Khi bạn mở hộp chiếc Galaxy Note 9, dưới đây là một số thiết lập bạn nên thay đổi ngay.
Theo mặc định, các nút điều hướng trên điện thoại Samsung từ trái qua phải gồm nút ứng dụng mở gần đây (còn gọi là nút đa nhiệm), home và back. Cách sắp xếp này ngược so với hầu hết điện thoại Android từ hãng khác theo thứ tự là nút back, home và đa nhiệm.

Tuy nhiên, bạn có thể thay đổi trật tự 3 phím điều hướng này trong phần Cài đặt –> Màn hình -> Thanh điều hướng -> Bố cục phím.
Galaxy Note 9 năm nay có bộ nhớ trong rất dồi dào, một bản 128GB và một bản 512GB. Máy cũng hỗ trợ khe cắm thẻ nhớ micro SD có thể mở rộng lên thêm 512GB nữa. Với dung lượng bộ nhớ sẵn có của máy lớn như vậy, có lẽ bạn không cần bận tâm lo hết dung lượng lưu trữ. Tuy nhiên, bạn vẫn có thể tự quyết định lưu ảnh chụp từ điện thoại vào bộ nhớ trong hay thẻ nhớ gắn ngoài, thay vì lệ thuộc vào sự quyết định của Samsung.

Trên ứng dụng camera, bấm vào nút Cài đặt máy ảnh (biểu tượng hình bánh xe), chọn vị trí bộ nhớ rồi bấm chọn lưu trên bộ nhớ thiết bị hoặc thẻ nhớ ngoài micro SD. Lưu ý là tùy chọn vị trí bộ nhớ trên menu Cài đặt máy ảnh chỉ xuất hiện khi bạn cắm thẻ nhớ vào điện thoại, còn không sẽ không hiện tùy chọn này.
Mở nhanh ứng dụng camera là một trong những tính năng xuất hiện trên nhiều điện thoại và các điện thoại Samsung từ nhiều năm nay đã có thể bấm đúp vào nút nguồn mở ứng dụng camera trong mọi tình huống.
Quan trọng là bạn cần kiểm tra xem tính năng này đã được kích hoạt trong ứng dụng camera hay chưa: mở Cài đặt máy ảnh trong ứng dụng camera, cuộn tìm mục Khởi động nhanh, rồi kích hoạt tính năng này. Sau đó, bạn có thể thử xem tính năng đã hoạt động chưa bằng cách tắt màn hình điện thoại rồi bấm nhanh 2 lần vào nút nguồn.

Bạn cũng có thể kích hoạt chức năng chụp bằng giọng nói ngay phía dưới tùy chọn Khởi động nhanh. Như vậy, bạn có thể chụp ảnh nhanh hơn và đỡ rung tay hơn bằng cách nói Smile, Cheese, Capture hay Shoot.
Galaxy Note 9 là smartphone có màn hình tuyệt đẹp và rất sắc nét nhưng sử dụng máy ở độ phân giải tối đa có thể ảnh hưởng đến thời gian pin. Để đáp ứng nhu cầu đa dạng của người dùng, Samsung cung cấp 3 tùy chọn độ phân giải HD+ (1480 x 720 pixel), Full-HD+ (2220 x 1080 pixel) và WQHD+ (2960 x 1440 pixel). Bạn có thể chọn một trong 3 độ phân giải trên tùy nhu cầu, độ phân giải thấp sẽ tiết kiệm pin và làm cho hiệu năng mượt hơn, còn độ phân giải sẽ có hao pin và có ảnh hưởng nhất định đến hiệu năng.

Theo mặc định, Galaxy Note 9 sẽ sử dụng độ phân giải Full-HD+. Bạn có thể chọn các độ phân giải khác bằng cách vào Cài đặt -> Màn hình -> Độ phân giải màn hình.
Sau khi cài đặt xong và mở chiếc Note 9 lên, bạn sẽ thấy một thanh màu trắng nhỏ nằm dọc ở giữa bên phải màn hình. Quét tay sang trái ở vị trí thanh màu trắng đó sẽ mở ra các Ứng dụng ở cạnh.
Ứng dụng ở cạnh giúp cho việc chuyển đổi nhanh giữa các ứng dụng, mở hai ứng dụng cùng lúc trên cùng màn hình, mở nhanh đến các số liên lạc hay dùng trên danh bạ hay kiểm tra nhiều thông tin khác.

Theo mặc định, Samsung chỉ để hai bảng ở cạnh để truy cập nhanh đến danh bạ và một số ứng dụng hay dùng. Tuy nhiên, bạn có thể tùy đưa thêm nhiều thứ khác muốn truy cập nhanh từ màn hình cạnh như lịch, nhắc việc hay các tác vụ ở cạnh.
Mở Cài đặt -> Màn hình -> Màn hình cạnh -> Bảng ở cạnh, sắp xếp lại bảng hoặc mở thêm bảng mới bằng cách bấm vào ba dấu chấm (…) phía góc trên màn hình. Ở phần tải về, Samsung cung cấp rất nhiều ứng dụng thiết kế riêng cho màn hình cạnh.
Khi kích hoạt Bật sáng màn hình cạnh (Edge Lighting), các cạnh màn hình của Note 9 sẽ sáng lên để thu hút sự chú ý của bạn đến điện thoại khi có những thông báo mới. Nếu bạn đặt úp điện thoại lên bàn hay một bề mặt nào đó, bạn vẫn có thể thấy các màu sắc sáng lên từ các cạnh vát cong của màn hình không bị che lấp.

Bạn có thể tùy chỉnh các hiệu ứng ánh sáng, màu sắc, độ trong suốt và độ rộng của ánh sáng cạnh. Bạn cũng có thể chọn các ứng dụng bạn muốn sử dụng với chức năng ánh sáng cạnh. Mở Cài đặt -> Màn hình -> Màn hình cạnh -> Bật sáng màn hình cạnh để tùy biến các chức năng.
Vô tình gọi ai đó hoặc gửi tin nhắn đầy ký tự lộn xộn khi để điện thoại trong túi hay balo là sự cố rất phiền. Bạn có thể ngăn chặn bằng cách vào Cài đặt -> Màn hình -> kích hoạt tính năng Chặn việc vô tình chạm màn hình. Tính năng này sẽ sử dụng nhiều loại cảm biến trên điện thoại để phát hiện khi điện thoại đặt ở những chỗ tối như trong túi xách hay túi quần để chặn các thao tác chạm vô tình.

Note 9 là điện thoại đắt tiền nên nhiều người có xu hướng sẽ dùng miếng dán màn hình để bảo vệ. Sử dụng miếng dán bảo vệ màn hình có thể can thiệp vào độ nhạy cảm ứng của màn hinh. Samsung có giải pháp cho vấn đề này, bạn có thể vào Cài đặt -> Tính năng nâng cao -> kích hoạt tính năng Độ nhạy cảm ứng lên nếu bạn thấy có vấn đề về độ nhạy cảm ứng khi sử dụng tấm dán bảo vệ.

Note 9 có màn hình vừa to vừa dài, do đó để vươn ngón tay đến phía trên màn hình kéo thanh thông báo xuống sẽ khá vất vả. Thay vào đó, bạn có thể sử dụng cảm biến vân tay ở mặt lưng như một bàn di chuột để đóng mở thanh thông báo bằng thao tác vuốt lên hoặc vuốt xuống.

Samsung mặc định tắt tính năng này, bạn có thể mở bằng cách vào Cài đặt -> Tính năng nâng cao -> bật tùy chọn Thao tác cảm biến vân tay. Ngoài thanh thông báo, bạn có thể vuốt lên vùng cảm biến tay để mở Samsung Pay khi màn hình ở chế độ chờ.
Cập nhật tin tức công nghệ mới nhất tại fanpage Công nghệ & Cuộc sống
Nguồn tin: ictnews.vn




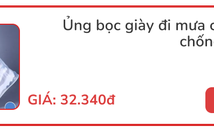

Tham gia bình luận