Có khá nhiều cách để scan tài liệu và hình ảnh bằng điện thoại và tablet, dưới đây là hai cách dễ nhất và cho kết quả tốt nhất.

Dĩ nhiên, nếu bạn thường xuyên scan tài liệu với số lượng lớn, một máy scan chuyên dụng vẫn là sự lựa chọn tốt hơn. Dù thế, nếu bạn chỉ thỉnh thoảng scan một vài trang tài liệu, tất cả những gì bạn cần có thể chỉ là một chiếc smartphone hoặc tablet.
Cách tốt nhất để scan tài liệu trên Android: Google Drive
Nếu bạn đang sử dụng thiết bị Android, cách tốt nhất để scan tài liệu là sử dụng ứng dụng Google Drive, một ứng dụng có sẵn trên hầu hết các thiết bị Android hiện nay.
Bạn có thể scan tài liệu trực tiếp bằng cách nhấn nút hình dấu cộng ở phía dưới, góc phải của màn hình.

Từ trình đơn trượt lên, bạn chọn tùy chọn Scan .

Nếu ứng dụng yêu cầu cấp quyền truy cập vào camera, bạn nhấn nút Allow (Cho phép).

Tiếp theo, bạn canh chỉnh camera sao cho toàn bộ phần tài liệu cần scan nằm gọn trong màn hình điện thoại, sau đó bạn nhấn nút màu xanh ở chính giữa màn hình. Nếu máy của bạn có hỗ trợ đèn flash, bạn có thể bật nó để tăng sáng cho tài liệu cần scan. Để thực hiện, bạn nhấn nút hình tia chớp ở bên trái. Trường hợp, thiết bị của bạn không có đèn flash, nút này sẽ không xuất hiện.

Sau khi scan tài liệu, màn hình xem trước sẽ xuất hiện ngay tức thời. Đừng lo lắng nếu bạn thấy tài liệu bị cắt xén, không hiển thị đầy đủ. Đây là nơi công cụ Crop (Cắt xén) phát huy vai trò. Bạn nhấn nút này và điểu chỉnh lại vùng cắt xén cho phù hợp.

Cách làm như sau: Nhấn, giữ, và kéo những dấu chấm màu xanh để thay đổi vùng muốn cắt xén. Thử nghiệm cho thấy, người dùng chủ yếu chỉ cần di chuyển 4 nút dấu chấm ở 4 góc của tài liệu.

Khi hoàn tất, bạn nhấn nút hình dấu kiểm ở phía dưới, góc phải.

Sau khi scan tài liệu, bạn sẽ thấy ngay 3 nút bấm bao gồm:
- Nút hình dấu cộng để scan thêm những trang tài liệu khác.
- Nút hình mũi tên xoay tròn để scan lại tài liệu nếu bạn chưa vừa ý với tài liệu vừa scan.
- Nút hình dấu kiểm để hoàn tất quá trình scan và upload tài liệu đã scan lên Google Drive.

Bên cạnh đó, bạn có thể thực hiện một số tinh chỉnh với kết quả scan. Để làm thế, bạn nhấn nút hình bảng màu của họa sĩ ở phía trên, góc phải, và chọn một tùy chọn tương ứng với loại tài liệu bạn vừa scan. Mặc định, máy scan của Google Drive sẽ tự động chọn một tùy chọn nó cho là phù hợp nhất.

Cuối cùng, bạn có thể xóa, đổi tên, và xoay bản scan nếu muốn bằng cách nhấn nút hình 3 dấu chấm ở phía trên, góc phải.

Kết quả scan sẽ được lưu vào Google Drive với định dạng PDF và được đặt tên với tiền tố Scanned, kèm theo đó là ngày tháng bạn scan tài liệu. Bạn có thể di chuyển, đổi tên, hoặc xóa bất kỳ tài liệu nào bằng cách nhấn nút hình 3 dấu chấm bên cạnh tên file.

Bạn cũng có thể chọn tùy chọn Share Link (Chia sẻ liên kết) để chia sẻ file scan. Thao tác này sẽ chia sẻ đường dẫn (link) đến file scan trên Google Drive. Nếu muốn gửi file kết quả qua email hoặc upload nó lên các dịch vụ lưu trữ đám mây, bạn chọn tùy chọn Send a copy (Gửi bản sao).

Cách tốt nhất để scan tài liệu trên iOS: Evernote Scannable
Thật không may, ứng dụng Google Drive dành cho iOS không hỗ trợ chức năng scan tài liệu. Mặc dù3 bạn có thể sử dụng ứng dụng Notes trên iPhone hay iPad để thay thế, ứng dụng này còn khá nhiều hạn chế về mặt tính năng. Do vậy, nếu bạn đang tìm một ứng dụng scan tài liệu đầy đủ tính năng dành cho iOS, Evernote Scannable chính là ứng dụng dành cho bạn.
Sau khi tải về và cài đặt ứng dụng, bạn mở nó lên và hướng camera điện thoại về tài liệu muốn scan. Ứng dụng sẽ tự động nhận diện vùng chứa tài liệu và sau đó scan nó tự động. Nếu thiết bị của bạn có hỗ trợ đèn flash, ứng dụng cũng sẽ tự động bật đèn flash để tăng sáng khi nó nhận thấy môi trường xung quanh không có đủ ánh sáng.

Nếu muốn scan tài liệu hoặc bật đèn flash thủ công, bạn nhấn nút hình 3 dấu chấm bên trái.

Chọn các thiết lập tương ứng là Manually (Thủ công) hoặc On (Bật).

Khả năng nhận diện tài liệu và cắt xén các vùng chi tiết thừa của Scannable rất tốt. Trong hầu hết các trường hợp, bạn có thể sử dụng file kết quả ngay sau khi scan và không cần tinh chỉnh thêm.

Tuy vậy, nếu kết quả không như mong muốn, bạn có thể chạm lên file kết quả và chọn tùy chọn Crop (Xén) và điều chỉnh lại vùng cắt xén bằng các nút hình dấu chấm.

Nếu tài liệu bị xoay không đúng chiều, bạn có thể nhấn nút Rotate (Xoay) để xoay nó lại. Nếu muốn xóa tài liệu vừa scan, bạn nhấn nút Delete (Xóa).

Sau khi đã tinh chỉnh tất cả mọi thứ như ý muốn, bạn nhấn nút Save (Lưu).

Bạn có thể chọn Camera Roll (Cuộn Camera) để lưu file kết quả vào thư viện ảnh của iPhone/iPad hoặc chọn Evennote để lưu nó vào dịch vụ Evernote. Nếu chọn lưu vào Evernote, bạn cần có tài khoản trên dịch vụ này.

Kết quả cuối cùng sẽ được lưu lại dưới định dạng PNG.
Bích Ngân
Cập nhật tin tức công nghệ mới nhất tại fanpage Công nghệ & Cuộc sống
Nguồn tin: vnreview.vn

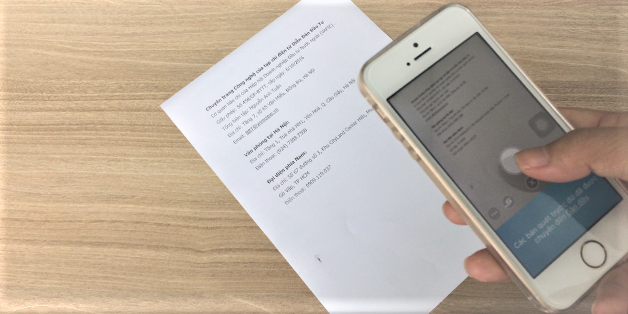


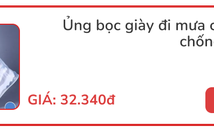

Tham gia bình luận