Video điểm danh các tính năng đáng nể trên iPad.
IPad 2018 của Apple hiện đã có mặt trên thị trường và từ tất cả các thử nghiệm, có thể nói rằng hiện tại là thời điểm vàng để mua chúng. Với giá bán chỉ 329 USD (tương đương 8,4 triệu đồng), người dùng sẽ có cơ hội trải nghiệm hoàn toàn mới với bộ xử lý A10 Fusion mạnh mẽ của Apple, bút Apple Pencil – lần đầu tiên xuất hiện trên loạt iPad.
Sức mạnh và khả năng sử dụng Apple Pencil giúp cho iPad trở thành một công cụ linh hoạt để làm việc. Dưới đây là danh sách 10 tính năng hàng đầu bạn nên thử trên iPad 2018 mới. Rất nhiều tính năng trong số này là một phần của phiên bản hệ điều hành iOS 11 mới nhất và có thể sử dụng được trên các mẫu iPad khác tương thích.
1. Đánh dấu tức thì
Bất cứ khi nào muốn chụp ảnh màn hình, người dùng chỉ cần đồng thời giữ nút nguồn và nút Home vật lý, hình thu nhỏ của ảnh chụp màn hình sẽ xuất hiện ở góc dưới bên trái trong vài giây trước khi biến mất. Nếu nhanh chóng, bạn có thể nhấn vào đó để vào chế độ Đánh dấu tức thì - Instant Markup mode.

Bút Apple Pencil sẽ mang lại nhiều tiện ích cho iPad 9,7 inch 2018.
Trong chế độ này, bạn có thể vẽ đường kẻ, biểu tượng, mũi tên, thêm văn bản, phóng to và thực hiện các thay đổi khác cho hình ảnh. Sau khi hoàn tất, bạn có thể chia sẻ, lưu vào tập tin hoặc lưu vào Photos.
2. Ghi chú tức thì
Bằng cách dùng bút Apple Pencil nhấn vào màn hình đang khóa của iPad, iPad sẽ tự động mở Ghi chú trong chế độ Ghi chú tức thì - Instant Notes mode, cho phép bạn tạo ghi chú mà không cần mở khóa hoàn toàn iPad.

Khả năng ghi chú tức thì rất tiện ích trong trường hợp gấp gáp.
Để bật tính năng này, người dùng hãy đi tới Cài đặt (Setting) => Ghi chú (Notes) => Ghi chú từ màn hình Khóa (Access Notes from Lock screen) và chọn tùy chọn phù hợp.
3. Vẽ
Trước phiên bản iOS 11, bạn sẽ phải chạm vào biểu tượng Đánh dấu (Mark up) trước khi sử dụng Apple Pencil trong ghi chú. Giờ đây, bạn có thể bắt đầu vẽ ngay sau khi nhập văn bản bằng cách chạm vào màn hình bằng Apple Pencil. Bút cũng hỗ trợ vẽ trong ứng dụng Mail nhưng người dùng vẫn cần chạm vào màn hình rồi chạm Insert Drawing (Chèn vẽ) để bắt đầu sử dụng Apple Pencil.
4. Quét (Scan) và ký
Từ ứng dụng Ghi chú (Notes App), chạm vào biểu tượng Dấu cộng (Plus icon) và nhấn Quét Tài liệu (Scan Documents). IPad sẽ hiển thị chế độ mở camera sau và sẽ tự động quét một tài liệu hoặc người dùng có thể tự chụp ảnh nếu đủ rõ ràng.

iPad mới đã hỗ trợ quét ảnh linh hoạt.
Sau khi thực hiện, bạn có thể cắt giảm kích thước hình ảnh xuống nếu iPad chọn quét một khu vực quá lớn và nhấn Giữ bản Quét (Keep Scan) để lưu. Ngoài ra, bạn vẫn có thể quét thêm tài liệu, sau đó nhấn Lưu (Save) để hoàn tất. Các bản quét đã lưu của bạn sẽ hiển thị trong Ghi chú (Notes), đã hỗ trợ đánh dấu. Nếu không muốn đánh dấu, bạn có thể chạm và giữ, sau đó chia sẻ ngay lập tức.
5. Tính năng Keyboard Flicking
Đây là tính năng cung cấp truy cập nhanh để tăng gấp đôi số lượng phím trên bàn phím trên màn hình mà không cần thêm các phím riêng lẻ, cho phép bạn nhập các ký tự đặc biệt mà không phải nhấn phím Shift hoặc chuyển sang bàn phím biểu trưng.
Điều này cực kỳ hữu ích khi nhập số, vì bạn không còn phải nhấn vào nút biểu tượng biểu tượng để thay đổi bố cục bàn phím, giúp hiển thị các chữ số. Ngoài ra, bàn phím cũng hoạt động với Apple Pencil.
6. Bàn phím Dock và Split
Giờ đây, trên iPad, bạn hoàn toàn có thể di chuyển bàn phím và chia nó thành 2 nửa, đặt mỗi phần vào các cạnh của màn hình thay vì để bàn phím ở phần dưới cùng của màn hình. Điều này giúp cho bạn dễ dàng gõ trên bàn phím bằng 2 ngón tay cái và giữ iPad bằng cả hai tay.

Tính năng chia bàn phím cực tiện.
Để sử dụng chế độ này, bạn cần chạm vào bàn phím trên bàn hình và giữ biểu tượng bàn phím, trượt lên và chọn chia nhỏ (Split). Nhấn nhẹ vào bàn phím lần nữa và bạn có thể trượt bàn phím đến bất kỳ vị trí nào mình muốn. Để quay về, bạn cần chạm và giữ bàn phím tới khi hiển thị các tùy chọn.
7. Dock mới
Các dock cập nhật nổi được ẩn ở cạnh dưới cùng của màn hình khi người dùng đang mở một ứng dụng. Để hiển thị, người dùng chỉ cần vuốt lên từ dưới cùng của màn hình.
8. Trượt App (Slide Over) và Chia màn hình (Split View)
Khi đang mở một ứng dụng, bạn hoàn toàn có thể kéo một ứng dụng khác từ thanh công cụ lên màn hình. iPad sẽ hiển thị trong một cửa sổ giúp bạn có thể di chuyển ứng dụng trên màn hình hoặt trượt App đi. Cùng lúc đó, ứng dụng đang được sử dụng vẫn được hiển thị bên dưới.

Tỷ lệ chia màn hình ứng dụng có thể thay đổi linh hoạt.
Đối với chế độ xem chia màn hình (Spli View), bạn có thể trượt ứng dụng lên và sang bên cạnh một ứng dụng đang hoạt động khác và màn hình sẽ chia đôi để hiển thị đồng thời 2 ứng dụng khác nhau. Dòng kẻ chia ứng dụng cũng cho phép điều chỉnh linh hoạt theo kích thước mà người dùng ưa thích.
9. Kéo và thả (Drag and Drop)
Với iPad 2018, bạn có thể dễ dàng chạm và giữ để kéo bất kỳ thứ gì từ ảnh vào tệp trong ứng dụng Tệp của bạn và kéo nó vào ứng dụng khác. Kéo và thả hoạt động tốt hơn trong khi sử dụng Chế độ chia màn hình (Split View) hoặc sử dụng ứng dụng ở chế độ Trượt (Slide Over). Khả năng kéo và thả cũng hoạt động với liên kết hoặc URL, hình ảnh từ ứng dụng Photos, tài liệu từ ứng dụng Tệp (Files), bài viết từ ứng dụng Tin tức (News) và vị trí từ Apple Maps.
10. Control Center
Bạn có thể truy cập Control Center bằng cách nhấn 2 lần vào nút Home hoặc thực hiện thao tác vuốt từ cạnh dưới cùng của màn hình. Control Center đã được tích hợp vào trình chuyển đổi ứng dụng mới.
Ở Control Center, tất cả các tính năng điều chỉnh sẽ hiển thị ở các ô nhỏ, khi nhấn giữ chúng sẽ hiển thị thêm các tùy chọn bổ sung. Ngoài ra, người dùng có thể quay video màn hình một cách nhanh chóng với tính năng Quay màn hình - Screen Recording tích hợp sẵn trên Control Center.
Cập nhật tin tức công nghệ mới nhất tại fanpage Công nghệ & Cuộc sống
Nguồn tin: danviet.vn




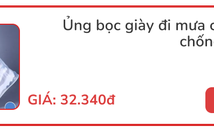

Tham gia bình luận