Geekbench 3, Xbench, Cinebench, BlackMagic Disk Speed Test, Unigine Heaven 4.0,... là một số phần mềm tự động tiến hành test CPU, GPU, đọc ghi ổ cứng, cho phép chúng ta đánh giá hiệu năng cơ bản của một máy Mac và so sánh giữa các máy với nhau. Bên cạnh những điểm số kết quả thu được từ những phần mềm này, bọn mình sẽ tiến hành thêm một số thử nghiệm khác như chơi thử game đếm tốc độ khung hình, render dự án phim bằng phần mềm dựng phim chuyên nghiệp, chép thử một số file,.... nhằm có trải nghiệm thực tế hơn.
Việc đánh giá sức mạnh một máy mới không chỉ cho phép chúng ta biết được thật sự nó mạnh hơn các thế hệ trước là bao nhiêu mà đồng thời, anh em cũng có thể áp dụng cách tương tự để đánh giá máy mà bạn đang xài, sau đó so sánh với mọi người để biết được vấn đề mà máy đang gặp phải, từ đó tìm được cách để tối ưu hiệu năng máy, khai thác tối đa phần cứng thiết bị. Bên dưới là các phần mềm mà bọn mình dùng để bench máy mac, chi tiết cách phần mềm hoạt động và cách đọc kết quả.
 Link tải về các phần mềm và project benchmark máy Mac
Link tải về các phần mềm và project benchmark máy Mac
 Đây là phần mềm khá phổ biến để đánh giá hiệu năng của máy, không chỉ trên Mac mà còn nhiều nền tảng khác như PC, iOS, Android, cho phép so sánh kết quả với những máy khác. Giao diện và cách dùng ứng dụng khá đơn giản. Chỉ cần tải về, chạy lên, tắt toàn bộ các ứng dụng khác đang chạy, sau đó nhấn Run là app bắt đầu tự động test. Nếu xài bản miễn phí thì bạn chỉ test được các bài test 32 bit, còn muốn chạy các bài test "cao cấp" bằng những app 64 bit thì phải mua bản Pro giá 10 đô.
Đây là phần mềm khá phổ biến để đánh giá hiệu năng của máy, không chỉ trên Mac mà còn nhiều nền tảng khác như PC, iOS, Android, cho phép so sánh kết quả với những máy khác. Giao diện và cách dùng ứng dụng khá đơn giản. Chỉ cần tải về, chạy lên, tắt toàn bộ các ứng dụng khác đang chạy, sau đó nhấn Run là app bắt đầu tự động test. Nếu xài bản miễn phí thì bạn chỉ test được các bài test 32 bit, còn muốn chạy các bài test "cao cấp" bằng những app 64 bit thì phải mua bản Pro giá 10 đô.
 Geekbench 3 cho ra nhiều kết quả test khác nhau nhưng, cái cần chú ý nhất chính là điểm bench đơn nhân và đa nhân. Điểm đơn nhân nói nôm na là sức mạnh phần cứng của máy trong các trường hợp thông thường, tải nhẹ. Còn điểm đa nhân là cách máy xử lý các tác vụ nặng, đòi hỏi phối hợp phân chia nhiệm vụ xử lý. Một thông số khác cũng khá quan trọng trong kết quả test chính là tốc độ bộ nhớ RAM.
Geekbench 3 cho ra nhiều kết quả test khác nhau nhưng, cái cần chú ý nhất chính là điểm bench đơn nhân và đa nhân. Điểm đơn nhân nói nôm na là sức mạnh phần cứng của máy trong các trường hợp thông thường, tải nhẹ. Còn điểm đa nhân là cách máy xử lý các tác vụ nặng, đòi hỏi phối hợp phân chia nhiệm vụ xử lý. Một thông số khác cũng khá quan trọng trong kết quả test chính là tốc độ bộ nhớ RAM.
Điểm số sau khi test được xác lập dựa trên chuẩn là chiếc máy Power Mac G5 2003 với điểm số là 1000. Điểm càng cao thì càng tốt. Mỗi lần test sẽ tùy vào điều kiện mà kết quả trả về sẽ có sai số đôi chút. Do đó nếu anh em nào kỹ thì có lẽ test vài lần để lấy trung bình sẽ chính xác hơn.
App Geekbench có chức năng khá hay là so sánh kết quả test của máy bạn với những máy khác cùng đời, khác đời,... Mình thấy chức năng này khá hay bởi qua đó, bạn sẽ hiểu được máy bạn mạnh tới đâu, cần nâng cấp hay không và nếu có thì nâng cấp ra sao.
Xbench
 Thêm một phần mềm khác đánh giá hiệu năng tổng thể của máy, cho phép so sánh tốc độ giữa các máy Mac và cung cấp thông tin để tối ưu hóa hiệu năng máy. Tương tự như GeekBench, chúng ta cũng có chức năng so sánh kết quả test của nhiều người dùng khác nhau. Kết quả thu được từ Xbench sẽ là điểm tổng thể hiệu năng máy và điểm số của CPU.
Thêm một phần mềm khác đánh giá hiệu năng tổng thể của máy, cho phép so sánh tốc độ giữa các máy Mac và cung cấp thông tin để tối ưu hóa hiệu năng máy. Tương tự như GeekBench, chúng ta cũng có chức năng so sánh kết quả test của nhiều người dùng khác nhau. Kết quả thu được từ Xbench sẽ là điểm tổng thể hiệu năng máy và điểm số của CPU.
NovaBench
 Novabench cũng là ứng dụng test hiệu năng máy không chỉ trên Mac mà còn có cả phiên bản cho Windows. Phần mềm sẽ cho ra kết quả test quan trọng là CPU, GPU, RAM và cả ổ cứng.
Novabench cũng là ứng dụng test hiệu năng máy không chỉ trên Mac mà còn có cả phiên bản cho Windows. Phần mềm sẽ cho ra kết quả test quan trọng là CPU, GPU, RAM và cả ổ cứng.
Cinebench R15: Test hiệu năng card đồ họa
 Đây là công cụ đánh giá hiệu năng của card đồ họa sử dụng OpenGL và hiệu năng CPU. Trong bài test CPU, phần mềm sẽ test tốc độ của vi xử lý chính render các scene hình ảnh 3D với 2000 vật thể, ánh sáng, đổ bóng, phản xạ, bóng tối,... Tương tự như các điểm benchmark khác, kết quả điểm của Cinebench R15 càng cao thì tốc độ CPU càng cao.
Đây là công cụ đánh giá hiệu năng của card đồ họa sử dụng OpenGL và hiệu năng CPU. Trong bài test CPU, phần mềm sẽ test tốc độ của vi xử lý chính render các scene hình ảnh 3D với 2000 vật thể, ánh sáng, đổ bóng, phản xạ, bóng tối,... Tương tự như các điểm benchmark khác, kết quả điểm của Cinebench R15 càng cao thì tốc độ CPU càng cao.
Bài test quan trọng khác của Cinebench R15 là OpenGL, sử dụng khung cảnh 3 chiếc xe hơi 3D tại một con đường ánh sáng phức tạp để thử nghiệm khả năng của card đồ họa. Khi đó card phải xử lý gần 1 triệu đa giác với nhiều hiệu ứng đặc biệt được kích hoạt. Kết quả cuối cùng là tốc độ khung hình khi xử lý các khung cảnh đó, đơn vị là fps. Tất nhiên, fps càng cao thì scene mà bạn thấy được sẽ càng mượt mà. Ngay bên dưới kết quả test sẽ là biểu đồ so sánh tốc độ GPU của bạn so với những GPU khác để tiện tham khảo.
Unigine Heaven 4.0
 Thêm một phần mềm chuyên dụng test khả năng xử lý của card đồ họa, ép nó chạy ở những tác vụ tới hạn để đánh giá hiệu năng. Công cụ này sẽ xác định tính ổn định của GPU tại những tình huống tải cực kỳ năng, đồng thời kiểm tra hiệu suất của hệ thống làm mát khi nhiệt sinh ra là nhiều nhất. Tương tự như Cinebench, Unigine Heaven cũng đưa ra một khung cảnh 3D với nhiều vật thể, ánh sáng,... để xem xét khả năng xử lý của GPU.
Thêm một phần mềm chuyên dụng test khả năng xử lý của card đồ họa, ép nó chạy ở những tác vụ tới hạn để đánh giá hiệu năng. Công cụ này sẽ xác định tính ổn định của GPU tại những tình huống tải cực kỳ năng, đồng thời kiểm tra hiệu suất của hệ thống làm mát khi nhiệt sinh ra là nhiều nhất. Tương tự như Cinebench, Unigine Heaven cũng đưa ra một khung cảnh 3D với nhiều vật thể, ánh sáng,... để xem xét khả năng xử lý của GPU.
BlackMagic Disk Speed Test: Tốc độ ổ cứng
 Đây là một phần không thể thiếu trong quá trình bench máy. Mặc dù những ứng dụng trên đã có nhắc tới ổ cứng nhưng chúng ta cần một ứng dụng chuyên nghiệp hơn và BlackMagic Disk Speed Test là ứng dụng làm được điều đó. Ứng dụng có giao diện khá đẹp, dễ xài, chỉ cần chọn dung lượng file tiến hành test từ 1 - 5GB, sau đó nhấn nút là xong.
Đây là một phần không thể thiếu trong quá trình bench máy. Mặc dù những ứng dụng trên đã có nhắc tới ổ cứng nhưng chúng ta cần một ứng dụng chuyên nghiệp hơn và BlackMagic Disk Speed Test là ứng dụng làm được điều đó. Ứng dụng có giao diện khá đẹp, dễ xài, chỉ cần chọn dung lượng file tiến hành test từ 1 - 5GB, sau đó nhấn nút là xong.
Kết quả trả về có 2 thông số chính là tốc độ đọc và ghi (bên trái) của ổ cứng máy. Tuy nhiên đào sâu vào kết quả, chúng ta sẽ thấy được khả năng ổ cứng xử lý được các định dạng file video khác nhau, từ chất lượng thấp cho tới full HD, các loại khung hình và độ sâu màu từ cao tới thấp.
Aja System Test
 Một công cụ khác cho phép chúng ta test hiệu năng phần cứng Mac, đặc biệt là băng thông, khả năng đọc ghi của ổ cứng tại nhiều codec mã hóa khác nhau, các chất lượng file video khác nhau. Chỉ cần chọn thông số của file test ở cột bên trái như độ phân giải, dung lượng, định dạng mã hóa, ổ cứng cần test (Cả ngoài lẫn trong) và sau đó nhấn test là kết quả sẽ được trả về với 2 thông số chính là tốc độ đọc (phải) và ghi (trái) của ổ cứng.
Một công cụ khác cho phép chúng ta test hiệu năng phần cứng Mac, đặc biệt là băng thông, khả năng đọc ghi của ổ cứng tại nhiều codec mã hóa khác nhau, các chất lượng file video khác nhau. Chỉ cần chọn thông số của file test ở cột bên trái như độ phân giải, dung lượng, định dạng mã hóa, ổ cứng cần test (Cả ngoài lẫn trong) và sau đó nhấn test là kết quả sẽ được trả về với 2 thông số chính là tốc độ đọc (phải) và ghi (trái) của ổ cứng.
Test khả năng xử lý Photoshop
 Thông qua một action và automate được dựng sẵn bên dưới, chúng ta sẽ cho máy Mac trải qua các bài test khả năng vận dụng phần cứng để xử lý các tác vụ gồm:
Thông qua một action và automate được dựng sẵn bên dưới, chúng ta sẽ cho máy Mac trải qua các bài test khả năng vận dụng phần cứng để xử lý các tác vụ gồm:
Xử lý, xuất file video 5K bằng Final Cut Pro
 BruceX là một file XML trong Final Cut Pro. Nó sẽ tạo ra một đoạn video ngắn trên timeline với độ phân giải cao nhất mà Final Cut có thể: 5120 x 2700 tại 23.975 fps. Trình tạo được sử dụng theo chuẩn của Final Cut, có thêm những titles và hiệu ứng chuyển cảnh có sẵn, đồng thời tạo ra nhiều layer đè lên nhau nhằm triệt để khai thác GPU. Sau đó, project này sẽ được xuất ra lưu trên ổ cứng và kết quả trả về là thời gian Mac export file cuối cùng.
BruceX là một file XML trong Final Cut Pro. Nó sẽ tạo ra một đoạn video ngắn trên timeline với độ phân giải cao nhất mà Final Cut có thể: 5120 x 2700 tại 23.975 fps. Trình tạo được sử dụng theo chuẩn của Final Cut, có thêm những titles và hiệu ứng chuyển cảnh có sẵn, đồng thời tạo ra nhiều layer đè lên nhau nhằm triệt để khai thác GPU. Sau đó, project này sẽ được xuất ra lưu trên ổ cứng và kết quả trả về là thời gian Mac export file cuối cùng.
 Sau khi đo thời gian khởi động máy, mình sẽ thử cho khởi động cùng lúc 10 ứng dụng mà mình hay xài, cả nặng và nhẹ để tính thời gian toàn bộ các ứng dụng được chạy lên (gồm: Photoshop, Illustrator, After Effects Lightroom, Page, Number, Safari, Chrome, Evernote, iMovie). Cuối cùng, mình sẽ cho chạy ứng dụng System Stability Tester để chạy thuật toán tạo số pi, ép các nhân CPU chạy lên cao nhất, đo xem mất thời gian tổng cộng là bao lâu.
Sau khi đo thời gian khởi động máy, mình sẽ thử cho khởi động cùng lúc 10 ứng dụng mà mình hay xài, cả nặng và nhẹ để tính thời gian toàn bộ các ứng dụng được chạy lên (gồm: Photoshop, Illustrator, After Effects Lightroom, Page, Number, Safari, Chrome, Evernote, iMovie). Cuối cùng, mình sẽ cho chạy ứng dụng System Stability Tester để chạy thuật toán tạo số pi, ép các nhân CPU chạy lên cao nhất, đo xem mất thời gian tổng cộng là bao lâu.
Việc đánh giá sức mạnh một máy mới không chỉ cho phép chúng ta biết được thật sự nó mạnh hơn các thế hệ trước là bao nhiêu mà đồng thời, anh em cũng có thể áp dụng cách tương tự để đánh giá máy mà bạn đang xài, sau đó so sánh với mọi người để biết được vấn đề mà máy đang gặp phải, từ đó tìm được cách để tối ưu hiệu năng máy, khai thác tối đa phần cứng thiết bị. Bên dưới là các phần mềm mà bọn mình dùng để bench máy mac, chi tiết cách phần mềm hoạt động và cách đọc kết quả.

- Geekbench
- Xbench
- Novabench
- BlackMagic Disk Speed Test
- Unigine Heaven 4.0
- CineBench
- Aja System
- Project BruceX
- System Stability
- File test Photoshop


Điểm số sau khi test được xác lập dựa trên chuẩn là chiếc máy Power Mac G5 2003 với điểm số là 1000. Điểm càng cao thì càng tốt. Mỗi lần test sẽ tùy vào điều kiện mà kết quả trả về sẽ có sai số đôi chút. Do đó nếu anh em nào kỹ thì có lẽ test vài lần để lấy trung bình sẽ chính xác hơn.
App Geekbench có chức năng khá hay là so sánh kết quả test của máy bạn với những máy khác cùng đời, khác đời,... Mình thấy chức năng này khá hay bởi qua đó, bạn sẽ hiểu được máy bạn mạnh tới đâu, cần nâng cấp hay không và nếu có thì nâng cấp ra sao.
Xbench

NovaBench

Cinebench R15: Test hiệu năng card đồ họa

Bài test quan trọng khác của Cinebench R15 là OpenGL, sử dụng khung cảnh 3 chiếc xe hơi 3D tại một con đường ánh sáng phức tạp để thử nghiệm khả năng của card đồ họa. Khi đó card phải xử lý gần 1 triệu đa giác với nhiều hiệu ứng đặc biệt được kích hoạt. Kết quả cuối cùng là tốc độ khung hình khi xử lý các khung cảnh đó, đơn vị là fps. Tất nhiên, fps càng cao thì scene mà bạn thấy được sẽ càng mượt mà. Ngay bên dưới kết quả test sẽ là biểu đồ so sánh tốc độ GPU của bạn so với những GPU khác để tiện tham khảo.
Unigine Heaven 4.0

BlackMagic Disk Speed Test: Tốc độ ổ cứng

Kết quả trả về có 2 thông số chính là tốc độ đọc và ghi (bên trái) của ổ cứng máy. Tuy nhiên đào sâu vào kết quả, chúng ta sẽ thấy được khả năng ổ cứng xử lý được các định dạng file video khác nhau, từ chất lượng thấp cho tới full HD, các loại khung hình và độ sâu màu từ cao tới thấp.
Aja System Test

Test khả năng xử lý Photoshop

- Speed1: Tạo ra file 8GB và tiến hành các tác vụ Unsharp Mask, resize ảnh, xoay ảnh, invert, Levels, Curves, Gaussian Blur, Shadow Highlight,...
- Small: Tạo ra file 8.4GB với file ảnh rộng 14.000 pixel.
- Medium: Tạo ra file 15.7GB với hình ảnh rộng 20.000 pixel.
- Huge: Tạo ra file 56GB với hình ảnh rộng 40.000 pixel.
- Batch: tiến hành một loạt các bộ lộc như Sharpen, Blur, Noise, Distort, Liquify, Pixellate, LensCorrection.
Xử lý, xuất file video 5K bằng Final Cut Pro

- Mở QuickTime và Final Cut Pro X lên.
- Trong Final Cut Pro, vào Preferences, vào tab Playback và tắt Background Render.
- Sau đó import file BruceX vào để tạo ra một dự án Project siêu ngắn.
- Chọn File > Share > Master File...
- Ở tab Video Codec, chọn chất lượng ProRes.
- Ở mực Open With chọn Quick Time Player
- Nhấn Next, sau đó chọn tên, vị trí lưu và bắt đầ xuất file.
- Thời gian sẽ được tính từ lúc nhấn vào nút save cho tới khi file film được chơi trên Quick Time.

Cập nhật tin tức công nghệ mới nhất tại fanpage Công nghệ & Cuộc sống
Nguồn tin: tinhte.vn




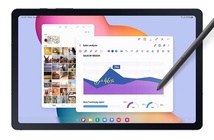


Tham gia bình luận