1. Thường bị treo máy
Khi gặp trường hợp bị treo máy khi sử dụng Chromebook để lướt web, nếu lúc đó bạn chỉ mở một thẻ trình duyệt Chrome duy nhất thì hãy nhấn tổ hợp phím Ctrl + Shift + R hoặc nút Reload (dấu mũi tên hình tròn nằm bên trái thanh địa chỉ) để làm tươi trang đang xem. Nếu vẫn không khắc phục được vấn đề, hãy vào trình đơn của Chrome bằng cách nhấn vào nút biểu tượng hình dấu ba chấm xếp theo chiều dọc ở góc trên bên phải, sau đó chọn More Tools > Task Manager rồi chọn tên thẻ đang bị treo trong cột Task và cuối cùng nhấn End Process.
 |
| Kiểm tra các thẻ trình duyệt Chrome khiến máy bị treo |
Mặt khác, trong trường hợp máy tính Chromebook của bạn thường bị treo cứng và hiện tượng này xảy ra với toàn hệ thống chứ không chỉ đối với trình duyệt, điều trước tiên bạn nên làm là tắt nguồn rồi sau đó bật lại. Nếu sự cố vẫn tiếp tục xảy ra thì có lẽ là do một ứng dụng hoặc tiện ích mở rộng nào đó. Trước hết, hãy thử đóng tất cả cửa sổ trình duyệt và ứng dụng đang chạy. Mở trình khởi chạy ứng dụng App Launcher của Chromebook, gỡ bỏ bất kỳ ứng dụng hoặc tiện ích mở rộng nào vừa được cài đặt gần đây bằng cách nhấn chuột phải vào ứng dụng hay tiện ích rồi chọn Remove from Chrome để xóa. Đối với một vài tiện ích mở rộng của Chrome, hãy vào trình đơn Settings > More Tools > Extensions, sau đó bỏ đánh dấu từng tiện ích để xem vấn đề có được khắc phục hay không.
2. Bị lag khi online
Hiệu suất khi làm việc trực tuyến có vẻ chậm chạp thường là triệu chứng cho thấy tuổi thọ máy tính của bạn đang giảm, chứ không chỉ là một vấn đề cơ bản liên quan đến hệ thống mạng vốn có thể được khắc phục một cách dễ dàng. Một số model máy tính Chromebook cũ thường gặp tình trạng chạy chậm khi mở quá nhiều thẻ trình duyệt. Theo quy tắc chung, thiết bị càng cũ thì bạn nên mở càng ít ứng dụng chạy cùng một lúc càng tốt.
Theo kinh nghiệm một vài cá nhân, bạn có thể nâng cấp bộ nhớ RAM cho Chromebook. Tuy nhiên, đối với một số model quá cũ thì việc nâng cấp này sẽ gặp khó khăn vì sử dụng loại RAM quá cũ vốn không còn được bán trên thị trường. Ngoài ra, một số model có khe cắm RAM hạn chế nên bạn sẽ không thể gắn thêm nữa. Tuy nhiên, nếu bạn là người làm việc đa nhiệm và công việc của bạn đòi hỏi phải sử dụng nhiều thẻ trình duyệt cùng lúc, hãy thử cài đặt một ứng dụng quản lý thẻ cho Chrome chẳng hạn như Tab Outliner, Tab Hibernation, TooManyTabs,.... Nói chung, trong trường hợp không thể nâng cấp phần cứng hoặc chưa có điều kiện để mua máy tính mới thì giải pháp duy nhất để khắc phục tình trạng Chromebook bị lag khi online là chỉ nên mở ít ứng dụng (hoặc ít thẻ trình duyệt) cùng một lúc.
3. Hiệu năng chung bị giảm
Nếu nhận thấy máy tính Chromebook bị lag khi sử dụng các ứng dụng không cần kết nối mạng trực tuyến, chẳng hạn như khi tính toán bằng tiện ích Calculator hoặc khi xem video được lưu cục bộ, thì đó có thể là dấu hiệu cho thấy bạn cần phải cập nhật phần mềm cho hệ thống. Hiện nay, Google vẫn đang liên tục phát hành các phiên bản mới của hệ điều hành Chrome OS dành cho máy tính Chromebook. Những bản cập nhật này sẽ được tự động cài đặt mỗi khi khởi động lại máy tính. Chính vì vậy, nếu bạn là người có thói quen để máy tính của mình chạy 24/7 (hoặc chỉ gấp nắp máy lại để chuyển sang chế độ Sleep Mode chứ không Shutdown hoàn toàn), thì bạn có thể sẽ không nhận được những bản cập nhật mới nhất.
 |
| Khởi động lại máy để chạy các bản cập nhật |
Một cách dễ nhất để nhận biết hệ điều hành có cần cập nhật phiên bản mới nhất hay không là hãy chú ý xem hệ thống có hiển thị một biểu tượng hình mũi tên nhỏ nằm ở góc dưới bên phải màn hình. Lúc đó, bạn chỉ cần nhấn vào biểu tượng và chọn Restart to Update. Hệ thống sẽ tự động khởi động lại và cập nhật lên phiên bản mới nhất.
4. Vấn đề khi sử dụng hai màn hình
Khác với laptop chạy Windows hay máy tính MacBook của Apple, hành vi mặc định của Chromebook khi kết nối với màn hình thứ hai không phải là để trình chiếu bản sao những gì bạn thấy trên màn hình laptop của mình, mà là làm cho màn hình phụ giống như một Desktop thứ hai với đầy đủ tính năng. Về cơ bản, trình duyệt Chrome trên Chromebook cung cấp hai tùy chọn chế độ để trình chiếu hình ảnh ra màn hình thứ hai. Đó là chế độ Mirrored và chế độ Extended Desktop.
 |
| Chọn chế độ hiển thị trên màn hình gắn thêm |
Trong chế độ Mirrored, bạn chỉ có một màn hình Desktop duy nhất và nó được nhân đôi trên màn hình laptop lẫn màn hình gắn thêm. Trong chế độ Extended Desktop, mỗi màn hình cho phép hiển thị nhiều không gian hơn của một Desktop và chúng hoàn toàn riêng biệt. Bạn có thể chuyển đổi giữa hai chế độ nói trên bằng cách vào Profile > Settings > Device > Displays và thực hiện các thay đổi thích hợp, hoặc nhấn vào thông báo xuất hiện khi kết nối màn hình thứ hai và thực hiện các điều chỉnh ở đó. Bạn cũng có thể thay đổi độ phân giải, xoay hình ảnh và căn giữa màn hình trong trình đơn này.
5. Thông báo lỗi không nhận biết định dạng tập tin
Mặc định, Chromebook không hỗ trợ một vài định dạng tập tin giống như Windows và Mac. Nếu tập tin của bạn nằm trong danh sách không được hỗ trợ, bạn sẽ có 3 tùy chọn. Thứ nhất, bạn có thể tải xuống ứng dụng riêng cho định dạng đó từ Cửa hàng Chrome Web Store. Thứ hai, bạn có thể tải tài liệu lên trang web chuyển đổi tập tin miễn phí. Thứ ba, bạn có thể thử và thêm nó vào một trong những nhà cung cấp lưu trữ đám mây và xem liệu dịch vụ này có hỗ trợ tập tin hay không.
Chẳng hạn, nếu bạn nhấn để xem một tập tin PDF thì hệ thống sẽ xuất hiện thông báo không thể mở định dạng tập tin này. Lúc đó, bạn có thể tải tiện ích mở rộng PDF Viewer dành cho trình duyệt Chrome từ cửa hàng trực tuyến Chrome Web Store và cài đặt vào máy để xem các tập tin PDF. Tiện ích PDF Viewer không chỉ hỗ trợ xem tài liệu PDF mà còn cho phép thực hiện một số thay đổi cơ bản trong nội dung tập tin.
6. Không bật nguồn được hoặc không sạc
Linh kiện phần cứng đầu tiên mà bạn cần nghĩ đến khi laptop của mình không bật lên nguồn thường là pin. Tuy nhiên, nếu máy tính của bạn không bật nguồn lên được hoặc không sạc pin được, điều đó không có nghĩa là pin của máy đã hỏng. Hãy thử làm theo các bước sau trước khi ném pin vào thùng rác. Trước hết, hãy kiểm tra xem Chromebook của bạn có đang sạc hay không. Nếu có, hãy để nó sạc trong khoảng 30 phút trước khi thử bật nguồn lên lại. Nếu pin của máy không có vấn đề và máy hoạt động được, bạn có thể cần phải cài đặt lại hệ điều hành.
Ngược lại, sau khi sạc mà pin vẫn không cung cấp điện năng thì có thể pin đã hỏng. Trong trường hợp nếu không có nguồn điện vào máy, hãy thử tháo dây nguồn và sau đó tháo pin ra khỏi laptop. Sau đó, gắn dây nguồn trở lại (vẫn không gắn pin), nhấn giữ nút Power trong 30 giây. Cuối cùng, gắn pin trở lại và sạc máy tính trong 30 phút.
7. Mất hoặc hỏng hệ điều hành
Cũng giống như người dùng máy tính Windows hay MacBook, đây là thông điệp đáng sợ nhất trong thế giới Chrome OS: bạn sẽ cần phải cài đặt lại toàn bộ hệ điều hành của mình. Nhưng đừng lo lắng, đó không phải là một điều quá khó khăn như nhiều người lầm tưởng. May mắn là bạn có thể cài đặt lại Chrome OS hoàn toàn mới trên Chromebook của mình một cách dễ dàng.
 |
| Có thể phục hồi lại toàn bộ hệ thống Chrome OS từ thiết bị USB |
Trong thế giới hệ điều hành, Chrome OS được cho là đáng tin cậy nhất. Về mặt lý thuyết, bạn không cần phải tốn nhiều công sức và thời gian để cài đặt mới lại Chrome OS mà chỉ cần chạy tiện ích dành riêng để phục hồi lại toàn bộ hệ thống từ thiết bị USB. Để thực hiện, bạn phải chuẩn bị trước một USB phục hồi bằng cách tải tiện ích Chromebook Recovery Utility từ cửa hàng Chrome Web Store. Chạy chính tiện ích đó để tạo một bản sao Chrome OS vào thiết bị USB có dung lượng 4GB trở lên. Khi gặp sự cố cần phục hồi lại hệ điều hành, hãy nhấn tổ hợp phím Esc + Refresh + Power trên Chromebook rồi gắn USB vào và thực hiện từng bước theo hướng dẫn trên màn hình.
Cập nhật tin tức công nghệ mới nhất tại fanpage Công nghệ & Cuộc sống
Nguồn tin: www.pcworld.com.vn


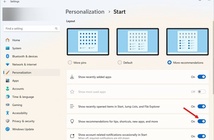




Tham gia bình luận