Ở bài hướng dẫn đầu tiên chúng ta đã cùng nhau cài đặt Hass.io lên Pi. Trong bài hướng dẫn số 2 này chúng ta sẽ tiến hành thiết lập các Components. Đây chính là bộ giao diện giúp các bạn có được các tính năng điều khiển mà Home Assistant cung cấp cho chúng ta.
Bước 1: Truy cập trở lại Home Assistant
![[HASS] Hướng dẫn thêm các Components trên Hass.io - Ảnh 1. [HASS] Hướng dẫn thêm các Components trên Hass.io - Ảnh 1.](http://static.congnghe.vn/tinmoi/store/images/thumb/07012018/119/2111763/hass_huong_dan_them_cac_components_tren_hass_io_0.jpg)
Các bạn truy cập vào địa chỉ mặc định hassio.local:8123/states
![[HASS] Hướng dẫn thêm các Components trên Hass.io - Ảnh 2. [HASS] Hướng dẫn thêm các Components trên Hass.io - Ảnh 2.](http://static.congnghe.vn/tinmoi/store/images/thumb/07012018/119/2111763/hass_huong_dan_them_cac_components_tren_hass_io_1.jpg)
Sau đó chọn Hass.io và click vào biểu tượng hình cái túi để chúng ta cài thêm Add-ons
![[HASS] Hướng dẫn thêm các Components trên Hass.io - Ảnh 3. [HASS] Hướng dẫn thêm các Components trên Hass.io - Ảnh 3.](http://static.congnghe.vn/tinmoi/store/images/thumb/07012018/119/2111763/hass_huong_dan_them_cac_components_tren_hass_io_2.jpg)
Ở đây chúng ta sẽ cài thêm Add-ons Samba share. Add-ons này sẽ giúp chúng ta chỉnh sửa được File Config trực tiếp trên máy tính. Các bạn ấn install để cài đặt và cần phải chờ đợi khoảng 3-5 phút
Bước 2: Cài đặt Add- ons Samba Share
![[HASS] Hướng dẫn thêm các Components trên Hass.io - Ảnh 4. [HASS] Hướng dẫn thêm các Components trên Hass.io - Ảnh 4.](http://static.congnghe.vn/tinmoi/store/images/thumb/07012018/119/2111763/hass_huong_dan_them_cac_components_tren_hass_io_3.jpg)
Sau khi cài đặt thành công các bạn ấn Start để khởi chạy Add-ons
![[HASS] Hướng dẫn thêm các Components trên Hass.io - Ảnh 5. [HASS] Hướng dẫn thêm các Components trên Hass.io - Ảnh 5.](http://static.congnghe.vn/tinmoi/store/images/thumb/07012018/119/2111763/hass_huong_dan_them_cac_components_tren_hass_io_4.jpg)
Bây giờ các bạn truy cập vào phần Network trên máy tính sẽ thấy Hassio. Các bạn Click vào đây.
![[HASS] Hướng dẫn thêm các Components trên Hass.io - Ảnh 6. [HASS] Hướng dẫn thêm các Components trên Hass.io - Ảnh 6.](http://static.congnghe.vn/tinmoi/store/images/thumb/07012018/119/2111763/hass_huong_dan_them_cac_components_tren_hass_io_5.jpg)
Khi click vào chúng ta sẽ thấy các thư mục của Hassio hiện ra. Các bạn chọn thư mục config
Bước 3: Thiết lập file Config
![[HASS] Hướng dẫn thêm các Components trên Hass.io - Ảnh 7. [HASS] Hướng dẫn thêm các Components trên Hass.io - Ảnh 7.](http://static.congnghe.vn/tinmoi/store/images/thumb/07012018/119/2111763/hass_huong_dan_them_cac_components_tren_hass_io_6.jpg)
Tại đây chúng ta sẽ thêm các components file Configuration.yaml bằng các phần mềm như Notepad++
![[HASS] Hướng dẫn thêm các Components trên Hass.io - Ảnh 8. [HASS] Hướng dẫn thêm các Components trên Hass.io - Ảnh 8.](http://static.congnghe.vn/tinmoi/store/images/thumb/07012018/119/2111763/hass_huong_dan_them_cac_components_tren_hass_io_7.jpg)
Để lấy các components thì các bạn sẽ truy cập trang chủ của home assistant click vào phần components và search các components mong muốn. Ở đây tôi sẽ sửa thêm tính năng bật máy tính từ xa Wake on LAN Switch
![[HASS] Hướng dẫn thêm các Components trên Hass.io - Ảnh 9. [HASS] Hướng dẫn thêm các Components trên Hass.io - Ảnh 9.](http://static.congnghe.vn/tinmoi/store/images/thumb/07012018/119/2111763/hass_huong_dan_them_cac_components_tren_hass_io_8.jpg)
Sau khi click vào các bạn sẽ được cung cấp sẵn một dòng code mẫu để ghi vào file configuration.yaml. Phần code mẫu này nằm trong khung màu đỏ như trên hình
Bước 4: Check xem file Config vừa thiết lập đã chuẩn chưa
![[HASS] Hướng dẫn thêm các Components trên Hass.io - Ảnh 10. [HASS] Hướng dẫn thêm các Components trên Hass.io - Ảnh 10.](http://static.congnghe.vn/tinmoi/store/images/thumb/07012018/119/2111763/hass_huong_dan_them_cac_components_tren_hass_io_9.jpg)
Các bạn Copy đoạn code mẫu này vào file configuration.yaml. Phần khung màu đỏ trên là địa chỉ MAC máy tính của bạn. Các bạn lấy thông tin địa chỉ MAC máy tính của mình và thay thế vào đó.
![[HASS] Hướng dẫn thêm các Components trên Hass.io - Ảnh 11. [HASS] Hướng dẫn thêm các Components trên Hass.io - Ảnh 11.](http://static.congnghe.vn/tinmoi/store/images/thumb/07012018/119/2111763/hass_huong_dan_them_cac_components_tren_hass_io_10.jpg)
Bây giờ các bạn sẽ vào phần cấu hình và click vào General tại đây các bạn có thể kiểm tra config vừa thay đổi và ấn vào nút check. Khi thấy dòng chữ Valid tức là thay đổi của bạn đã thành công.
Bước 5: Khởi động lại Home Assistant
![[HASS] Hướng dẫn thêm các Components trên Hass.io - Ảnh 12. [HASS] Hướng dẫn thêm các Components trên Hass.io - Ảnh 12.](http://static.congnghe.vn/tinmoi/store/images/thumb/07012018/119/2111763/hass_huong_dan_them_cac_components_tren_hass_io_11.jpg)
Vẫn trong mục General các bạn chọn khởi động lại Home Assistant
![[HASS] Hướng dẫn thêm các Components trên Hass.io - Ảnh 13. [HASS] Hướng dẫn thêm các Components trên Hass.io - Ảnh 13.](http://static.congnghe.vn/tinmoi/store/images/thumb/07012018/119/2111763/hass_huong_dan_them_cac_components_tren_hass_io_12.jpg)
Sau khi khởi động lại thì tính năng bật máy tính qua mạng LAN đã xuất hiện ở trang tổng quan để bạn có thể sử dụng
Như vậy là chúng ta đã hoàn thành thiết lập một components đơn giản. Với các components khác các bạn sẽ thực hiện tương tự như trên.
Bạn đọc có thắc mắc trong quá trình thực hành có thể đặt câu hỏi trong nhóm Facebook tại đây.
Chúc các bạn thành công!
Cập nhật tin tức công nghệ mới nhất tại fanpage Công nghệ & Cuộc sống
Nguồn tin: genk.vn

![[HASS] Hướng dẫn thêm các Components trên Hass.io]( https://genknews.genkcdn.vn/thumb_w/600/2018/end-copy-1515282707891.png)




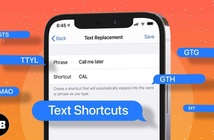
Tham gia bình luận