Trong bản hệ điều hành iOS 11 mới công bố, Apple đã tích hợp tính năng quay màn hình (Screen Recording) vào Trung tâm điều khiển (Control Center) nhằm cho phép người dùng ghi lại các thao tác trên màn hình mà không cần đến sự hỗ trợ từ bên thứ 3 hoặc phải jailbreak máy như trước đây.
Hiện nay iOS 11 đã ra bản chính thức (xem hướng dẫn nâng cấp lên iOS 11 bản chính thức ở đây). Ngay cả khi chưa lên iOS 11 thì chúng ta cũng nên đọc qua và ghi nhớ cách dùng chức năng quay màn hình iPhone mới nhất.
Những thiết bị "Táo khuyết" có khả năng lên iOS 11 bao gồm: iPhone 5S, iPhone SE, iPhone 6, iPhone 6 Plus, iPhone 6S, iPhone 6S Plus, iPhone 7, iPhone 7 Plus, iPad 5th, iPad Air, iPad Air 2, iPad Pro 9,7 inch, iPad Pro 10,5 inch, iPad Pro 12,9 inch 1st, iPad Pro 12,9 inch 2nd, iPad mini 2, iPad mini 3, iPad mini 4, iPod touch 6th.
Hướng dẫn cách quay màn hình iOS 11
*Tham khảo: techrum.vn, fptshop.com.vn.
Bước 1: Khi đã lên iOS 11, chúng ta mở phần Cài đặt và chọn Trung tâm kiểm soát, sau đó vào mục Tùy chỉnh điều khiển.
 |
Hướng dẫn cách quay màn hình iOS 11: Khi đã lên iOS 11, chúng ta mở phần Cài đặt và chọn Trung tâm kiểm soát, sau đó vào mục Tùy chỉnh điều khiển. |
Bước 2: Tại giao diện của Trung tâm kiểm soát, hãy kéo xuống dưới tìm và tích dấu cộng vào mục Ghi màn hình, sau đó mục mục Ghi màn hình sẽ có trên danh sách bao gồm của Trung tâm kiểm soát.
 |
Hướng dẫn cách quay màn hình iOS 11: Tại giao diện của Trung tâm kiểm soát, hãy kéo xuống dưới tìm và tích dấu cộng vào mục Ghi màn hình, sau đó mục mục Ghi màn hình sẽ có trên danh sách bao gồm của Trung tâm kiểm soát. |
Bước 3: Muốn sử dụng tính năng này, chúng ta vuốt từ cạnh dưới màn hình để mở Control Center (ngoại trừ iPhone X vì thao tác này trên iPhone X khác một chút) và chọn biểu tượng có chấm tròn bên trong để quá trình ghi hình bắt đầu. Để dừng lại việc ghi hình, chúng tích vào phần thông báo màu đỏ ở phía trên của màn hình cảm ứng và nhấn vào nút Dừng, đoạn video lúc này sẽ tự động được lưu lại vào kho trên thiết bị.
 |
Hướng dẫn cách quay màn hình iOS 11: Vuốt từ cạnh dưới màn hình để mở Control Center và chọn biểu tượng có chấm tròn bên trong để quá trình ghi hình bắt đầu. Sau đó chấm tròn sẽ chuyển sang màu đỏ để biểu thị quá trình ghi hình đã bắt đầu, đồng thời thanh thông báo phía trên cũng biểu thị màu đỏ. |
 |
Hướng dẫn cách quay màn hình iOS 11: Để dừng lại việc ghi hình, chúng tích vào phần thông báo màu đỏ ở phía trên của màn hình cảm ứng và nhấn vào nút Dừng. |
Cập nhật tin tức công nghệ mới nhất tại fanpage Công nghệ & Cuộc sống
Nguồn tin: ictnews.vn


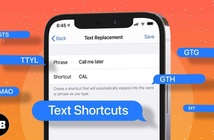

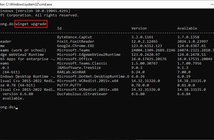


Tham gia bình luận