Điều bất cập đối với iPhone là những dữ liệu như ảnh, email, danh bạ... đều có thể được sao lưu lên iCloud và khôi phục từng thứ một khi cần trong khi tin nhắn (bao gồm cả SMS lẫn iMessage) thì không. Sao lưu và khôi phục tin nhắn iPhone theo cách thông thường bằng iTunes sẽ phải đi kèm với cả gói dữ liệu chung. Tuy nhiên với cách làm được chia sẻ trên kênh 9to5Mac thì việc sao lưu tin nhắn iPhone và chuyển tin nhắn từ iPhone cũ sang iPhone mới một cách riêng lẻ là khả thi.
Hướng dẫn sao lưu tin nhắn iPhone sang iPhone mới
Bước 1: Sao lưu tin nhắn iPhone nguồn trong gói chung theo cách thông thường bằng iTunes, lưu ý rằng cần bỏ đánh dấu lựa chọn Encrypt iPhone backup. Trên chiếc iPhone đích chúng ta cũng sao lưu một bản tương tự. iPhone đích hay iPhone mới ở đây có thể là một chiếc iPhone khác hoặc chính chiếc iPhone đó sau một thời gian cần "restore" nhưng phải khôi phục tin nhắn của iPhone nguồn.
 |
Hướng dẫn sao lưu tin nhắn iPhone sang iPhone mới: Sao lưu lần lượt tin nhắn iPhone nguồn và iPhone đích trong những gói chung với các dữ liệu khác theo cách thông thường bằng iTunes, lưu ý rằng cần bỏ đánh dấu lựa chọn "Encrypt iPhone backup". |
Bước 2: Vào đây và tải về bản cài đặt phần mềm iBackupBot tùy theo hệ điều hành máy tính rồi tiến hành cài đặt.
 |
Hướng dẫn sao lưu tin nhắn iPhone sang iPhone mới: Vào đây và tải về bản cài đặt phần mềm iBackupBot tùy theo hệ điều hành máy tính là Windows (nút 1) hay Mac (nút 2). |
Bước 3: Mở iBackupBot, chọn vào mục User Information Manager của iPhone đích, vào tab Messages và bấm nút Import.
Cập nhật tin tức công nghệ mới nhất tại fanpage Công nghệ & Cuộc sống
Nguồn tin: ictnews.vn






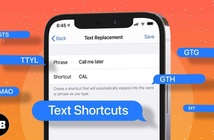
Tham gia bình luận