Tính năng AirDrop vốn được trang bị trên hệ điều hành máy tính Mac OS X Lion trước, sau đó đã được Apple tích hợp vào iOS 7, hỗ trợ chia sẻ dữ liệu giữa hai thiết bị iOS gần nhau một cách nhanh chóng thông qua kết nối WiFi hay Bluetooth.
Thực ra xét trên “sân chơi” trao đổi dữ liệu không cần cáp giữa 2 thiết bị, AirDrop không thể sánh kịp ứng dụng AirDroid về sự linh hoạt và toàn diện, khi AirDroid hỗ trợ kết nối giữa 2 smartphone Android với nhau và giữa thiết bị Android với máy tính ở mọi khoảng cách (miễn là có mạng Internet).
Một số hạn chế cơ bản của AirDrop có thể kể ra như không hỗ trợ trao đổi dữ liệu chéo giữa thiết bị iOS với thiết bị Mac OS X và ngược lại, hay tính năng AirDrop trên iOS chưa thể chia sẻ nhạc từ một ứng dụng iPod…
Mặc dù vậy, AirDrop cũng giúp tránh cho những người sử dụng iPhone, iPad những bước rườm rà, “dây rợ” đáng kể khi muốn chia sẻ dữ liệu nhanh chóng từ khoảng cách gần. Vì vậy bài này sẽ hướng dẫn sử dụng AirDrop trên iOS 7 trở lên theo từng bước dưới đây.
Hướng dẫn sử dụng AirDrop trên iOS 10
Bước 1: Kích hoạt kết nối không dây WiFi và cả Bluetooth trên iOS thông qua menu Settings hoặc Control Center. Thao tác này sẽ phải được thực hiện trên bất kỳ thiết bị nào mà bạn muốn chia sẻ hoặc nhận dữ liệu.
Bước 2: Kích hoạt AirDrop lên bằng cách vuốt kéo Control Center từ mép dưới lên và nhấn vào biểu tượng AirDrop. Cũng giống như bước trên, bạn cần phải kích hoạt AirDrop trên cả 2 thiết bị mà bạn muốn chia sẻ hoặc nhận dữ liệu.
 |
Hướng dẫn sử dụng AirDrop trên iPhone: Trên cả 2 thiết bị mà bạn muốn chia sẻ hoặc nhận dữ liệu, kích hoạt AirDrop lên bằng cách vuốt kéo Control Center từ mép dưới lên và nhấn vào biểu tượng AirDrop (khoanh đỏ). |
Bước 3: Trong danh sách xổ ra, bấm chọn mục Everyone để có thể kết nối đến tất cả các thiết bị iOS khác trong phạm vi kết nối hoặc Contacts Only nếu chỉ muốn kết nối đến các thiết bị có tên trong danh bạ của bạn.
 |
Hướng dẫn sử dụng AirDrop trên iPhone: Bấm chọn mục Everyone (2) để có thể kết nối đến tất cả các thiết bị iOS khác trong phạm vi kết nối hoặc Contacts Only (1) nếu chỉ muốn kết nối đến các thiết bị có tên trong danh bạ của bạn. |
Cập nhật tin tức công nghệ mới nhất tại fanpage Công nghệ & Cuộc sống
Nguồn tin: ictnews.vn


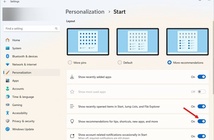




Tham gia bình luận