Thông thường người dùng Windows sử dụng Product key chung để cài đặt phiên bản hệ điều hành mới nhất và thử nghiệm. Sau khi đã cài đặt và thử nghiệm các tính năng mới trên phiên bản hệ điều hành mới nhất, nếu muốn người dùng có thể cài đặt phiên bản hệ điều hành mới này và thay thế Product key chung bằng Product key bản quyền từ Microsoft.
Trong bài viết dưới đây Quản trị mạng sẽ hướng dẫn bạn cách thay đổi Product key trên Windows 10.

Các bước thực hiện để thay đổi Product key trên Windows 10:
Bước 1:
Đầu tiên, mở Command Prompt dưới quyền Admin. Để làm được điều này bạn nhập CMD vào khung Search trên Start Menu, sau đó nhấn đồng thời tổ hợp phí Ctrl + Shift + Enter để chạy Command Prompt dưới quyền Admin.
Bước 2:
Nếu trên màn hình xuất hiện cửa sổ thông báo UAC, bạn click chọn Yes.
Bước 3:
Trên cửa sổ Command Prompt, bạn nhập câu lệnh dưới đây vào rồi nhấn Enter để update Windows Product key trên máy tính Windows 10 của bạn:
slmgr.vbs -ipk
Lưu ý, trong câu lệnh trên thay thế your windows 10 product key bằng Product key của bạn.

Ví dụ: Nếu Windows 10 bản quyền của bạn có Product key là 11111-11111-11111-11111-11111, bạn nhập câu lệnh slmgr.vbs /ipk 11111-11111-11111-11111-11111 vào cửa sổ Command Prompt rồi nhấn Enter.
Bước 4:
Sau khi đã thay đổi Product key, bước tiếp theo là nhập câu lệnh dưới đây vào cửa sổ Command Prompt rồi nhấn Enter để kích hoạt Windows:
slmgr.vbs –ato

Bước 5:
Chờ câu lệnh thực thi xong.
Bước 6:
Bước cuối cùng là kiểm tra xem Product key mới đã được kích hoạt hay chưa trên cửa sổ System Properties.
Để làm được điều này, đầu tiên bạn mở Control Panel => System and Security => System. Trên cửa sổ System, bạn sẽ nhìn thấy thông báo Windows is activated kèm theo Product ID tại mục Windows activation.
Tham khảo thêm một số bài viết dưới đây:
Chúc các bạn thành công!
Cập nhật tin tức công nghệ mới nhất tại fanpage Công nghệ & Cuộc sống
Nguồn tin: quantrimang.com


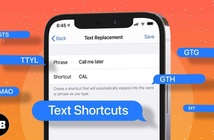

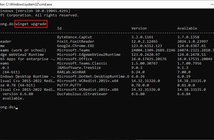


Tham gia bình luận