Troubleshooting (trình gỡ rối) là một trong số những tính năng ẩn nhưng cực kỳ hữu ích của Windows, cho phép người dùng dễ dàng xác định và sửa chữa một số vấn đề của hệ thống, chẳng hạn như kiểm tra lỗi kết nối Internet, kiểm tra trình điều khiển (driver),...
Troubleshooting được tích hợp trong Control Panel trên Windows 7/8 và cả Windows 10. Vì vậy, tất cả người dùng Windows đều có thể tận dụng được lợi thế của tính năng này mang lại.
Để thực hiện, trước hết, bạn cần truy cập vào Control Panel.
Trong cửa sổ Control Panel, bạn hãy chuyển tùy chọn View by ở góc trên bên phải màn hình thành Large Icon để thuận tiện hơn trong quá trình thao tác.
 |
| Tính năng Troubleshooting được đặt tại vị trí khá kín trên Control Panel. |
Tiếp đến, hãy nhấn chọn Troubleshooting. Lúc này, Bạn sẽ thấy một danh sách các trình gỡ rối phổ biến nhất có thể cần đến.
 |
| Danh sách các trình gỡ rối phổ biến nhất. |
Tuy nhiên, để có thể xem được một danh sách đầy đủ các trình gỡ rối, bạn hãy nhấn vào mục View All ở sidebar bên trái. Nếu như máy tính đang chạy Windows 10 phiên bản cập nhật November - Version 1511 - thì sau đây là danh sách đầy đủ nhất:
 |
| Danh sách khá đầy đủ các trình gỡ rối trên Windows 10. |
- Background Intelligent Transfer Service: Tìm và sửa chữa các vấn đề liên quan đến Background Intelligent Transfer Service (BITS), chẳng hạn như Windows Update và một số dịch vụ khác sử dụng cho việc tải nền.
- Hardware and Devices: kiểm tra máy tính về các vấn đề với thiết bị phần cứng. Nếu một thiết bị phần cứng - đặc biệt là các thiết bị không cài đặt đúng cách - không hoạt động được, trình gỡ rối sẽ khắc phục các vấn đề này bằng cách phát hiện và cài lại driver.
- HomeGroup: Tìm kiếm các vấn đề về mạng HomeGroup và thiết lập chia sẻ tập tin.
- Incoming Connections: Kiểm tra xem Windows Firewall đang chặn những kết nối bạn cần và giúp bạn bỏ chặn chúng.
- Internet Explorer Performance: Xác định vấn đề có thể làm chậm Internet Explorer và sửa chữa.
- Internet Explorer Safety: Xác định cài đặt có thể gây ra các vấn đề an ninh và sự riêng tư trong Internet Explorer và sửa chữa.
- Network Adapter: Tìm và sửa chữa các vấn đề với adapter Wi-Fi của bạn hoặc adapter mạng khác.
- Playing Audio: Quét các lỗi có thể cản trở việc phát âm thanh.
- Power: Xác định và sửa lỗi liên quan đến thiết lập nguồn, giúp tăng dung lượng pin của laptop.
- Printer: Kiểm tra và sửa lỗi liên quan đến máy in và in ấn.
- Program Compatibility Troubleshooter: Giúp bạn chọn ra thiết lập tương thích nhất để chạy ứng dụng/phần mềm được thiết kế cho các phiên bản cũ của Windows.
- Recording Audio: Quét các vấn đề có thể ngăn cản microphone thu âm thanh.
- Search and Indexing: Sửa lỗi liên quan đến Windows Search.
- Shared Folders: Xác định các vấn đề ngăn cản người dùng tập tin chia sẻ mạng.
- System Maintenance: Tìm và sửa các shortcut bị hỏng và thực hiện nhiệm vụ bảo trì hệ thống.
- Windows Store Apps: Sửa chữa vấn đề ngăn cản các ứng dụng Windows store - ứng dụng chạy nền tảng Universal Windows Platform - hoạt động ổn định.
- Windows Update: Xác định và sửa các vấn đề khiến Windows Update không hoạt động hoặc không thể cài đặt một số bản cập nhật.
Ngoài ra, tùy thuộc vào thiết bị mà danh sách này có thể có những trình gỡ rối khác. Bạn cũng có thể thực hiện việc tìm kiếm ngay trên cửa sổ Troubleshooting để nhanh chóng tìm thấy những trình gỡ rối có liên quan.
 |
| Tìm kiếm một số trình gỡ rối, chẳng hạn như sound (âm thanh). |
Từ bây giờ, để khởi chạy một trình gỡ rối, bạn hãy nhấn vào trình gỡ rối mình muốn. Lúc này, trong cửa sổ vừa xuất hiện, bạn chỉ cần nhấn Next để bắt đầu tìm kiếm và xử lý sự cố.
Hầu hết trình gỡ rối tự động tìm kiếm và sửa chữa bất kỳ sự cố, do đó, để có thể chặn trình gỡ rối tự động sửa chữa, bạn có thể nhấn vào tùy chọn Advanced, sau đó bỏ chọn hộp Apply repairs automatically. Bằng cách này, bạn sẽ nhận được một số thông báo trước khi chương trình tiến hành khắc phục sự cố, nhằm tránh được một số thay đổi trên hệ thống của bạn.
 |
| Sau khi nhấn Next, trình gỡ rối sẽ tự động tìm kiếm và khắc phục sự cố. |
Ngoài ra, một số trình gỡ rối còn cung cấp cho bạn các tùy chọn trước khi tiến hành kiểm tra và sửa lỗi, chẳng hạn như Incoming Connections.
Nhìn chung, mặc dù các trình gỡ rối không thể sửa chữa tất cả vấn đề của hệ thống, nhưng đây cũng có thể được xem là một cách giúp bạn nhanh chóng xác định nguyên nhân gây ra sự cố và có được cách khắc phục tốt nhất.
Cập nhật tin tức công nghệ mới nhất tại fanpage Công nghệ & Cuộc sống
Nguồn tin: www.pcworld.com.vn






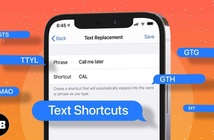
Tham gia bình luận