Nếu từng sử dụng smartphone dòng Samsung Galaxy (hoặc máy tính bảng thuộc dòng Samsung Galaxy) được sản xuất trong thời gian gần đây, chắc chắn bạn sẽ có ấn tượng với khả năng đa tác vụ với tính năng phân chia cửa sổ, cho phép người dùng tương tác với hai ứng dụng cùng lúc.
Tuy nhiên, để có thể mang tính năng này lên các thiết bị chạy hệ điều hành Android khác, bạn buộc phải root máy hoặc cài đặt ROM tùy biến. Điều này sẽ khiến hệ điều hành này gặp lỗi nếu như thao tác thực hiện thất bại.
Nhưng với Multitasking, bạn có thể mở nhanh một số ứng dụng được cung cấp sẵn trên nhiều cửa sổ khác nhau, giống hệt như giao diện cửa sổ trên máy tính.
Multitasking có dung lượng khá nhẹ (6.12 MB), bạn có thể tải về bản miễn phí (tại đây) hoặc bản trả phí với nhiều ứng dụng hơn như Gmail,YouTube,..) trên cửa hàng ứng dụng Google Play.
Mặc dù còn hạn chế về số lượng ứng dụng có sẵn, nhưng Multitasking vẫn đủ sức để bạn mở một loạt cửa sổ các ứng dụng cơ bản như browser, calculator, camera,.... mà không ảnh hưởng nhiều đến hiệu năng của hệ thống.
Cách sử dụng Multitasking
Sau khi cài đặt và khởi chạy, bạn nhấn vào biểu tượng hình tam giác ở góc trên bên phải giao diện chính để kích hoạt ứng dụng. Lúc này, thông báo Multitasking đã được kích hoạt sẽ xuất hiện trên thanh Notifications.
 |
| Giao diện chính của Multitasking. |
 |
| Giao diện ứng dụng của Multitasking. |
 |
| Trình đơn tùy chọn trên từng cửa sổ ứng dụng. |
Một số thiết lập khác
Vẫn trong giao diện chính của Multitasking, để khởi động ứng dụng này cùng Windows, bạn chỉ cần đánh dấu chọn vào mục Start at boot.
Bạn cũng có thể thiết lập thông số cửa sổ (kích thước và vị trí mặc định của tất cả cửa sổ) bằng cách nhấn chọn Windows Parameter, sau đó kéo thả cửa sổ vừa xuất hiện để tùy chỉnh thông số. Cuối cùng nhấn nút Set để xác nhận.
 |
| Giao diện tùy chỉnh thông số mặc định của cửa sổ ứng dụng. |
Nhìn chung, Multitasking phù hợp cho những người dùng luôn tìm kiếm những giải pháp rút ngắn thao tác dựa trên sự đa nhiệm của Android. Bên cạnh đó, nếu kết hợp ứng dụng này với App Switcher mà chuyên mục Làm thế nào từng giới thiệu thì chắn hẳn bạn sẽ tận dụng tối đa chức năng đa nhiệm của Android.
Ngoài ra, trong trường hợp Multitasking không mang lại thỏa mãn, bạn có thể thử sử dụng một số ứng dụng tương tự, chẳng hạn như Floating Apps hay Mini Apps.
Cập nhật tin tức công nghệ mới nhất tại fanpage Công nghệ & Cuộc sống
Nguồn tin: www.pcworld.com.vn


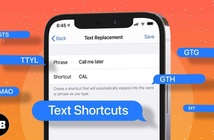

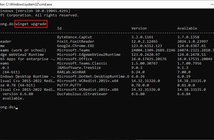


Tham gia bình luận