>> Bí kíp không thể bỏ qua khi sở hữu Galaxy S7/S7 edge (1)
8. Đặt những cài đặt hay sử dụng lên đầu trong Settings

Là một chiếc smartphone hiện đại, Galaxy S7 có rất nhiều mục trong phần cài đặt và có thể khiến bạn tốn thời gian để tìm mục mong muốn. Tuy nhiên, Samsung đã đưa ra tùy chọn đặt những mục hay được truy cập nhất ngay khi mở Settings ra:
1. Mở Settings
2. Chọn “Edit” ở góc trên bên phải
3. Tick vào các ô cài đặt mong muốn. Bạn có thể lựa chọn tối đa 9 ô.
9. Nâng cao tối đa thời lượng pin

Galaxy S7 và S7 edge vốn đã có pin dung lượng cao, nhưng bạn vẫn phải sạc chúng hàng ngày nếu thường xuyên sử dụng. Để nâng cao tối đa thời lượng pin, bạn có thể sử dụng tính năng siêu tiết kiệm Ultra Power Saving Mode. Chế độ này sẽ chuyển giao diện của máy sang đen trắng và ngừng gần như mọi tiến trình chạy ngầm. Bạn vẫn có thể nghe gọi, nhắn tin và sử dụng một số ứng dụng cần thiết. Để kích hoạt Ultra Power Saving Mode:
1. Mở Settings
2. Chọn “Battery”
3. Chọn “Ultra power saving mode”
4. Bật công tắc để kích hoạt chế độ này lên.
Bên cạnh Ultra Power Saving Mode, Galaxy S7 còn có thêm chế độ Power Saving Mode giúp tiết kiệm pin nhưng không hạn chế các ứng dụng của máy. Với chế độ này, S7 sẽ tự giảm độ sáng màn hình và xung nhịp vi xử lý. Bạn có thể kích hoạt thủ công Power Saving Mode hoặc để nó tự động bật lên khi dung lượng pin giảm từ 50-15% tùy theo ý muốn.
1. Mở Settings
2. Chọn “Battery”
3. Chọn “Power saving mode”
4. Chọn “Start power saving” và cài đặt theo ý muốn.
10. Sử dụng thẻ Micro SD trên S7

Một trong những cải tiến được hoan nghênh của S7 so với thế hệ trước đó là sự trở lại của khe cắm thẻ nhớ SD, giúp người dùng tự do hơn về dung lượng lưu trữ. Một khi đã cắm thẻ vào, bạn nên dùng thẻ nhớ làm nơi lưu trữ hình ảnh cùng video. Điều này sẽ giúp bộ nhớ trong của S7 có nhiều dung lượng cài đặt ứng dụng hơn. Khi cắm một thẻ nhớ mới, máy sẽ hỏi xem bạn có muốn chuyển việc lưu trữ dữ liệu sang thẻ SD hay không. Nếu đã bỏ qua bước này, bạn có thể thực hiện lại nó bằng cách:
1. Mở ứng dụng Camera
2. Chọn icon có hình bánh răng của Settings
3. Chọn “Storage location”
4. Chọn “SD card”
11. Nhấc máy lên để nhận cuộc gọi

Với tính năng Direct Call, thay vì phải bấm nút nhận cuộc gọi thì bạn chỉ cần đặt máy lên tai. Sau đây là các bước kích hoạt tính năng này:
1. Mở Settings
2. Chọn “Advanced features”
3. Chọn “Direct Call”
4. Bật công tắc sang “On”
12. Đưa toàn bộ ứng dụng ra màn hình chính

Khi "đập hộp", Galaxy S7 có giao diện với màn hình chính là nơi chứa các widget và một số ứng dụng. Danh sách toàn bộ các ứng dụng được đặt ở thanh dock dưới đáy màn hình, khá khó với ngón cái khi cầm một tay. Tuy nhiên, Samsung đã đưa ra tùy chọn chuyển toàn bộ các ứng dụng ra ngoài màn hình chính, tương tự như iPhone.
1. Mở Settings
2. Chọn “Advanced features”
3. Chọn “Galaxy Labs”
4. Chọn "Show all apps on Home Screen"
5. Bật công tắc sang "On"
13. Tăng tốc độ download file với Download Booster

Nếu bạn đang muốn tải nhanh một file lớn hơn 30 MB và đã đăng ký gói 3G không giới hạn dung lượng/dung lượng cao, bạn có thể sử dụng tính năng tăng tốc Download Booster trên S7/S& Edge. Về cơ bản, tính năng này sẽ giúp tải file bằng cả kết nối wifi hoặc 3G/4G. Đây là cách bật Download Booster:
1. Mở Settings
2. Chọn “More connection settings”
3. Bật “Download Booster” On
14. Ẩn nội dung thông báo trên màn hình khóa

Những thông báo từ tin nhắn hay mạng xã hội thường hiển thị một phần nội dung ở dạng mặc định. Tuy nhiên điều này đồng nghĩa với việc một số nội dung nhạy cảm như số tài khoản ngân hàng, password... sẽ được hiện ngay ra trên màn hình khóa khi có thông báo. Để tránh điều này, bạn có thể cài đặt cho thông báo ẩn nội dung:
1. Mở Settings
2. Chọn “Lock screen and security”
3. Chọn “Notifications on Lock Screen”
4. Chọn “Content on Lock Screen”
5. Chọn "Hide Content"
Ngoài ra, bạn cũng có thể tắt từng ứng dụng cụ thể để nó không hiện thông báo nhạy cảm lên màn hình khóa.
Cập nhật tin tức công nghệ mới nhất tại fanpage Công nghệ & Cuộc sống
Nguồn tin: nghenhinvietnam.vn




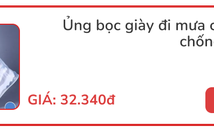

Tham gia bình luận