Bản cập nhật Windows 10 Anniversary Update kèm theo cả bản cập nhật Group Policy có sẵn trên phiên bản Enterprise và Education. Do đó người dùng có thể sử dụng Group Policy để vô hiệu hóa màn hình khóa Lock Screen trên Windows 10 Anniversary Update.
Vô hiệu hóa màn hình khóa Lock Screen trên Windows 10 Anniversary Update:
1. Đầu tiên mở Control Panel.
2. Tiếp theo trên cửa sổ Control Panel, chọn System and Security => Administrative Tools.
3. Trên cửa sổ tiếp theo, kích đúp chuột vào shortcut Task Scheduler.

4. Ở khung bên trái, click chọn Task Scheduler Library.

5. Ở khung bên phải, click chọn Create task.

6. Lúc này trên màn hình xuất hiện cửa sổ Create Task. Tại đây bạn click chọn thẻ General và đặt một tên cho Task trong khung Name, chẳng hạn như Disable Lock Screen và thêm phần mô tả vào khung Description.

7. Đánh tích chọn mục Run with highest privileges.

8. Tại mục Configure for, chọn Windows 10.

9. Tiếp theo chuyển qua thẻ Triggers, tại đây bạn click chọn nút New...
Trên cửa sổ New Trigger, thêm trigger đầu tiên là At log on.

Thêm trigger thứ 2 là On workstation unlock of any user như hình dưới đây:


10. Tiếp theo chuyển qua thẻ Actions. Thêm action đầu tiên bằng cách click chọn nút New...
Tại mục Program/script, bạn nhập reg.exe vào.
Tại mục Add arguments , nhập text dưới đây vào:
add HKLM\SOFTWARE\Microsoft\Windows\CurrentVersion\Authentication\LogonUI\SessionData /t REG_DWORD /v AllowLockScreen /d 0 /f


Bước tiếp theo mở Registry Editor và điều hướng theo key:
HKEY_LOCAL_MACHINE\SOFTWARE\Microsoft\Windows\CurrentVersion\Authentication\LogonUI\SessionData
Tại đây bạn tìm và kích đúp chuột vào AllowLockScreen DWORD và thiết lập giá trị trong khung Value Data là 0 để vô hiệu hóa màn hình khóa Lock Screen.
Trường hợp nếu muốn kích hoạt lại màn hình khóa Lock Screen, bạn thực hiện các bước tương tự và thiết lập giá trị trong khung Value Data là 1.
Bước cuối cùng là kiểm tra lại xem màn hình khóa Lock Screen đã bị vô hiệu hóa hay chưa. Để làm được điều này, đầu tiên chạy Task trên Task manager.
Nhấn tổ hơp phím Windows + L, lúc này bạn sẽ nhìn thấy màn hình khóa Lock Screen không còn xuất hiện nữa.

Hoặc cách khác là đăng xuất rồi tiến hành đăng nhập lại máy tính Windows 10 của bạn một lần nũa. Màn hình khóa Lock Screen cũng không còn xuất hiện nữa.


Ngoài ra bạn có thể tham khảo chi tiết các bước thực hiện để vô hiệu hóa màn hình khóa Lock Screen trên Windows 10 Anniversary Update trong video dưới đây:
Tham khảo thêm một số bài viết dưới đây:
Chúc các bạn thành công!
Cập nhật tin tức công nghệ mới nhất tại fanpage Công nghệ & Cuộc sống
Nguồn tin: quantrimang.com



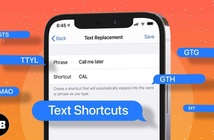

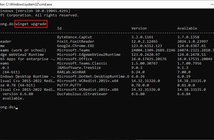

Tham gia bình luận