Lỗi "USB Device Not Recognized" là một trong những lỗi khá phổ biến, thường xuất hiện trong quá trình bạn kết nối ổ USB trên Windows XP, Windows 7, 8 và thậm chí là cả Windows 10. Trong bài viết dưới đây Quản trị mạng sẽ giới thiệu và hướng dẫn cho bạn một số giải pháp để khắc phục lỗi này nhanh chóng.

Thông báo lỗi USB device not recognized trên Windows 7 và Windows 10
1. Khởi động lại máy tính Windows 10 của bạn
Trong nhiều trường hợp cách đơn giản nhất để khắc phục các lỗi trên Windows 10 là khởi động lại máy tính Windows của bạn. Lưu ý trước khi khởi động lại máy tính Windows 10 của bạn, lưu lại tất cả các tài liệu bạn đang làm dở và đóng cửa tất cả các chương trình ứng dụng đang mở.
Sau khi quá trình khởi động kết thúc tiến hành kết nối ổ USB vào máy tính của bạn.
2. Ngắt kết nối nguồn máy tính và kết nối lại sau 15 phút
Giải pháp này nghe có vẻ thật ngớ ngẩn nhưng trong một số trường hợp có thể giúp bạn khắc phục lỗi USB device is not recognized.
Để ngắt kết nối nguồn máy tính, việc đầu tiên là phải tiến hành tắt máy tính của bạn, sau đó rút ổ cắm nguồn. Chờ khoảng 10 đến 15 phút, sau đó tiến hành cắm nguồn lại, mở máy tính của bạn lên và kết nối lại ổ USB để xem lỗi đã được khắc phục hay chưa.
3. Kết nối ổ USB trên một cổng khác
Cách này chỉ là giải pháp tạm thời. Nếu xảy ra lỗi "USB device not recognized" trong quá trình kết nối ổ USB, bạn có thể kết nối ổ USB trên một cổng khác để xem lỗi có được khắc phục hay không.
4. Cập nhật driver USB
Bước 1:
Mở Device Manager bằng cách kích chuột phải vào nút Start sau đó click chọn Device Manager.
Bước 2:
Mở rộng Universal Serial Bus và kiểm tra xem có bất kỳ thiết bị USB không xác định (unknown). Nếu nhìn thấy một thiết bị USB không xác định, bạn kích chuột phải vào đó rồi click chọn Update Driver Software, rồi click chọn Search automatically for updated driver software để Windows 10 tự động tải và cài đặt phiên bản driver mới nhất.

Tham khảo thêm bài viết:
5. Cập nhật driver Generic USB Hub(s)
Bước 1:
Mở Device Manager bằng cách kích chuột phải vào nút Start rồi chọn Device Manager. Sau đó mở rộng Universal Serial Bus để xem có một hay nhiều Generic USB Hubs.
Bước 2:
Kích chuột phải vào dòng Generic USB Hub đầu tiên (nếu có nhiều Generic USB Hub), sau đó click chọn Update Driver Software => Browse my computer for driver software => Let me pick from a list of device drivers on my computer, chọn Generic USB Hub rồi click chọn Next.




Chờ cho đến khi trên màn hình xuất hiện thông báo “Windows has successfully updated your driver software”.

6. Cài đặt lại driver USB
Lưu ý:
Trước khi tiến hành cài đặt lại driver USB bạn nên tạo một điểm sao lưu và hồi phục hệ thống (system restore point) hoặc sao lưu image để đề phòng trường hợp bị lỗi trong quá trình cài đặt driver trên máy tính Windows 10 của bạn.
Bước 1:
Kích chuột phải vào nút Start trên thanh Taskbar để mở Menu Power User, tại đây bạn click chọn Device Manager.
Bước 2:
Mở rộng Universal Serial Bus Controllers. Kích chuột phải vào cổng đầu tiên, sau đó click chọn Uninstall rồi click chọn OK trên cửa sổ hộp thoại xác nhận. Thực hiện tương tự với tất cả các cổng trong Universal Serial Bus.


Bước 3:
Cuối cùng cài đặt lại driver một lần nữa rồi khởi động lại máy tính của bạn.
7. Sử dụng phần mềm hỗ trợ
Dùng công cụ, phần mềm chính chủ của Microsoft:

Bấm Configure a device
2 công cụ này sẽ tự động tìm và sửa lỗi kết nối USB giúp bạn.
Lưu ý:
Nếu bạn đang dùng 1 trong các phiên bản Windows dưới đây:
Thì cũng rất có thể sẽ gặp hiện tượng lỗi USB device not recognize như trên. Nguyên nhân chính là sau khi bạn rút USB dùng tính năng Safely Remove USB (nhấn chuột phải vào icon USB dưới khay hệ thống > Eject Mass Storage) thì cổng USB đó sẽ bị chuyển về chế độ Disable. Để khắc phục, hãy download và cài bản HotFix dưới đây của Microsoft:
Hy vọng rằng các bước trên sẽ giúp các bạn sửa được lỗi USB Device Not Recognize trên Windows. Cách làm trên áp dụng được với ổ USB, ổ cứng di động cắm ngoài, chuột USB... nói ngắn gọn là gần như tất cả các thiết bị kết nối qua cổng USB.
Tham khảo thêm một số bài viết dưới đây:
Chúc các bạn thành công!
Cập nhật tin tức công nghệ mới nhất tại fanpage Công nghệ & Cuộc sống
Nguồn tin: quantrimang.com



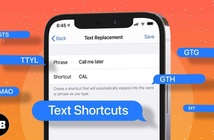

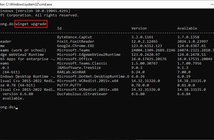

Tham gia bình luận