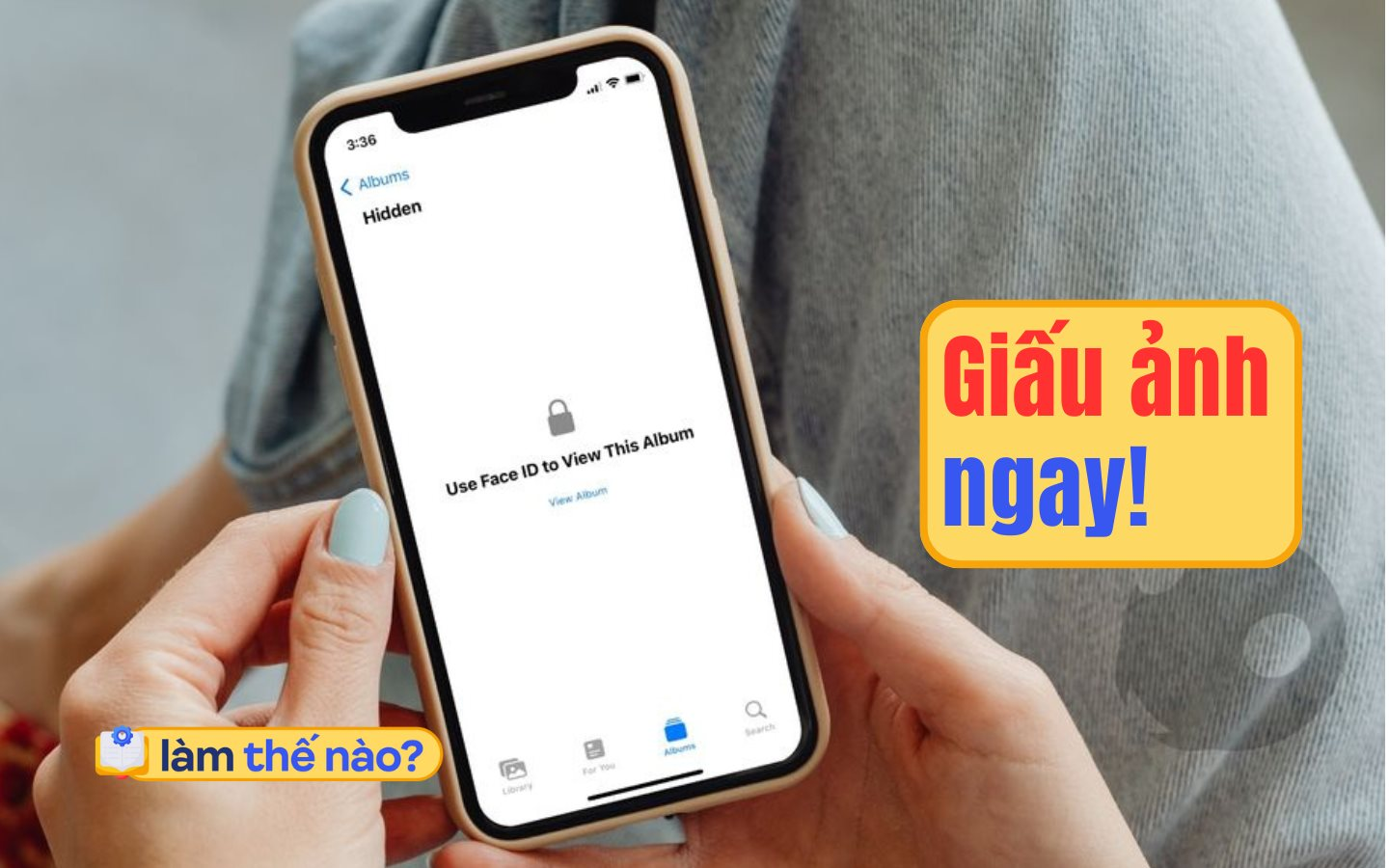
Cho những ai chưa biết, thì kể từ phiên bản iOS/iPadOS 16 thì người dùng đã có thể giấu hình ảnh vào một thư mục ẩn ngay bên trong ứng dụng Photos và khoá thư mục này lại. Trong những phiên bản trước đó, người dùng có thể giấu những “hình ảnh bí mật” của mình vào thư mục ẩn này, tuy nhiên lại không thể thiết lập các biện pháp bảo mật.
Điều này đồng nghĩa với việc, nếu đang sử dụng các thiết bị iPhone/iPad đang chạy iOS 16 trở lên thì bạn hoàn toàn có thể giấu ảnh vào bên trong thư mục ảnh một cách an toàn tuyệt đối rồi.
Để kích hoạt tính năng này, chỉ cần thực hiện các bước đơn giản sau.
Lưu ý: Các hình ảnh thao tác trong bài viết được thực hiện trên iPad, trên iPhone thao tác tương tự
Bước 1: Di chuyển hình ảnh vào thư mục ẩn
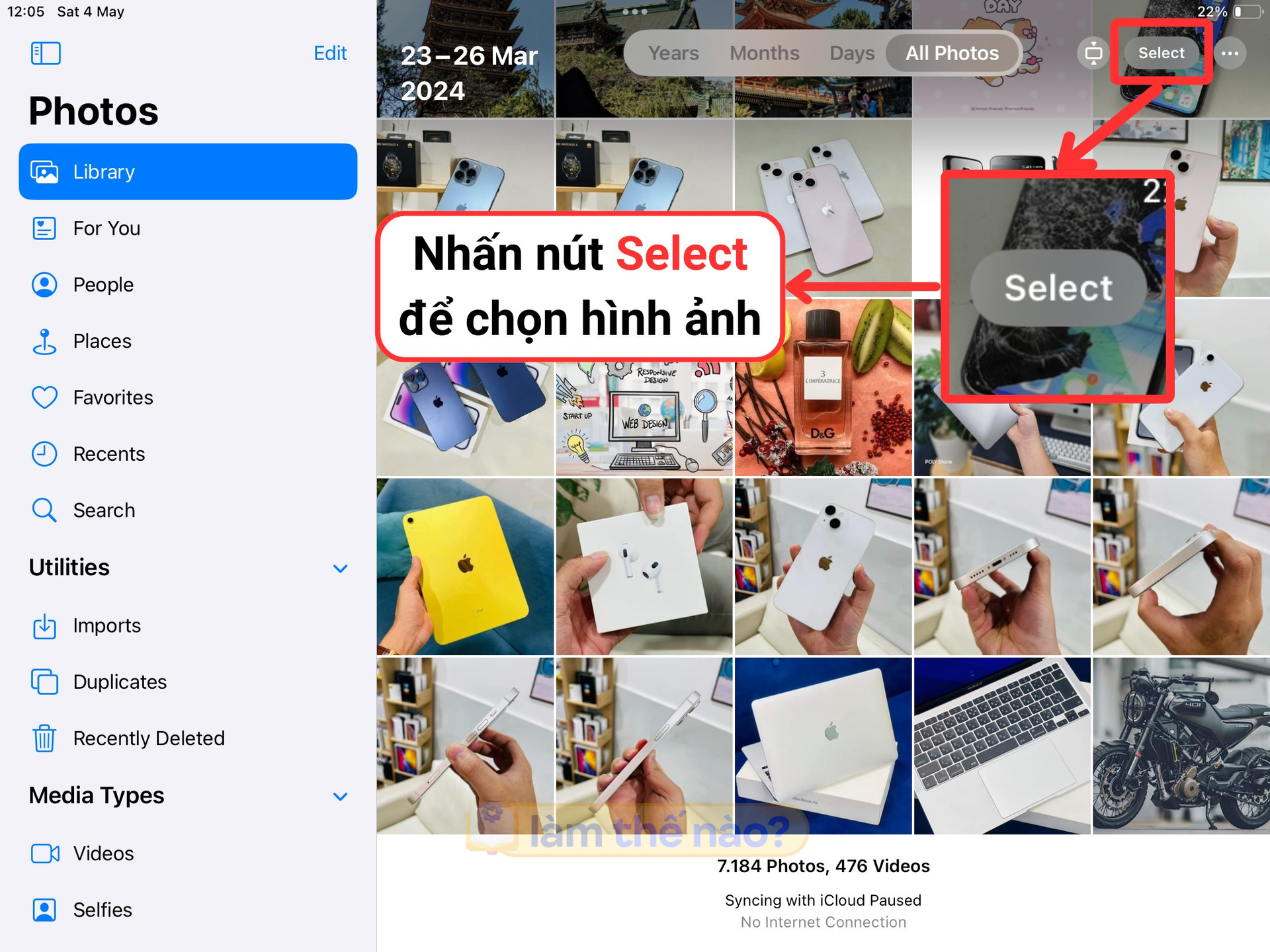
Tại giao diện chính của ứng dụng Photos (Ảnh), chọn các hình ảnh bạn muốn ẩn
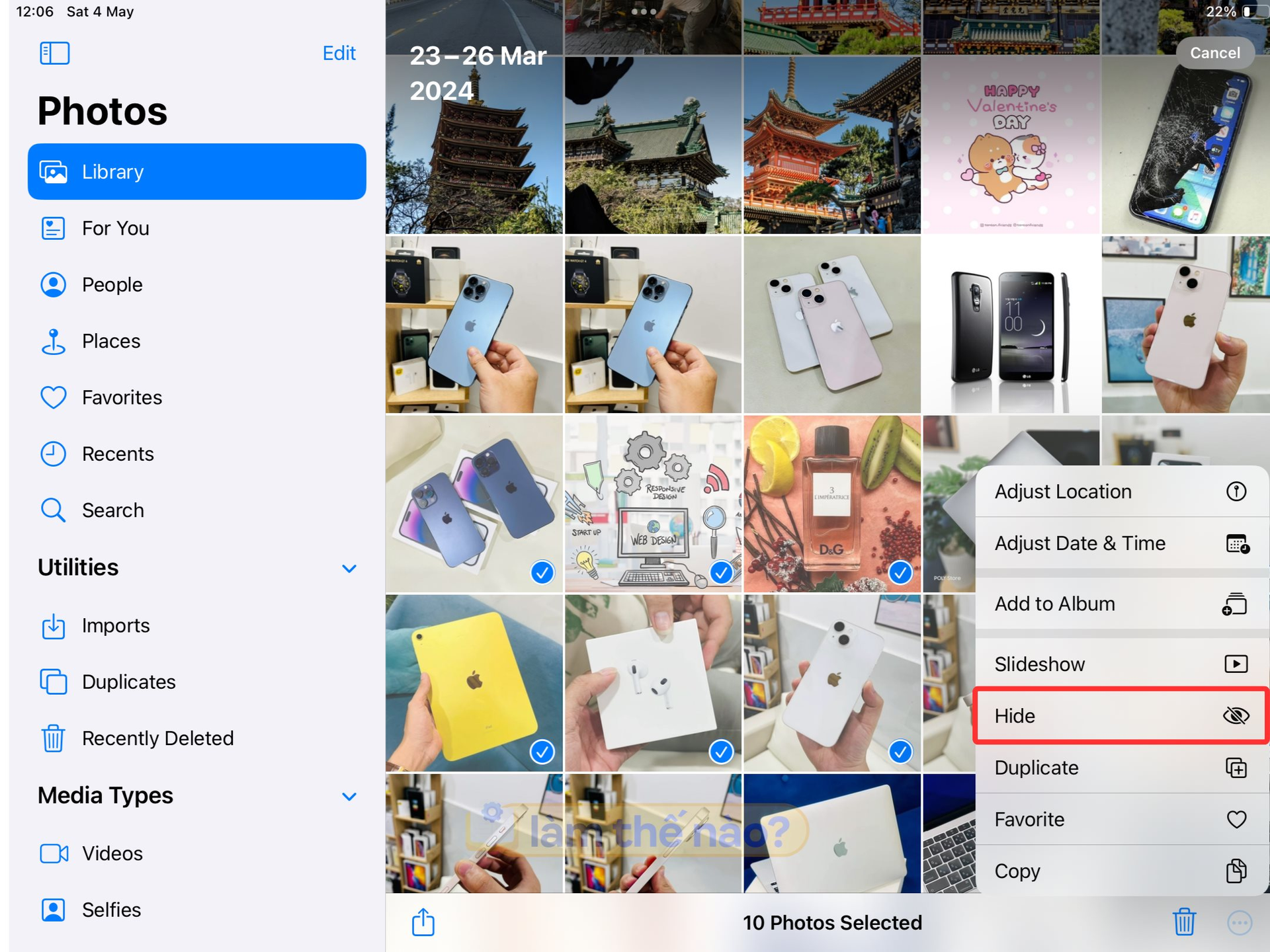
Sau đó chọn vào nút ba chấm ở góc dưới bên phải > Chọn Hide (Ẩn)
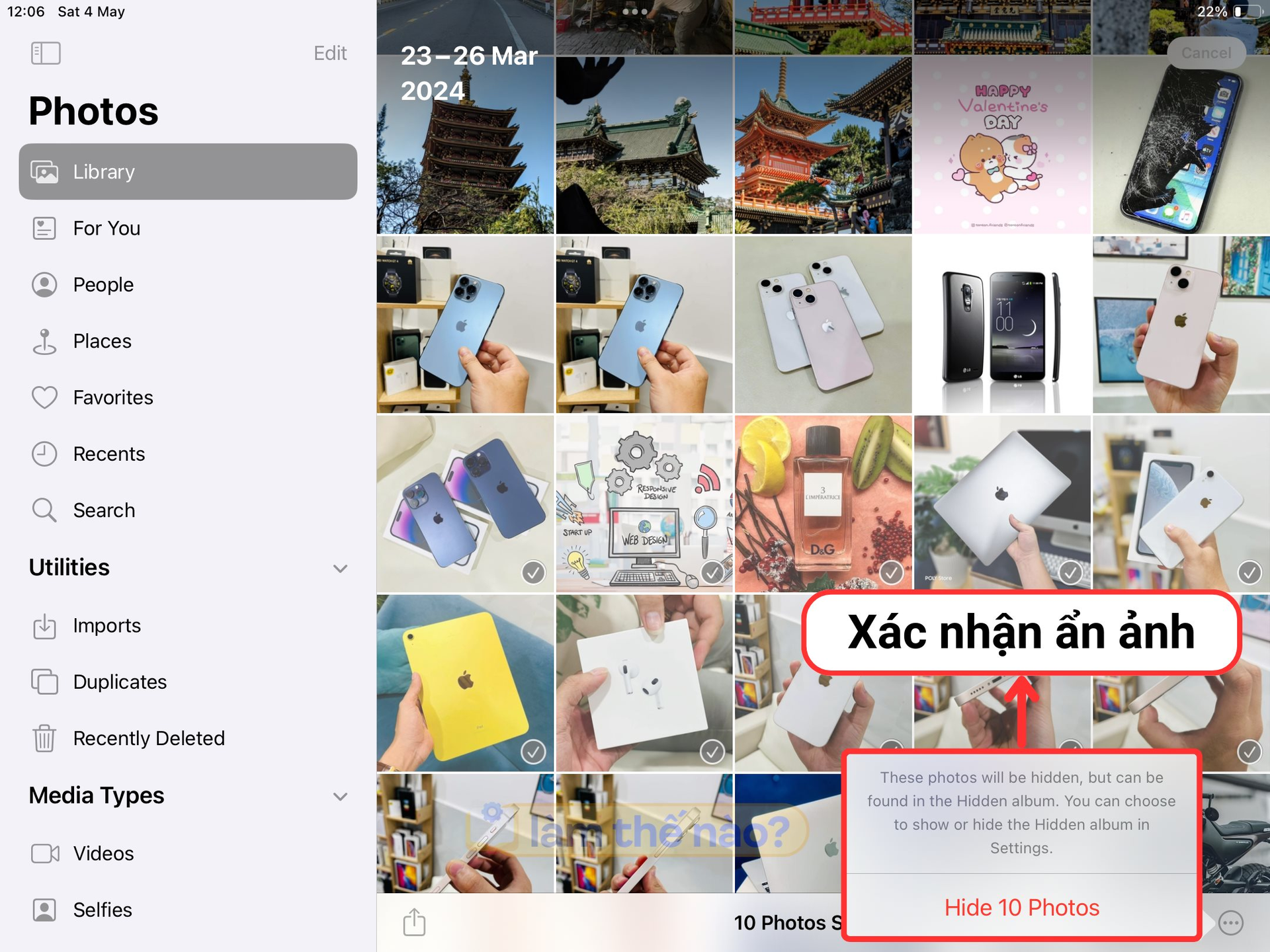
Nhấn Hide … photos để xác nhận thao tác ẩn hình ảnh

Lúc này hình ảnh của bạn sẽ biến mất khỏi thư mục chính của ứng dụng Photos
Tuy nhiên nếu để ý, bạn cũng sẽ không thấy thư mục ẩn ở bất kỳ đâu trong ứng dụng Photos.
Bước 2: Thiết lập hiển thị cho thư mục ẩn
Truy cập vào Cài đặt > Photos . Tại đây sẽ có 2 tùy chọn liên quan đến thư mục ẩn.
- Đầu tiên là công tắc cho phép hiển thị thư mục ẩn.
- Thứ hai là công tắc kích hoạt khi kích hoạt sẽ yêu cầu Touch/Face ID khi muốn truy cập vào thư mục ẩn (Xem ảnh bên dưới để có cái nhìn trực quan hơn).
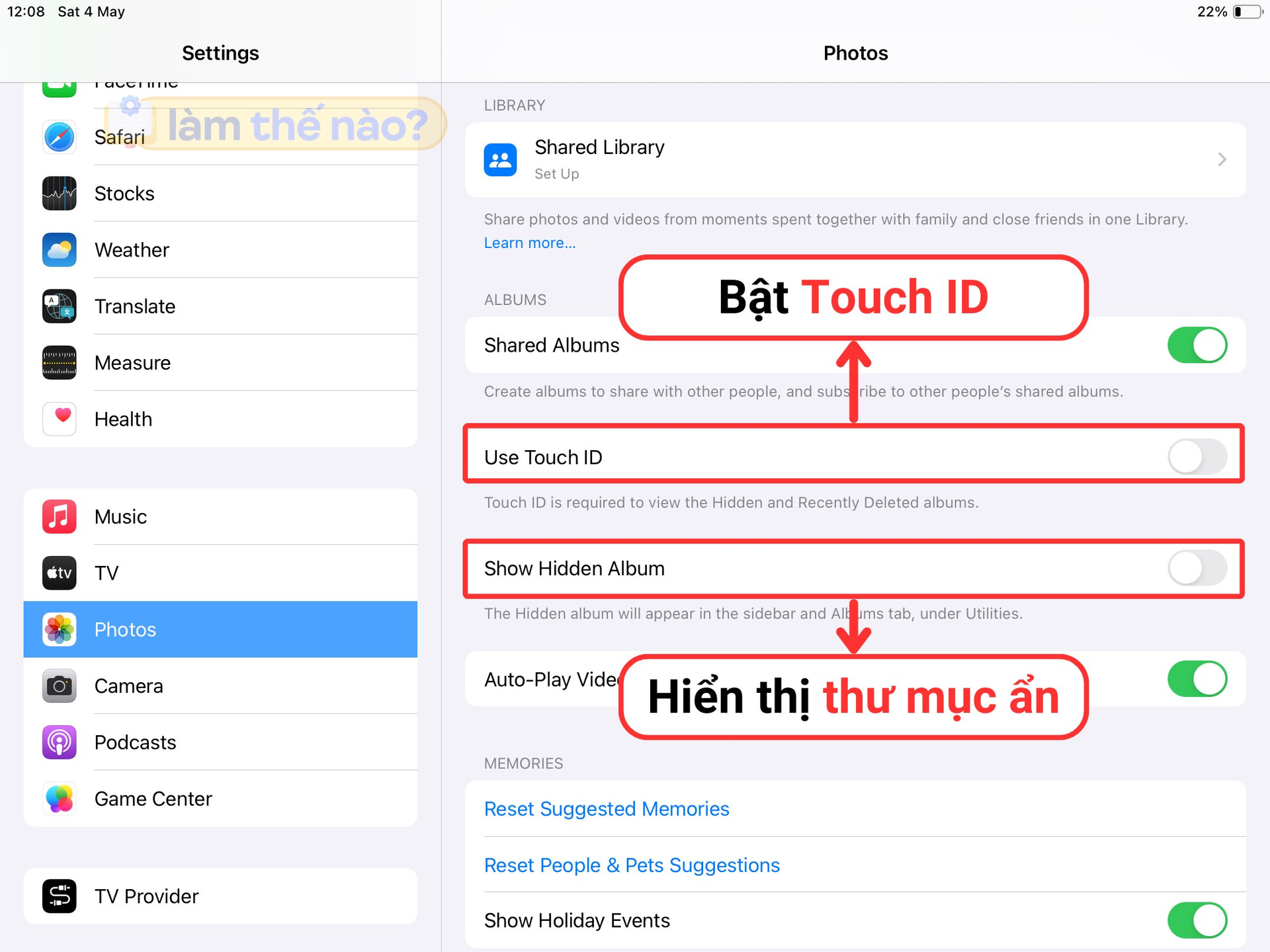
Có 2 tuỳ chọn trong mục cài đặt ứng dụng Photos có liên quan đến thư mực ẩn
Khi chỉ kích hoạt hiển thị thư mục ẩn, thư mục này sẽ hiển thị trong thanh menu bên trái của ứng dụng Photos. Lúc này, người dùng có thể thoải mái truy cập thư mục này.
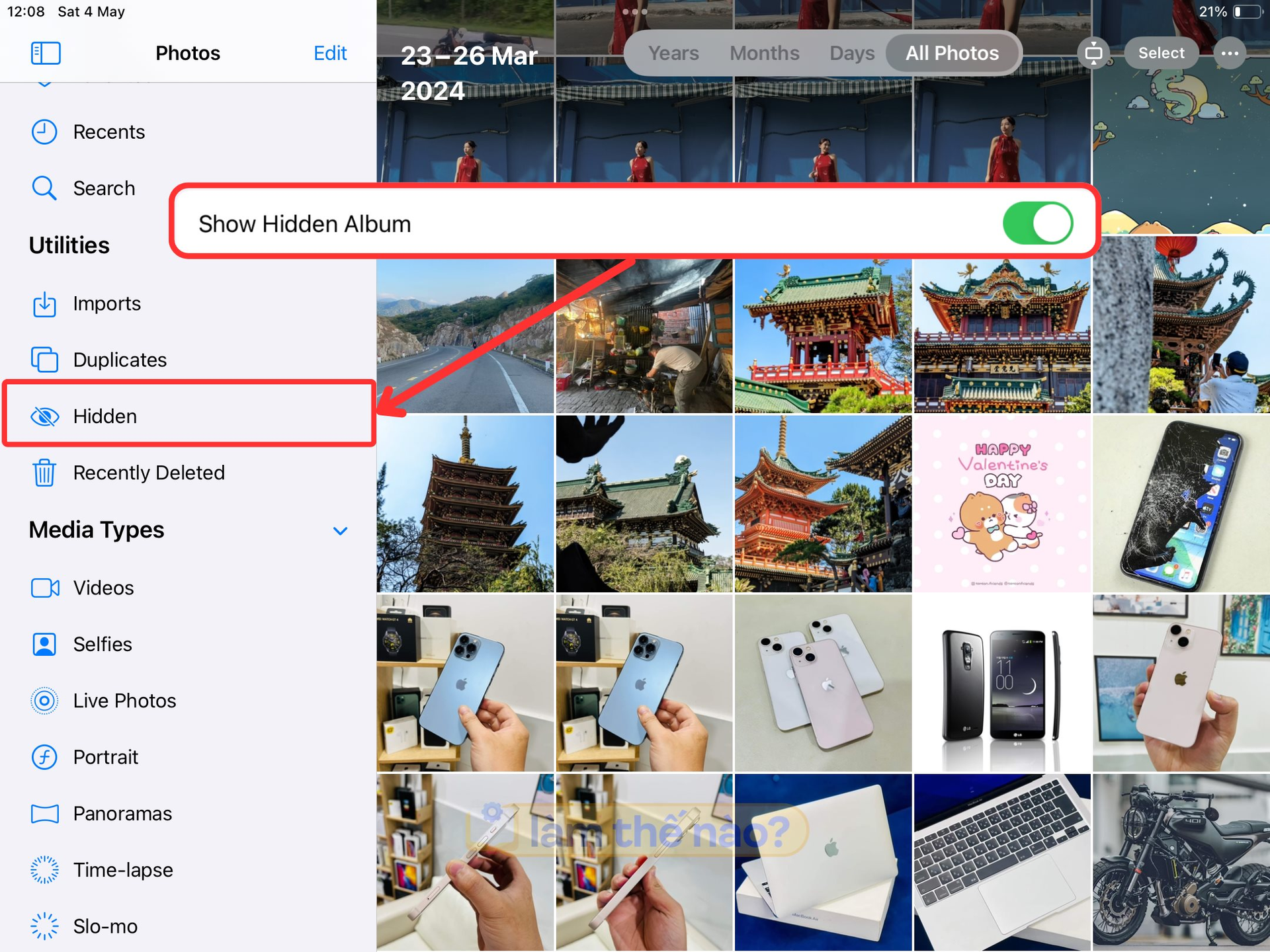
Khi kích hoạt, thư mục ẩn sẽ hiển thị trong ứng dụng Photó để người dùng truy cập bình thường
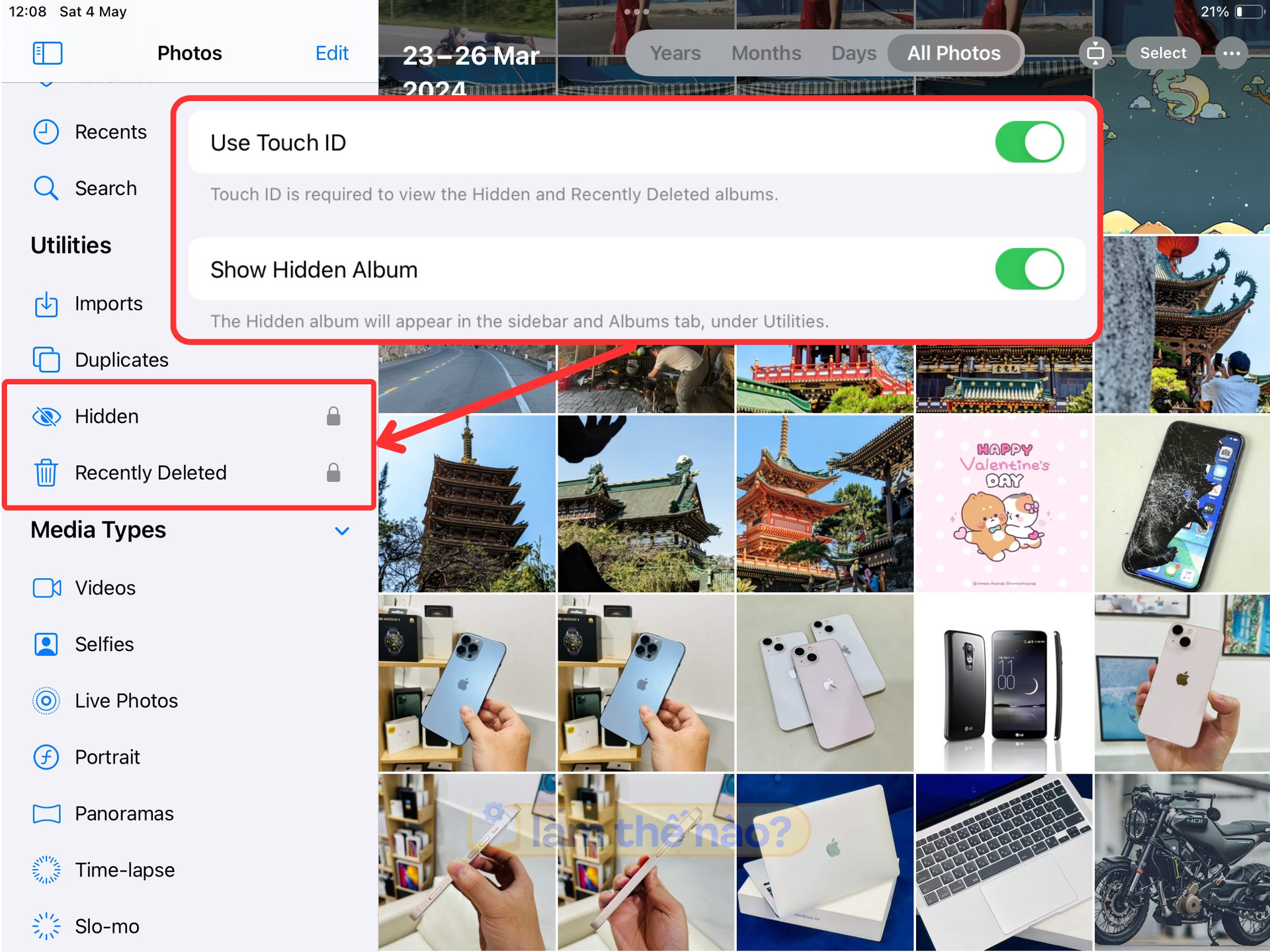
Nhưng nếu kích hoạt sử dụng Touch/Face ID thì bên cạnh thư mục ẩn và đã xoá gần đây (Recently Delete) sẽ hiển thị biểu tượng ổ khoá.
Lúc này bạn sẽ cần cung cấp Touch ID hoặc Face ID để có thể truy cập 2 thư mục này.
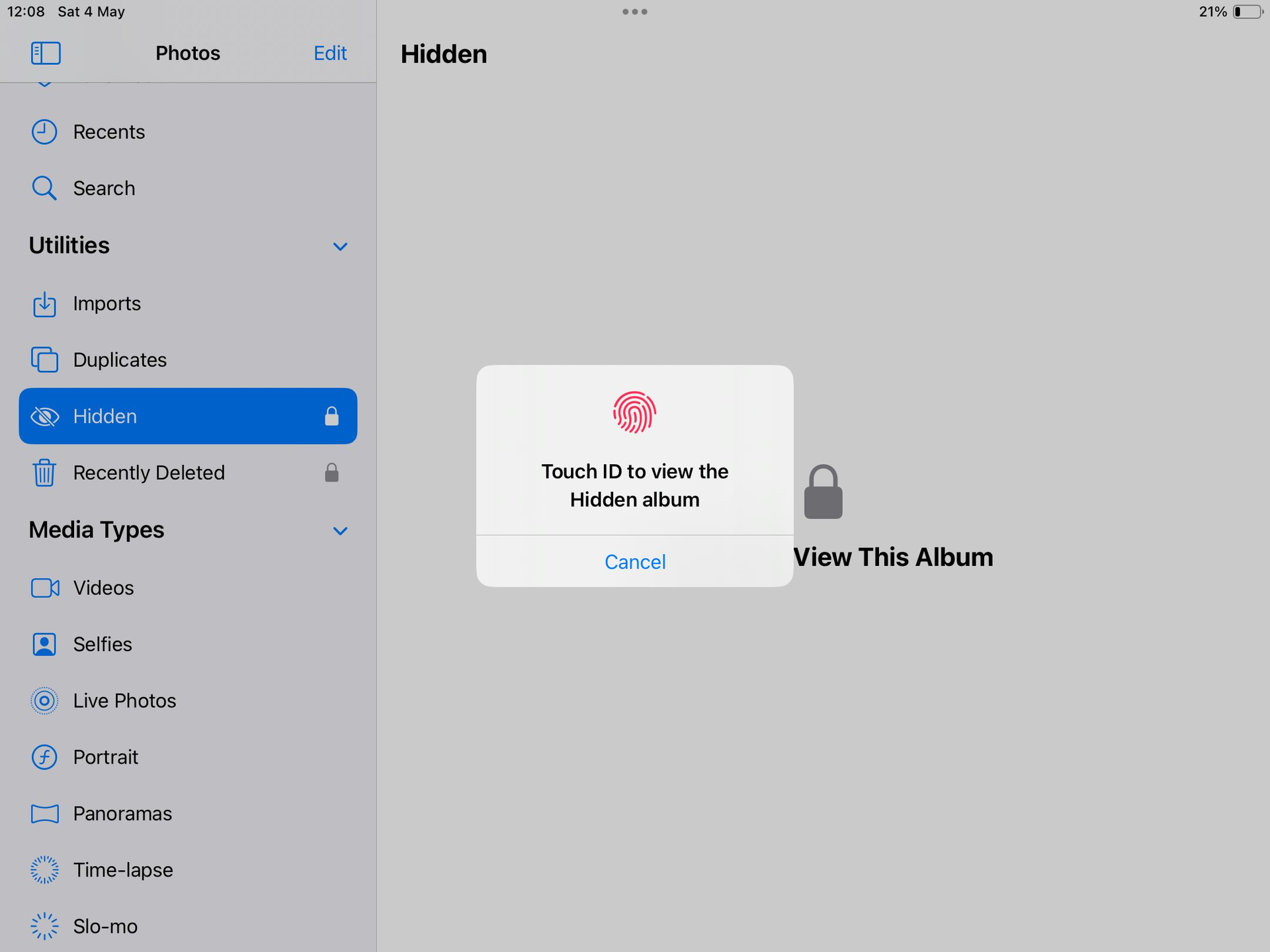
Người dùng sẽ phải sử dụng Touch/Face ID để truy cập 2 thư mục bị khoá
Lưu ý:
- Bạn không cần cho phép thư mục ẩn hiển thị để có thể giấu ảnh vào thư mục này.
- Khi kích hoạt Touch/Face ID, người dùng sẽ vẫn phải dùng Touch/Face ID để truy cập thư mục đã xoá gần đây, ngay cả khi thư mục ẩn không được hiển thị.
- Các ảnh trong mục đã xoá gần đây sẽ bị xoá vĩnh viễn sau 30 ngày kể từ khi người dùng thao tác xoá ảnh. Ảnh trong thư mục ẩn sẽ không bị xoá.
Cập nhật tin tức công nghệ mới nhất tại fanpage Công nghệ & Cuộc sống