Ứng dụng Camera cũ tiếp tục tồn tại trên iOS 13 cho tất cả các mẫu iPhone khác. Còn ứng dụng Camera mới này chỉ xuất hiện độc quyền trên iPhone 11, iPhone 11 Pro và iPhone 11 Pro Max. Cho dù Apple thiết kế lại nhưng việc thiết kế và sử dụng vẫn khá trực quan và dễ dùng.
Trước hết, ở giao diện chính giờ đây có các tùy chọn mới ở phía trên màn hình, thanh chỉ báo hình mũi tên để chuyển chế hình tam giác ở phía trên cùng, biểu tượng chuyển camera trước và sau được thiết kế lại, các nút chuyển ống kính được đặt ở khu vực thanh công cụ trong suốt phía trên nút chụp.
Giờ chúng ta sẽ đi sâu vào từng chức năng và khu vực của ứng dụng Camera trên những chiết iPhone 11 nhé.
Cách phóng to và thu nhỏ camera trên iPhone 11
Các nút chuyển ống kính của camera đã được thay đổi trên iPhone 11. Nếu bạn có iPhone 11, sẽ có hai nút: 0.5x và 1x; Ống kính 0.5x là camera siêu rộng mới và 1x là camera mặc định tiêu chuẩn. Nếu bạn có iPhone 11 Pro, sẽ có thêm một ống kính nữa là zoom 2x.
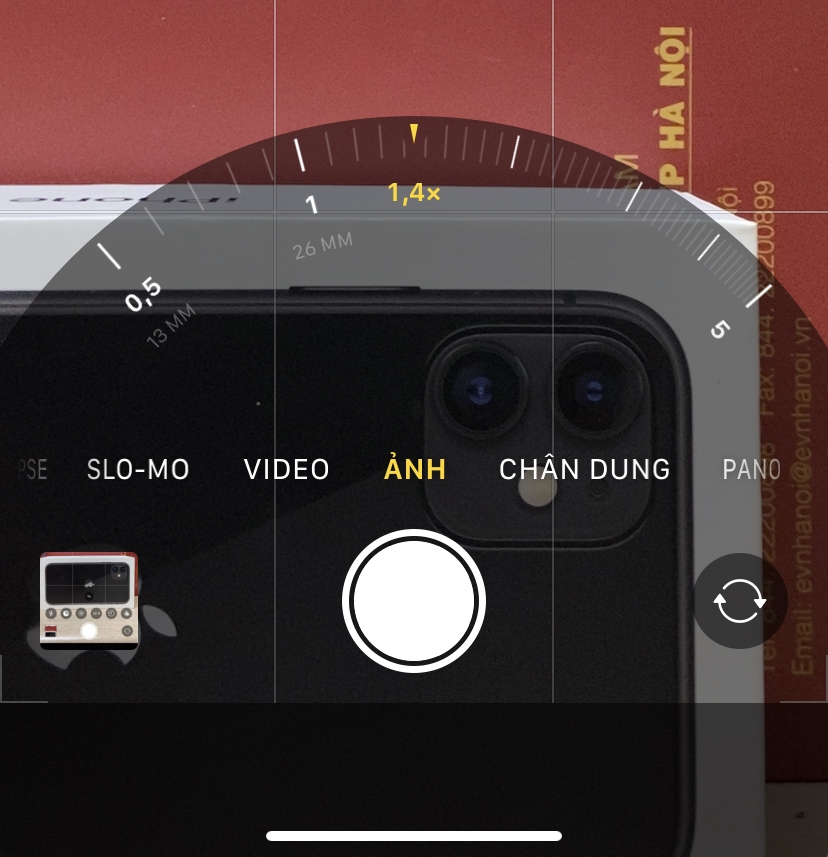
Bạn có thể nhấn vào các nút này để chuyển qua lại giữa các ống kính. Tuy nhiên, bạn cũng có thể trượt theo chiều ngang trên các nút đó để mở bánh xe tiêu cự. Cách này giúp bạn chọn được các mức thu phóng trung gian và cũng hiển thị độ dài tiêu cự tương đương. Bạn cũng có thể chụm và thu phóng bằng hai ngón tay để điều chỉnh mức thu phóng cũng như chuyển đổi giữa các ống kính, nhưng lúc này bánh xe tiêu cự sẽ không được hiển thị.
Nếu bạn đã thay đổi mức thu phóng tùy chỉnh và muốn quay lại kiểu zoom 1x, chỉ cần nhấn nút giữa.
Cách quay video nhanh trong Camera iPhone 11
Một trong những tính năng mới của iPhone 11 được gọi là QuickTake. Tính năng này cho phép bạn quay video mà không cần chuyển chế độ, giống như Snapchat hoặc Instagram.
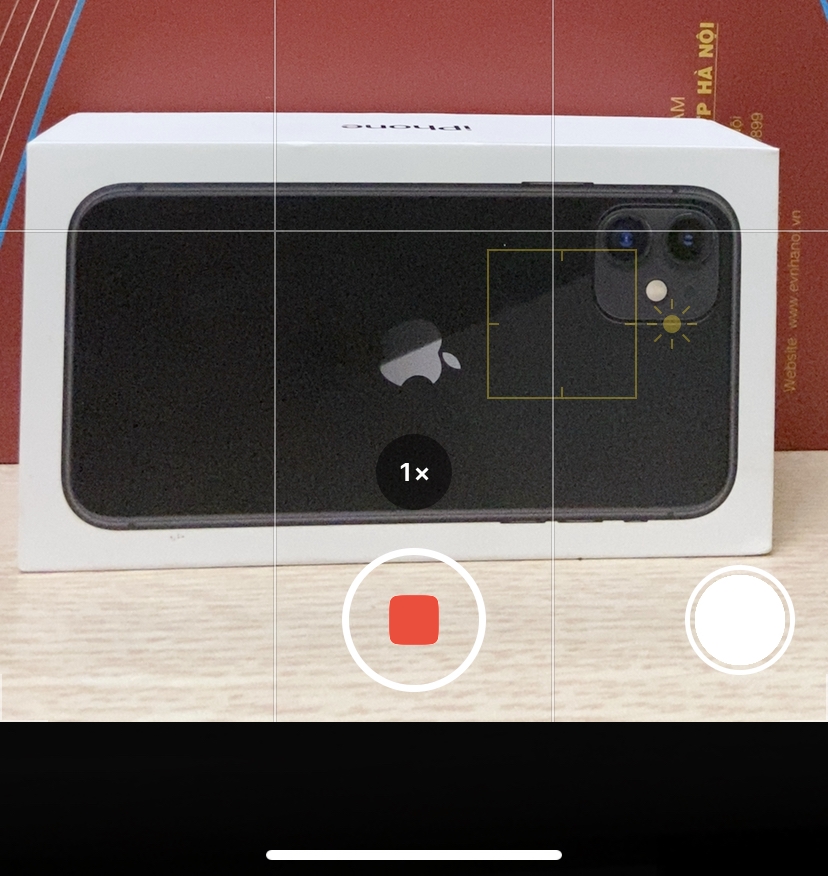
Để quay video nhanh, đảm bảo là bạn đang ở trong chế độ chụp ảnh thông thường. Sau đó, nhấn giữ vào nút chụp và nó sẽ chuyển thành màu đỏ, báo hiệu đang quay video.
Nếu bạn thả ngón tay ra khỏi màn hình, video sẽ kết thúc. Nếu bạn muốn tiếp tục quay nhưng không muốn giữ ngón tay nữa, chỉ cần kéo nút quay màu đỏ đến biểu tượng hình ổ khóa ở phía bên phải màn hình. Thao tác này sẽ khóa video và hiển thị một nút dừng quay như bình thường để bạn nhấn khi muốn dừng video.
Cách chụp ảnh liên tục với iPhone 11
Trong ứng dụng Camera cũ, nhấn giữ nút chụp là bạn đang chụp ảnh liên tục. Nhưng với ứng dụng Camera mới, đó là tính năng QuickTake như mình đã nói trên. Vì vậy, bạn cần phải thực hiện thêm một bước nữa nếu muốn chụp ảnh liên tục.
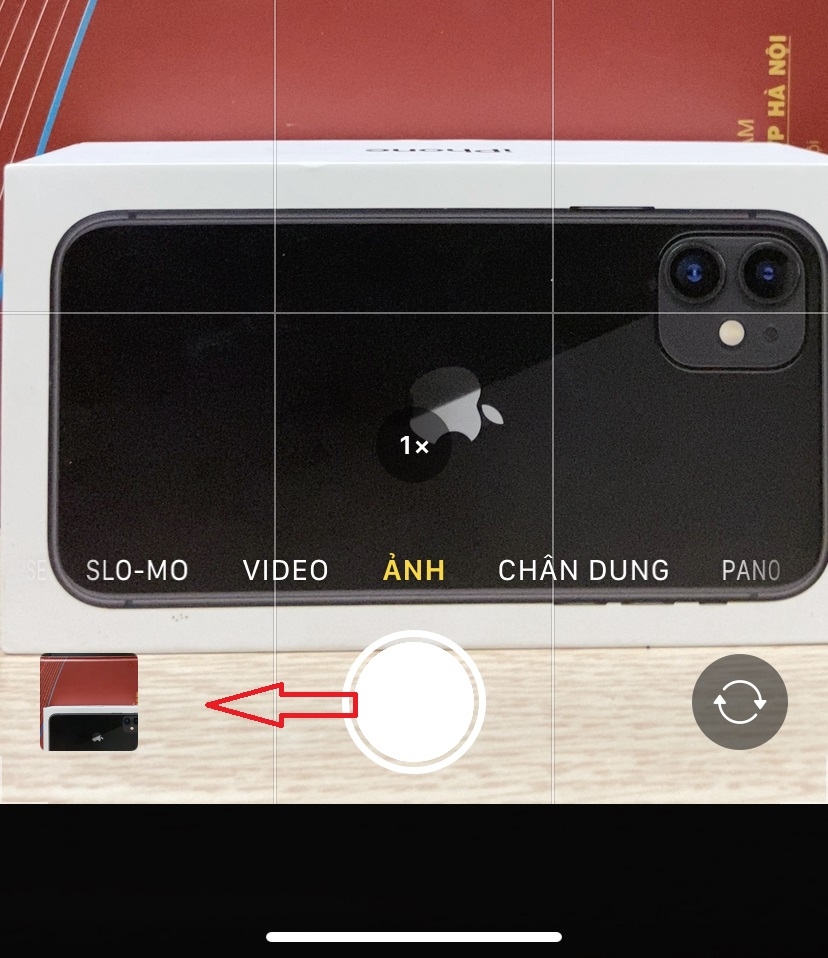
Để chụp ảnh liên tục, hãy nhấn vào nút chụp và sau đó nhanh chóng kéo sang trái về phía đống hình ảnh thu nhỏ. (Nếu nút chụp vẫn còn màu đỏ, thì bạn đã giữ ngón tay quá lâu và điện thoại nghĩ rằng bạn muốn quay video. Dừng lại và bắt đầu lại.)
Một vùng nhỏ từ nút chụp sẽ di chuyển theo ngón tay của bạn để cho bạn biết là nó đang chụp ảnh liên tục cũng như hiển thị số lượng ảnh chụp được trong nút chụp chính giữa. Khi bạn muốn dừng chụp, chỉ cần thả ngón tay ra khỏi màn hình là được.
Cách chụp ảnh đêm trên iPhone 11
Chế độ chụp đêm trên iPhone 11 không phải là một tùy chọn lúc nào cũng xuất hiện trong ứng dụng Camera. Thay vào đó, nút chụp đêm sẽ trông giống như biểu tượng hình trăng lưỡi liềm – tự động xuất hiện khi iPhone 11 hoặc iPhone 11 Pro phát hiện ra cảnh mà bạn định chụp sẽ đẹp khi phơi sáng lâu hơn.

Nếu cảnh thực sự tối, chế độ chụp đêm sẽ được Camera tự động bật và biểu tượng chụp đêm màu vàng sẽ xuất hiện ở góc trên cùng bên trái của màn hình, hiển thị số giây mà ảnh sẽ chụp để cho ra bức ảnh sáng nhất. Nếu bạn muốn tắt chế độ chụp đêm, chỉ cần nhấn vào nút đó để tắt nó.
Nếu cảnh được chiếu sáng bởi ánh sáng yếu đến trung bình, tùy chọn chụp đêm sẽ hiển thị nhưng không được bật (không được tô sáng bằng màu vàng). Nếu bạn nghĩ rằng ảnh sẽ đẹp hơn khi chụp bằng chế độ ban đêm, bạn có thể nhấn thủ công vào nó để bật. Ngoài ra, bạn cũng có thể kéo thanh trượt để điều chỉnh thời gian phơi sáng.
Khi bạn đã sẵn sàng chụp ảnh với chế độ chụp đêm, hãy nhấn vào nút chụp và giữ điện thoại ổn định trong khoảng thời gian được yêu cầu. Nó sẽ tạo ra một hình ảnh sáng hơn, thu thập càng nhiều chi tiết càng tốt trong khoảng thời gian từ 3-5 giây.
Cách thay đổi tỷ lệ khung hình trên iPhone 11
Camera trên iPhone 11 có một khu vực ẩn chứa các tùy chọn bổ sung. Nếu bạn thấy một mũi tên hình tam giác hướng lên trên, hãy vuốt lên để hiển thị khu vực ẩn này.
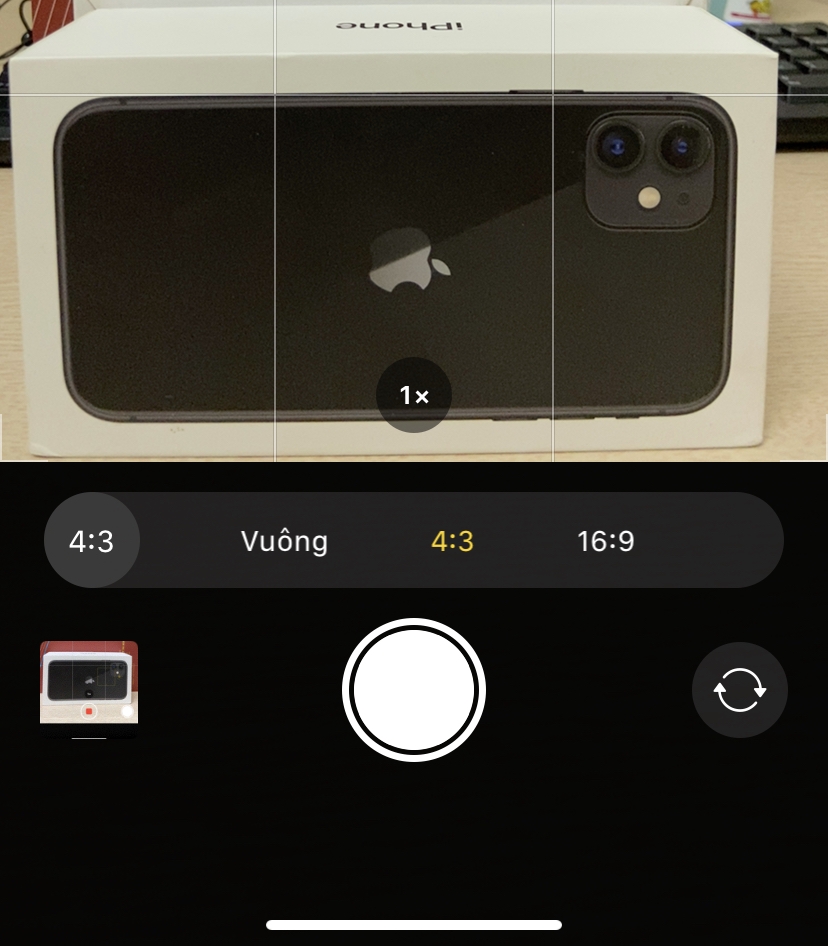
Các tùy chọn ẩn này bao gồm đèn flash, chế độ chụp đêm, Live Photos, tỷ lệ khung hình, hẹn giờ và bộ lọc. Nếu để ý, bạn sẽ thấy rằng tỷ lệ khung hình vuông trong giao diện camera chính đã bị khung bỏ. Thay vào đó, bạn có thể chụp ảnh vuông bằng cách thay đổi tỷ lệ khung hình trong phần này.
Để thay đổi tỷ lệ khung hình, nhấn vào nút 4: 3 (mặc định là như vậy). Sau đó, nhấn vào Vuông (Square). Bạn có thể chọn các tỷ lệ vuông khác như 1:1, 4: 3 và 16:9. Nếu lỡ chụp ảnh mà bạn chưa chọn tỷ lệ khung hình như ý thì bạn có thể chỉnh sửa hình ảnh trong thư viện Ảnh.
Các tính năng và thay đổi khác
Ngoài những thay đổi dễ nhận biết trên, ứng dụng Camera trên iPhone 11 và iPhone 11 Pro còn có những tính năng khác được mình liệt kê bên dưới:
- Quay video SLO-MO tuyệt đỉnh
Quay thử Camera chế độ Slo-Mo bằng iPhone 11 dưới ánh đèn ban đêm
- Ứng dụng Camera mới sử dụng một phông chữ mới được gọi là SF Camera, đây là một biến thể của font chữ hệ thống trên iOS. Bạn có thể thấy sự khác biệt rõ ràng về kiểu chữ ở các con số trong bánh xe tiêu cự.
- Trên iPhone 11 và iPhone 11 Pro, giờ đây bạn có thể chọn sử dụng ống kính nào khi chụp toàn cảnh (panorama). Có nghĩa là bạn có thể chụp các khung cảnh ấn tượng bằng cách sử dụng chế độ chụp Pano trong buổi hòa nhạc với ống kính siêu rộng mới.
- Có một tùy chọn “Live Auto” mới để tự động chụp ảnh Live Photo, ngoài hai tùy chọn bật và tắt thông thường. Dù vậy, vẫn chưa rõ nó được thêm vào với mục đích gì, vì khi chụp các vật thể đứng yên thì camera vẫn liên tục lưu ảnh Live Photos vào cuộn camera.
- Apple tự tin vào tính năng “Smart HDR” của họ đến mức họ đã loại bỏ cả tùy chọn này trong phần cài đặt camera (tùy chọn này cho phép bạn lưu ảnh có HDR hoặc ảnh gốc). Giờ đây, bạn chỉ có thể chọn chụp ảnh bằng Smart HDR – hoặc không.
- Tính năng quay video FPS ánh sáng yếu tự động(Auto Low-Light FPS) có thể được sử dụng ngay khi quay video với chất lượng 1080P 30 FPS hoặc 4K 30 FPS. Để kiểm tra xem bạn đã bật tính năng chưa, hãy vào Cài đặt – Camera – Quay video (Settings – Camera – Record Video) và đảm bảo bạn đã bật tùy chọn FPS ánh sáng yếu tự động (Auto Low-Light FPS ).
- Nếu bạn không sử dụng tùy chọn “FPS ánh sáng yếu tự động”, iPhone vẫn sẽ quay video ở dải động mở rộng, gần giống như áp dụng HDR cho quay video, cho đến định dạng 4K 60 FPS tối đa.
Theo Tạp chí Điện tử
Cập nhật tin tức công nghệ mới nhất tại fanpage Công nghệ & Cuộc sống