Lỗi cập nhật không có gì là lạ với đại đa số người dùng Windows. Trong một số trường hợp, tính năng tự động cập nhật của Windows không thể tự khởi động, cũng có trường hợp nó lại gặp vấn đề trong quá trình cài đặt cập nhật.
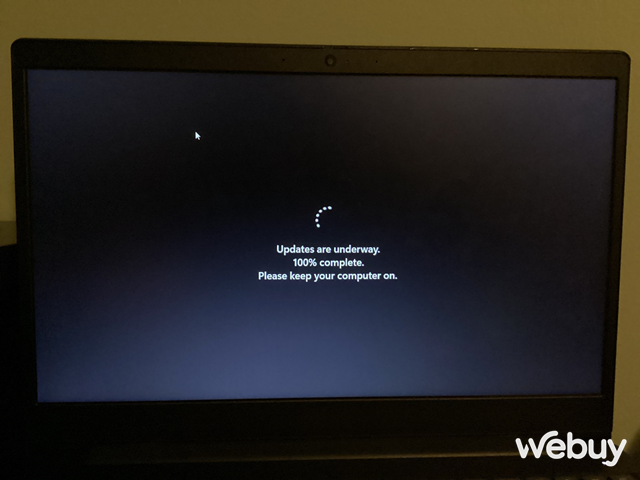
Gần đây, đã có những báo cáo của người dùng về việc Windows Update cập nhật đến 100% thì lại... treo và khiến PC không tự động khởi động lại. Sự cố này có thể là do thay phần cứng mới, hoặc do các yếu tố như phần mềm độc hại, sự can thiệp của chương trình bên thứ ba và những lỗi hỏng hóc không mong muốn.
Dưới đây sẽ là những giải pháp khắc phục sự cố Windows Update cập nhật dừng ở 100%.
Chờ cho quá trình hoàn tất
Có thể có những bản cập nhật mất nhiều thời gian hơn so với một số bản cập nhật Windows thông thường, vì vậy trước khi bạn bắt đầu khắc phục sự cố, hãy đảm bảo rằng vấn đề này là do bản cập nhật chứ không phải do máy tính của bạn.
Cách tốt nhất để kiểm tra chính xác đó là …đợi quá trình tự hoàn tất. Thông thường, thời gian chờ bản cập nhật cài đặt hoàn tất có thể sẽ mất ít nhất 3-4 giờ, trước khi tiến hành các phương pháp khắc phục sự cố khác. Một số người dùng đã để máy tính của họ qua đêm để quá trình cài đặt các bản cập nhật hoàn tất.
Tháo mọi thiết bị ngoại vi kết nối qua cổng USB và khởi động lại PC của bạn
Để bắt đầu, bạn hãy tháo mọi thiết bị ngoại vi kết nối qua cổng USB.
Khi bạn kết nối thêm các thiết bị bên ngoài qua USB, máy tính của bạn sẽ coi đó như là sự thay đổi trong cài đặt phần cứng so với mặc định ban đầu, dẫn đến các sự cố không cập nhật Windows thành công.

Khi bạn đã tháo tất cả các thiết bị ngoại vi, hãy đợi vài phút và xem liệu nó có tạo ra sự khác biệt nào không. Nếu không, bạn có thể thử khởi động lại PC. Tuy nhiên, nếu bạn đang gặp vấn đề trên laptop, bạn sẽ có thể phải tháo rời pin để khởi động lại một cách triệt để. Cách làm như sau:
- Nhấn và giữ nút nguồn để tắt máy tính.
- Sau khi tắt, hãy tháo nguồn điện và pin.
- Sau đó, đợi vài phút trước khi lắp lại.
Bây giờ, hãy khởi động PC của bạn và xem sự cố đã được giải quyết chưa.
Khởi động lại dịch vụ Windows Update
Dịch vụ Windows Update xử lý việc tải xuống, cài đặt và xóa các bản tải về của các cập nhật cũ trên hệ thống. Nếu dịch vụ này bị vô hiệu hóa hoặc không hoạt động như bình thường, bạn có thể gặp phải sự cố về cập nhật Windows.
Nếu việc tháo các thiết bị ngoại vi bên ngoài không giúp ích được thì bạn có thể thử khởi động lại dịch vụ Windows Update, đôi khi việc làm này sẽ mang đến kết quả rất khả quan.
Bước 1: Nhập từ khóa “services.msc” vào ô tìm kiếm và nhấn vào kết quả như hình.
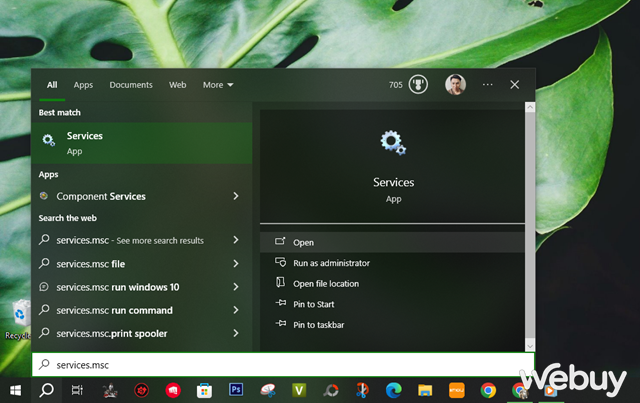
Bước 2: Tìm đến Windows Update và nhấn phải chuột vào nó, chọn Properties.
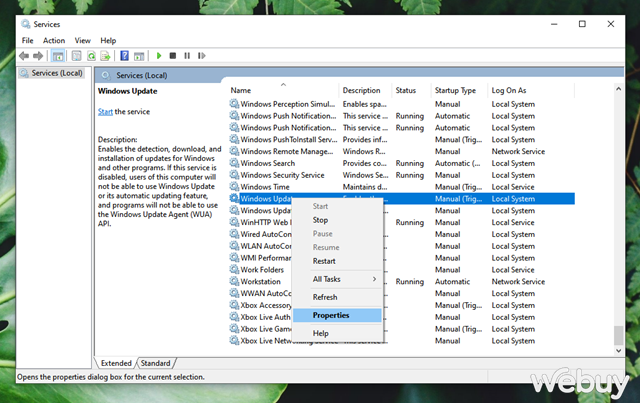
Hộp thoại tùy chỉnh Windows Update hiện ra, bạn hãy nhấn vào “Stop”.
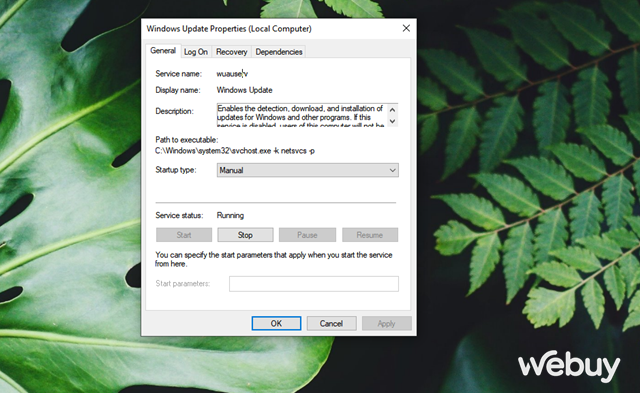
Chờ vài giây và nhấn vào “Start”.
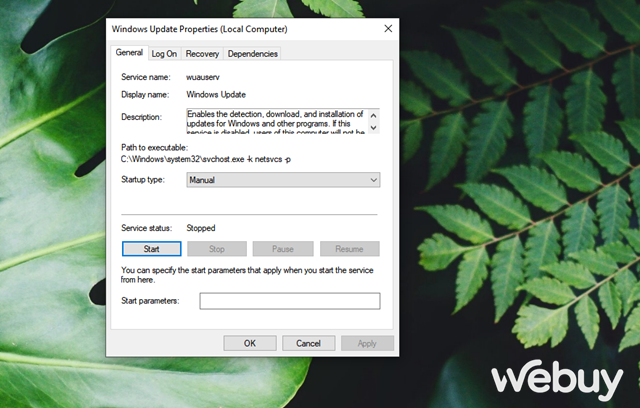
Bước 3: Tiến hành thay đổi dòng “Startup type” thành “Automatic”.
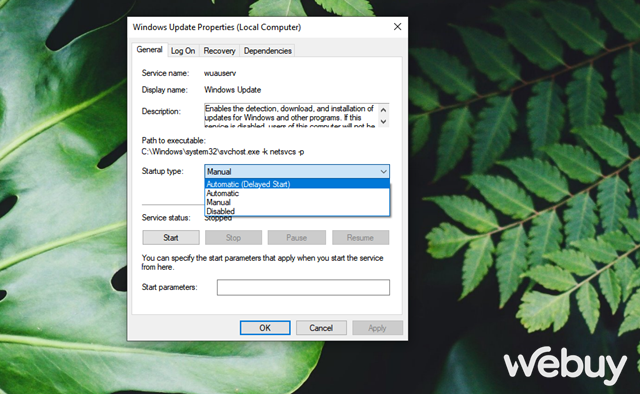
Cuối cùng, hãy nhấn Apply > OK để lưu lại là xong.
Kiểm tra virus toàn diện máy tính
Trong nhiều trường hợp, có thể hệ điều hành Windows của bạn bị nhiễm virus hoặc lỗi khiến hệ thống không thể cài đặt các bản cập nhật mới nhất một cách trơn tru.
Để kiểm tra xem đây có phải nguyên nhân hay không, bạn hãy thử quét toàn bộ hệ thống bằng chương trình antivirus bạn đã cài đặt trên PC. Nếu máy tính không có cài đặt sẵn chương trình bảo mật của bên thứ ba, bạn có thể chạy các tiện ích khắc phục sự cố tích hợp sẵn trên Windows như SFC, DISM và CHKDSK thông qua Command Prompt.
Tuy nhiên, nếu bạn không thể sử dụng các tính năng và ứng dụng Windows cơ bản hoặc đã cài đặt thì trước tiên, bạn hãy khởi động vào Chế độ Repair Mode. Khi đã ở trong Repair Mode, bạn hãy truy cập vào Troubleshoot > Advanced options, tìm đến Command Prompt và khởi chạy các dòng lệnh tìm và khắc phục sự cố.
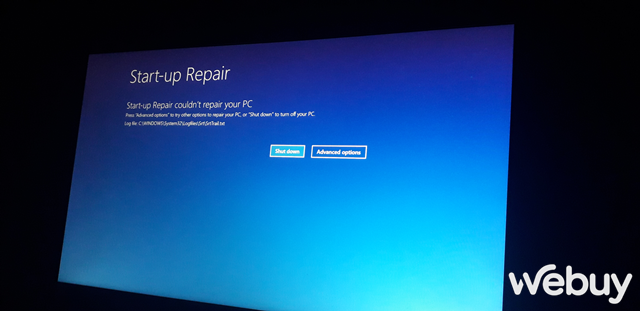
Nếu các tiện ích này tìm thấy bất kỳ vấn đề nào, chúng sẽ cố gắng giải quyết chúng một cách tự động. Sau khi hoàn tất, bạn hãy kiểm tra xem sự cố đã được giải quyết hay chưa.
Khởi chạy Trình khắc phục sự cố Windows Update
Một phương pháp khác được tích hợp sẵn trong hệ thống là Windows Update Troubleshooter sẽ giúp khắc phục được các sự cố về cập nhật Windows. Trong vài trường hợp, đây được xem là giải pháp nhanh-gọn cho tất cả các vấn đề mà người dùng gặp ở Windows Update.
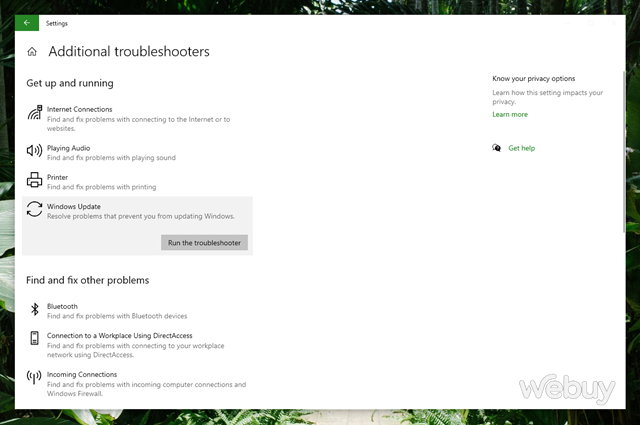
Để sử dụng Windows Update Troubleshooter, bạn hãy mở Settings lên và truy cập vào System > Troubleshoot > Other troubleshooters. Tìm đến dòng Windows Update và nhấn vào “Run” để khởi chạy công cụ.
Công việc của bạn lúc này chỉ đơn giản là làm theo hướng dẫn trên màn hình là được.
Khởi động vào Safe Mode
Chế độ an toàn (hay Safe Mode) là chế độ Windows chỉ khởi chạy với các cài đặt driver và chương trình phần mềm cơ bản. Chế độ này về cơ bản có thể giúp người dùng xác định xem các tác vụ nền hay phần mềm bên thứ ba có gây ra sự cố trong hệ thống hay không.
Để vào Safe Mode, bạn hãy khởi động lại Windows, trong quá trình khởi động bạn hãy nhấn và giữ phím F11 để hệ điều hành khởi động vào Safe Mode.
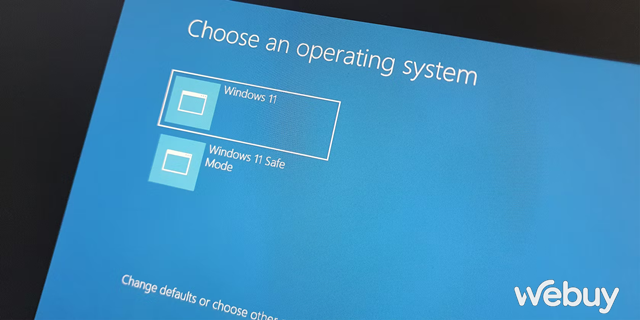
Trong màn hình Advanced Startup, bạn hãy truy cập vào Troubleshoot > Advanced options > Startup settings. Sau đó, nhấn “Restart”. Tiếp tục nhấn phím F5 để hoàn tất việc khởi động vào Safe Mode. Khi ở Safe Mode, bạn chỉ việc khởi động lại PC của mình theo cách thông thường là được.
Sau khi khởi động lại xong, bạn sẽ nhận ra rằng sự cố sẽ không còn xuất hiện nữa. Bây giờ bạn có thể kiểm tra xem các bản cập nhật đã được cài đặt thành công hay chưa. Nếu không, bạn có thể thử bất kỳ phương pháp nào khác nhau để cập nhật Windows theo cách thủ công.
Kết
Hy vọng rằng ít nhất một trong những phương pháp được liệt kê ở trên có thể giúp ích cho bạn. Tuy nhiên, nếu đã đi qua lần lượt hết mà không tìm được giải pháp nào có thể giúp bạn, lúc này bạn nên cân nhắc thực hiện việc thiết lập lại toàn bộ hệ thống vì sự cố có thể do một thành phần mà các phương pháp thông thường không thể khắc phục được.
Cập nhật tin tức công nghệ mới nhất tại fanpage Công nghệ & Cuộc sống