Nếu bạn là một game thủ thì chắc hẳn không còn quá xa lạ với Steam. Tuy nhiên, bên cạnh việc cho phép bạn duyệt, tải và lưu trữ dữ liệu game thì nó còn làm được rất nhiều thứ khác.
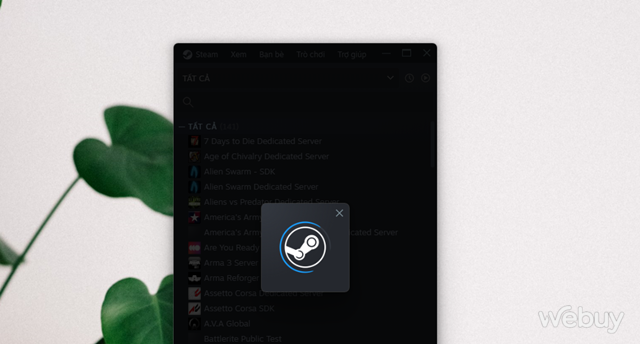
Có thể bạn không chú ý nhưng Steam cũng có trang bị sẵn một trình duyệt chạy trên nền Steam Client WebHelper. Và mỗi trang cửa hàng, danh sách bạn bè hay cửa sổ trò chuyện với bạn bè đều được xây dựng từ một phiên bản WebHelper và chạy riêng biệt của Steam Client. Chính vì thế, khi bạn khởi chạy Steam, nhiều tiến trình WebHelper cũng sẽ khởi động trong nền để hiển thị các nội dung.
Do có quá nhiều các tiến trình khởi chạy cùng lúc nên việc Steam “ngốn” quá nhiều tài nguyên RAM là điều khá hiển nhiên. Tuy nhiên, nếu việc tiêu tốn quá nhiều bộ nhớ trong cho Steam trong thời gian dài có thể sẽ ảnh hưởng đến hiệu suất CPU của bạn. May mắn thay, bài viết này sẽ cung cấp cho bạn một số giải pháp khắc phục vấn đề này.
1. Sử dụng chế độ OFFLINE
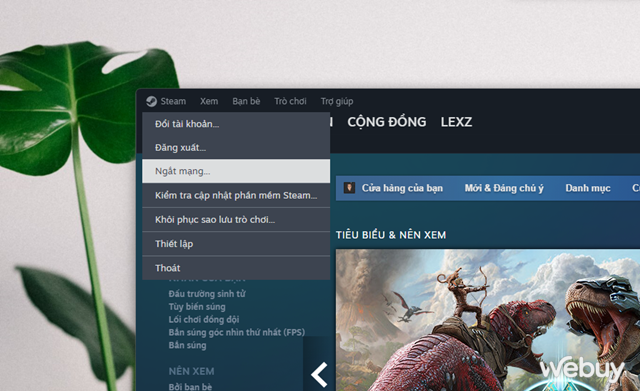
Giải pháp đầu tiên là sử dụng Chế độ OFFLINE. Giải pháp này sẽ ngăn chặn trình duyệt Steam kết nối internet và hiển thị các nội dung cửa hàng và cộng động cho tài khoản của bạn. Để kích hoạt, bạn hãy mở giao diện Steam lên, nhấn vào Steam > Ngắt mạng.
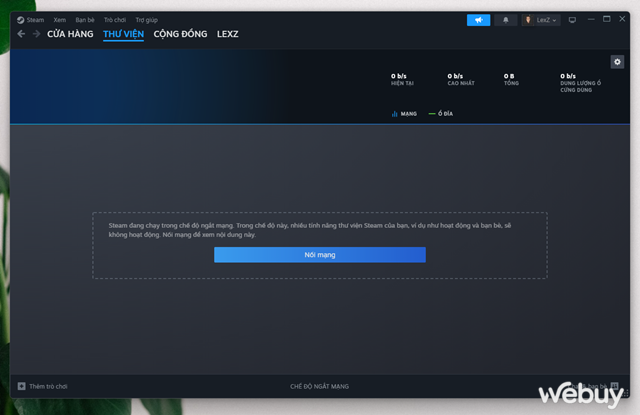
Lưu ý rằng việc sử dụng chế độ OFFLINE sẽ ngăn Steam kết nối internet. Do đó, Steam sẽ không thể kiểm tra và cài đặt các bản cập nhật đầy đủ cho bản thân nó và các tựa game đã cài đặt trên máy tính. Thêm vào đó, khi chọn OFFLINE thì bạn sẽ không thể chơi được các tựa game trực tuyến.
2. Vô hiệu hóa các tiến trình cài đặt tăng tốc phần cứng
Các phiên bản Steam gần đây đã bắt đầu đưa vào sử dụng mã nguồn trình duyệt dựa trên Chrome nhằm cải thiện khả năng duyệt và cho trải nghiệm người dùng được tốt hơn. Tuy nhiên, các trình duyệt web sử dụng mã nguồn Chrome đa phần điều khá ngốn RAM của máy tính do nó được trang bị thêm tính năng tăng tốc duyệt bằng cách tận dụng tối đa sức mạnh phần cứng. Thêm vào đó, nếu trình duyệt Google Chrome gặp sự cố thì trình duyệt tích hợp trong Steam cũng gặp sự cố tương tự.
Do đó, nếu muốn ngăn Steam “ngốn” quá nhiều bộ nhớ RAM, bạn có thể vô hiệu hóa tính năng tăng tốc duyệt bằng cách tận dụng tối đa sức mạnh phần cứng như sau.
Bước 1: Mở giao diện Steam lên và nhấn vào Steam > Thiết lập.
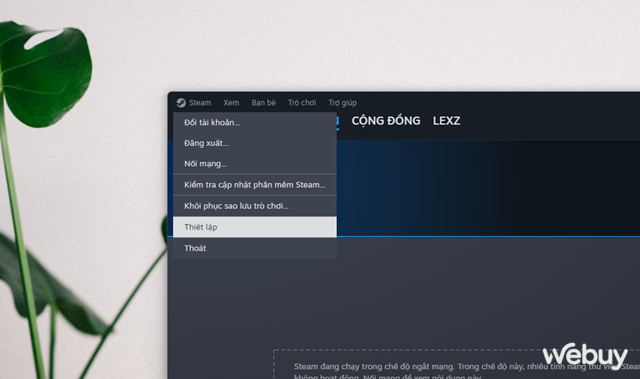
Bước 2: Cửa sổ Thiết lập của Steam hiện ra, bạn hãy nhấn vào nhóm thiết lập “Giao diện”.
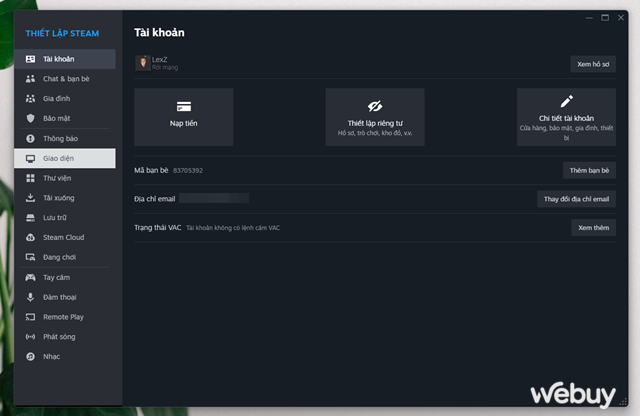
Bước 3: Tìm đến dòng “ Bật tăng tốc dựng đồ họa GPU trên trình duyệt”. Gạt sang OFF để vô hiệu hóa nó đi.

Sau khi tắt xong, bạn cần khởi động lại Steam để thay đổi có hiệu lực.
3. Kích hoạt Chế độ hiệu suất thấp
Có một tùy chọn thiết lập khá hay trong Steam cho phép người dùng giảm thiểu việc ngốn RAM và tăng hiệu suất duyệt nhanh các nội dung trong mục Thư viện, đó là Chế độ hiệu suất thấp. Khi Chế độ hiệu suất thấp được bật, nó sẽ tắt đi một số hình ảnh động nhất định khi duyệt qua thư viện trong Steam.
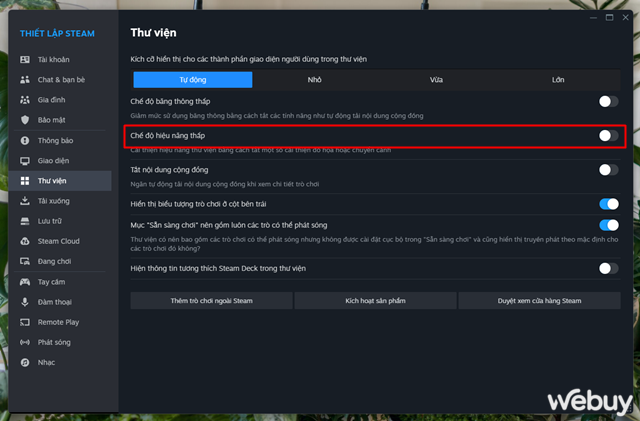
Tùy chọn này sẽ làm bạn bớt đi một số điều thú vị khi duyệt qua nội dung giới thiệu game, nhưng nhìn chung nó lại làm giảm đi mức sử dụng bộ nhớ RAM của Steam một cách rõ rệt.
4. Sử dụng Chế độ Steam Mini Games List
Khi bạn khởi chạy Steam, nó sẽ kéo theo một danh sách các tác vụ nền web và cập nhật các nội dung thông tin từ nhà phát hành game một cách liên tục nên sẽ ngốn rất nhiều tài nguyên RAM của máy tính. Rất may là bạn có thể lược bỏ quá trình này mà không cần phải sử dụng Chế độ OFFLINE như trên, đó là sử dụng Chế độ Mini Games List.
Khi kích hoạt, mỗi khi bạn khởi chạy Steam, thay vì mở tất cả dịch vụ, nó sẽ chỉ hiển thị các tựa game mà bạn đã cài đặt trên máy tính trong một cửa sổ nhỏ. Sau đây là cách kích hoạt Chế độ Mini Games List.
Mở hộp thoại Run lên và nhập vào “steam://open/minigameslist”, sau đó nhấn ENTER để chạy lệnh.

Ngay lập tức giao diện Steam sẽ được thu gọn lại và hiển thị danh sách các tựa game có trong thư viện của bạn.
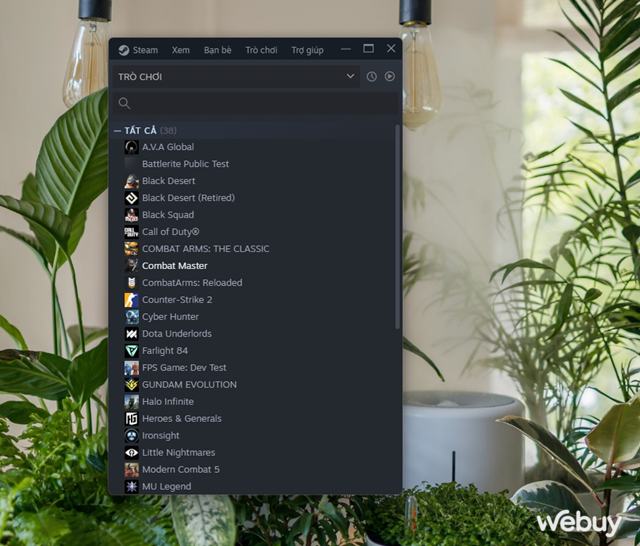
Chế độ này sẽ cắt giảm bớt các nội dung khác và chỉ hiển thị một danh sách game đơn giản. Để chuyển sang giao diện đầy đủ, bạn hãy nhấn vào bất kỳ tab tùy chọn nào.
5. Tự tạo một tập tin Batch giúp khởi chạy hàng loạt các tùy chỉnh tối ưu hóa lại Steam
Mặc dù các giải pháp trên đây có thể giúp bạn lấy lại một chút bộ nhớ RAM cho máy tính nhưng nếu bạn muốn thực hiện hàng loạt các tùy chỉnh cùng lúc nhầm tối ưu hóa lại Steam thì bạn có thể làm như sau.
Bước 1: Mở thư mục cài đặt gốc của Steam và tạo một tập tin TXT mới có nội dung như sau và lưu lại.
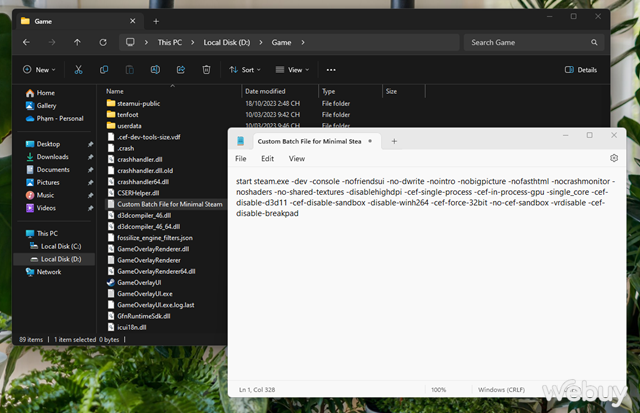
Bước 2: Tiến hành thay đổi định dạng cho tập tin từ TXT sang BAT.
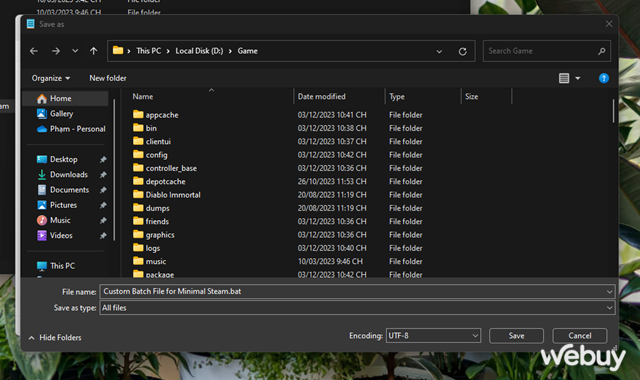
Bước 3: Tắt hoàn toàn Steam đang mở trên máy tính và khởi chạy tập tin BAT vừa tạo.
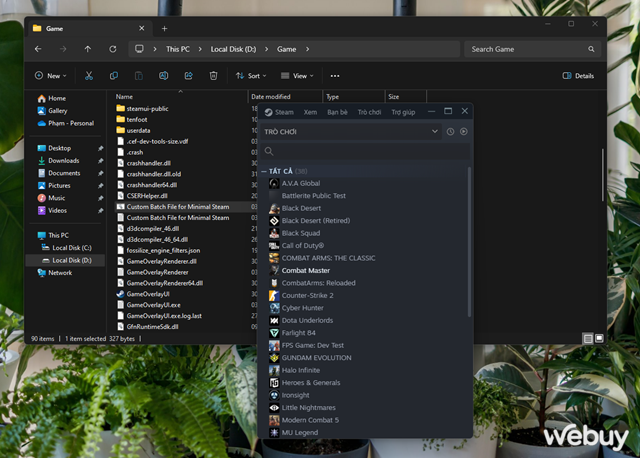
Về cơ bản sau khi khởi chạy tập tin, các thành phần có yếu tố nền web như cửa hàng, tin tức,... sẽ bị vô hiệu hóa, và Steam sẽ chỉ hiển thị ở Chế độ Mini Games List. Nếu muốn khôi phục lại hiện trạng Steam như ban đầu, bạn chỉ việc bỏ đi tiền tố “-cef-disable-breakpad” trong nội dung tập tin BAT và khởi chạy lại nó là xong.
Kết
Nhìn chung thì Steam được trang bị một số tính năng khá tuyệt vời nhưng không phải ai cũng cần chúng. Nếu tất cả những gì bạn muốn từ Steam chỉ là để xem và quản lý các tựa game của mình mà không quan tâm đến các tính năng xã hội thì hãy xem xét các giải pháp tối ưu trên để giảm tải RAM cho máy tính. Trường hợp máy tính của bạn có dung lượng RAM lớn, thì bạn có thể không cần quan tâm đến.
Cập nhật tin tức công nghệ mới nhất tại fanpage Công nghệ & Cuộc sống