Năm mới đã đến, dù bạn có ‘tậu’ mới một dàn máy tính để bàn (PC) hay tiếp tục sử dụng hệ thống của năm cũ, thì việc tối ưu hóa hiệu suất hoạt động là điều nên làm. Đặc biệt là với những chiếc máy tính được xây dựng để ‘chiến’ game.
Có nhiều người dùng thường mắc sai lầm khi cho rằng các cài đặt và cấu hình mặc định trên Windows 11 đã đáp ứng đủ hiệu suất cho việc chơi game. Nhưng quan niệm này là chưa chính xác, dù cho cấu hình máy tính dù mạnh mẽ đến đâu thì vẫn nên được tinh chỉnh và tối ưu hóa một số cài đặt để trải nghiệm chơi game được mượt mà hơn.
 |
Dưới đây là một số thủ thuật tinh chỉnh cài đặt có trên Windows 11 để giúp tối ưu hiệu suất game, đặc biệt là trong những ngày Tết cùng bạn bè, vì không ai muốn gặp phải tình huống khó chịu ngày đầu năm vì trò chơi bị đơ hoặc lag.
Kích hoạt chế độ chơi game trên Windows
Chế độ chơi trò chơi (Game Mode) của Windows 11 sẽ dành nhiều tài nguyên hơn cho ứng dụng trò chơi, đồng thời tắt thông báo, vô hiệu hóa hoặc giảm thiểu hầu hết các hoạt động trong nền, từ đó giúp hiệu suất của hệ thống được cải thiện.
Khi Game Mode được kích hoạt, các ứng dụng nền ‘ngốn’ CPU như File Index, Windows Update và trình quét virus sẽ phải tạm ngừng các hoạt động của chúng trong lúc bạn chơi trò chơi.
- Để kích hoạt Game Mode, đầu tiên bạn mở Settings bằng cách bấm tổ hợp phím Windows + I.
- Trong cửa sổ Settings, bấm vào dòng Gaming nằm bên trái, chọn tiếp vào dòng Game Mode.
- Cuối cùng gạt nút bật tùy chọn Game Mode để kích hoạt chế độ chơi game.
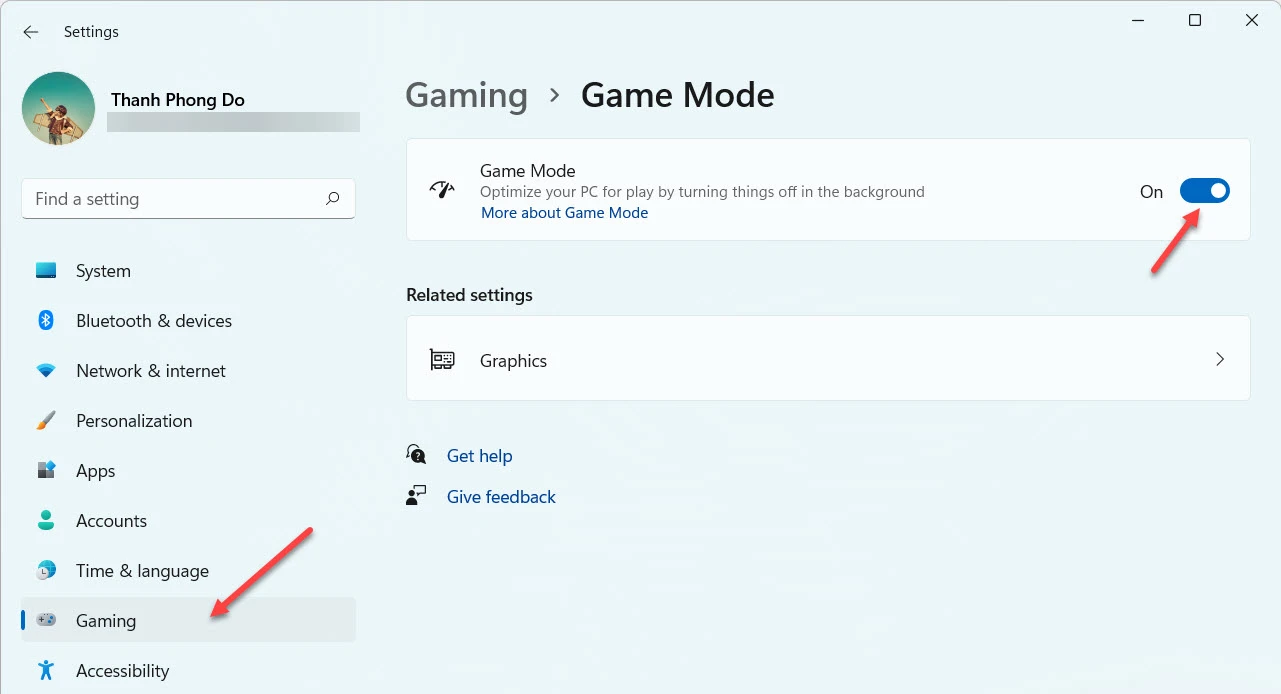 |
Kích hoạt chế độ Game Mode trên Windows 11 |
ảnh chụp màn hình |
Thiết lập ưu tiên GPU cho các trò chơi cụ thể
Đối với các trò chơi có cường độ đồ họa cao, bạn có thể chỉ định ưu tiên khả năng xử lý của GPU cho những trò chơi đó để hiệu suất trò chơi trở nên ổn định hơn.
- Để thiết lập, bạn truy cập tiếp vào phần thiết lập của Game Mode tương tự bước trên, sau đó bấm vào dòng Graphics nằm bên dưới.
- Tiếp theo, bấm nút Browse và chọn đến tệp thực thi của trò chơi (tệp .exe để khởi chạy trò chơi) mà bạn cần ưu tiên xử lý bằng GPU.
- Sau khi chọn tệp và trò chơi được thêm vào danh sách ứng dụng bên dưới, bạn bấm nút Options và đánh dấu chọn vào dòng High Performance (đi kèm với tên card đồ họa rời của máy tính).
c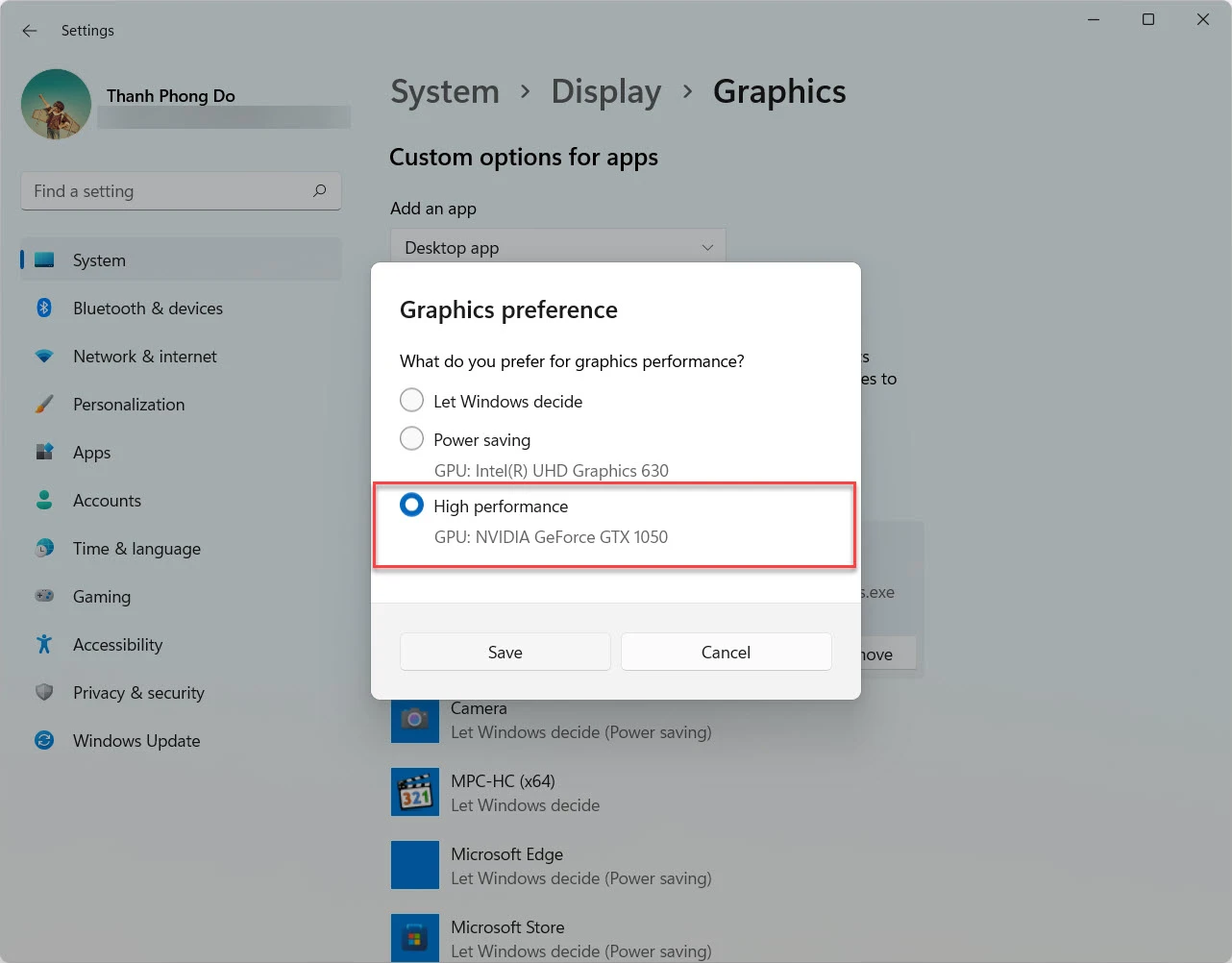 |
Chỉ định trò chơi được ưu tiên xử lý bằng GPU |
ảnh chụp màn hình |
Tinh chỉnh con trỏ chuột
Đây là một thủ thuật được ít người chú ý đến nhưng rất hữu ích. Theo đó, trên Windows 11 có một tùy chọn để hiệu chỉnh độ chính xác nâng cao của con trỏ chuột. Tùy chọn này được Microsoft đưa vào hệ điều hành với mong muốn cải thiện trải nghiệm sử dụng chuột của người dùng bằng một số cải tiến cụ thể.
Tuy nhiên, nhiều trò chơi cũng tích hợp khả năng cải thiện thao tác chuột cho các game thủ, điều này có thể khiến tính năng của Windows và của trò chơi xung đột với nhau, từ đó khiến con trỏ chuột di chuyển kém hiệu quả hơn.
Vì thế trên những hệ thống máy tính chơi game, nên tắt độ chính xác nâng cao của con trỏ chuột của Windows 11 bằng cách sau:
- Mở Control Panel, tìm đến mục Mouse và mở nó lên.
- Tiếp theo chuyển đến tab Pointer Options, tại mục Motion bạn bỏ chọn ở dòng Enhance pointer precision.
- Xong bấm Apple và OK để lưu thiết lập.
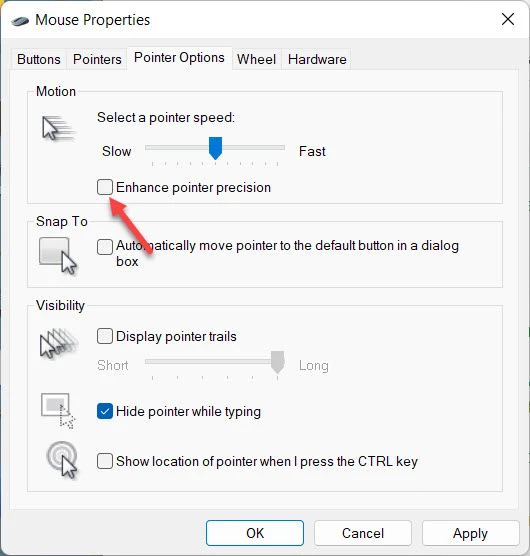 |
Tắt khả năng tự hiệu chỉnh độ chính xác nâng cao của con trỏ chuột trên Windows 11 |
ảnh chụp màn hình |
Cập nhật trình điều khiển cho GPU
Bất kể được sản xuất bởi thương hiệu nào, GPU sẽ luôn được cập nhật trình điều khiển một cách liên tục để cải thiện hiệu suất và độ tin cậy. Những card đồ họa của NVIDIA, AMD hay Intel sẽ luôn hoạt động với hiệu suất cao nhất khi sử dụng trình điều khiển mới nhất, vì vậy việc thường xuyên cập nhật máy tính chơi game là điều nên làm.
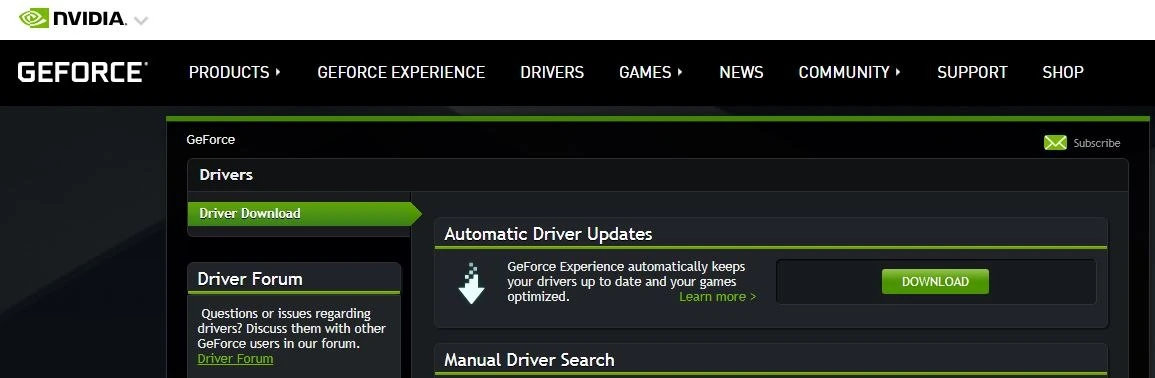 |
Nên thường xuyên cập nhật trình điều khiển cho GPU |
ảnh chụp màn hình |
Cập nhật Windows
Tương tự, điều quan trọng là phải cập nhật Windows 11 trước khi bạn bắt đầu cài đặt ứng dụng và bắt đầu chơi trò chơi.
Ngoài ra, hãy kiểm tra các bản cập nhật bổ sung và tùy chọn, vì trình điều khiển cho chipset, card mạng và phần cứng khác có thể được ra mắt cùng với bản phát hành của Windows Update. Để đạt được hiệu suất cao nhất, tất cả các thành phần của hệ thống nên được cập nhật.
Gỡ bỏ các ứng dụng không cần thiết
Đôi lúc Windows 11 có thể tồn tại một vài ứng dụng quảng cáo hoặc không cần thiết. Mặc dù các ứng dụng này nhìn chung đều có vẻ vô hại, nhưng chúng có thể cản trở hiệu suất của PC chơi game nếu không được gỡ bỏ.
Do đó hãy kiểm tra xem trên máy tính của bạn còn những ứng dụng nào ít sử dụng và không còn cần thiết, hãy gỡ bỏ chúng.
Sử dụng chế độ tiêu thụ năng lượng ưu tiên hiệu suất
Thiết lập cho hệ thống sử dụng năng lượng mạnh mẽ để hiệu suất được tối đa hóa cũng góp phần mang đến trải nghiệm chơi game mượt mà hơn.
- Để thực hiện điều này, bạn truy cập Control Panel > Power Options.
- Tiếp theo bấm vào dòng Create A Power Plan trong thanh tùy chọn bên trái để tạo cấu hình tiêu thụ năng lượng cho hệ thống.
- Bạn sẽ có 3 tùy chọn Balanced (cân bằng), Power saver (tiết kiệm điện) và High performance (ưu tiên hiệu suất). Chọn vào dòng High performance, sau đó nhập tên của cấu hình vào ô Plan name và bấm Next.
- Tiếp theo bạn sẽ có các tùy chọn cho tính năng tự tắt màn hình và chuyển máy tính về chế độ ngủ đông (Sleep), tùy theo nhu cầu và mục đích sử dụng bạn có thể chọn khoảng thời gian hợp lý theo ý mình. Xong bấm Create.
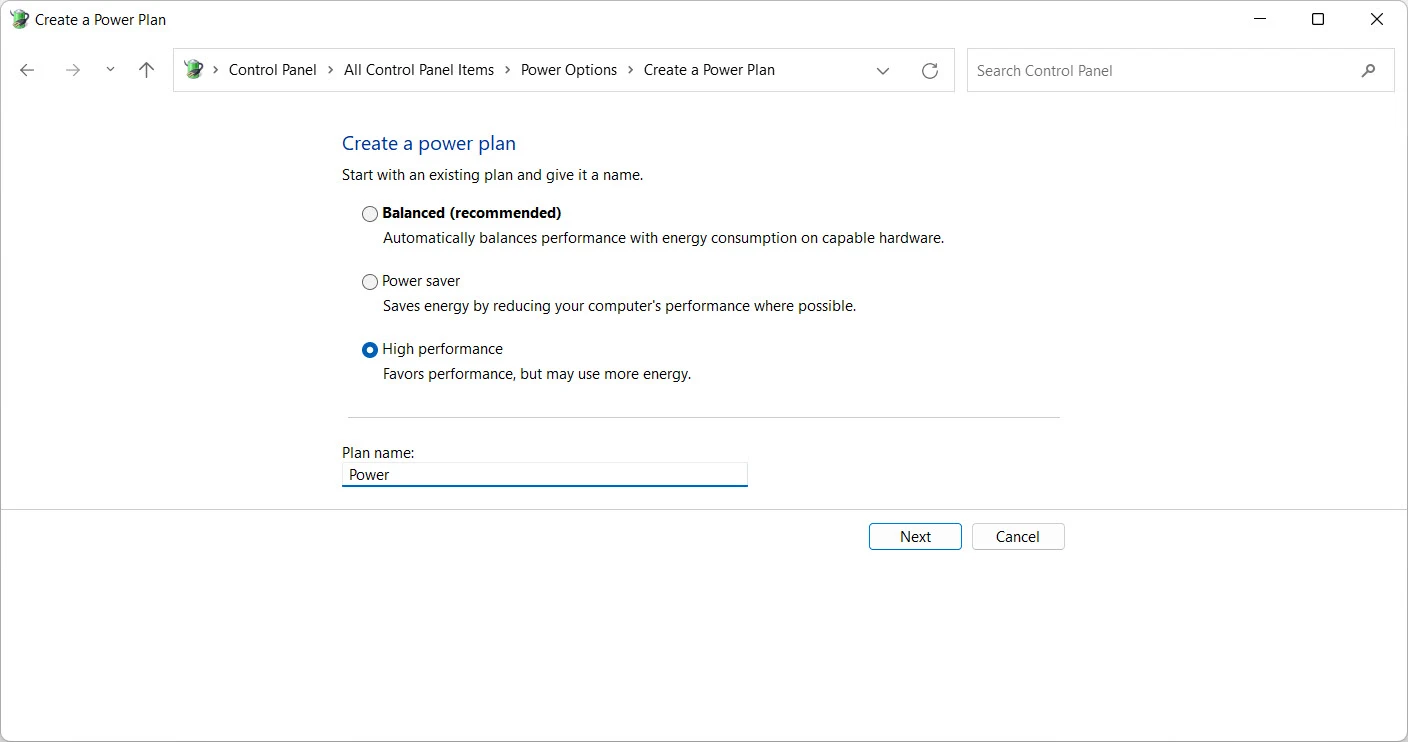 |
Tạo cấu hình sử dụng năng lượng mạnh mẽ để máy tính hoạt động với hiệu suất tối đa |
ảnh chụp màn hình |
Từ bây giờ, trước khi chơi game hãy kiểm tra xem máy tính đang sử dụng cấu hình năng lượng nào, nên ưu tiên sử dụng cấu hình hiệu suất cao để khả năng xử lý trò chơi được tối ưu nhất.
Cập nhật tin tức công nghệ mới nhất tại fanpage Công nghệ & Cuộc sống