Từ trước đến giờ, 1 distro nổi tiếng của Linux là Kali Linux luôn được các chuyên gia bảo mật hoặc hacker săn đón sử dụng. Tại sao lại vậy? Đơn giản là bởi vì Kali Linux đã được tích hợp sẵn một loạt các công cụ dùng cho việc thâm nhập, hacking, phân tích,… tất cả điều được phân loại rất rõ ràng. Hãy cùng chúng tôi tham khảo qua cách cài đặt và sử dụng Kali Linux trên máy ảo VM Ware nhé.
1. Tải Kali Linux:
Các bạn có thể download bản cài đặt của Kali Linux dưới dạng file ISO bằng link trực tiếp hoặc qua torrent tại:
Nếu so về mặt dung lượng thì file ISO cài đặt "nhẹ nhàng" nhất của Kali Linux cũng hơn 1GB cho kiến trúc x86, nặng hơn khá nhiều so với bản 32 bit của các hệ điều hành thông thường, cũng như các distro Linux khác. Nhưng điều làm cho Kali Linux trở nên đặc biệt là khả năng tương thích rất cao với nhiều máy cấu hình trung bình khác nhau. Hãy cùng chúng tôi thử nghiệm điều đó tại phần dưới của bài viết nhé.
Trong bài này, chúng tôi tiền hành cài đặt file Kali Linux phiên bản Light (có nghĩa là nhẹ nhàng, link tải trực tiếp file ISO tại đây)
Tham khảo cách tại USB cài Linux từ file ISO trên Windows tại đây.
2. Các bước cài đặt Kali Linux trên máy ảo VM Ware:
Như chúng ta đã biết, phần mềm VM Ware là 1 trong những ứng dụng tạo máy ảo ổn định nhất trên môi trường Windows. Phiên bản Windows chúng tôi dùng trong bài thử nghiệm này là 11.x. Nào bắt đầu, các bạn khởi động VM Ware, tạo mới 1 máy ảo như bình thường, chọn chế độ Custom để thay đổi tùy chỉnh theo ý muốn.
Các tùy chọn như bình thường, đến phần chọn hệ điều hành như hình dưới:

Lưu ý là nếu bạn cài Kali Linux 64 bit thì cũng phải chọn Debian 64 bit
Các bước còn lại thì đơn giản như bình thường, các bạn Next > Next > Finish nhé. Một vài thông số chúng tôi áp dụng trong bài ví dụ này:

Vì có nhiều bước nhỏ, lặt vặt nên tôi sẽ chia ra như dưới đây. Mời các bạn theo dõi!
Bước 01:
Khi bắt đầu cài đặt Kali Linux, bạn sẽ thấy hình ảnh như thế này:

Có mấy tùy chọn như Live là cài đặt trực tuyến, yêu cầu máy có kết nối Internet. Vì chúng ta cài từ file ISO đầy đủ nên tại đây chúng ta chuyển sang phần Install (giao diện dòng lệnh) hoặc Graphical Install (giao diện đồ họa hỗ trợ).
Bước 02:
Đầu tiên là phần chọn Ngôn ngữ, có rất nhiều thứ tiếng được liệt kê ở đây, nếu muốn dùng tiếng Việt thì các bạn kéo xuống gần cuối danh sách sẽ thấy có mục Vietnamese - Tiếng Việt như hình:

Bấm Continue để tiếp tục
Bước 03:
Vâng, thông báo rất lịch sự của Kali Linux khi bạn chọn gói ngôn ngữ tiếng Việt khi cài đặt. Rằng là vì do chưa hoàn thiện nên một số thông báo, hội thoại vẫn sẽ hiển thị ngôn ngữ Tiếng Anh như mặc định. Bấm Tiếp tục:

Bước 04:
Chọn vị trí địa lý, Việt Nam:

Bước 05:
Chọn chế độ gõ, hoặc Cấu hình bàn phím. Tôi khuyên các bạn nên giữ nguyên phần bộ gõ này là tiếng Anh thay vì các ngôn ngữ khác, vì đến phần nhập tài khoản và mật khẩu thì hệ thống ngôn ngữ trên bàn phím sẽ thay đổi, nếu bạn không quen sử dụng thì sẽ không biết đường nào mà mò:

Bước 06:
Bấm tiếp tục, quá trình cài đặt sẽ đọc và ghi các file hệ thống từ file ISO ra và dần tạo nên hệ điều hành Kali Linux. Tại bước này, các bạn sẽ đặt tên máy tính giống như việc đặt tên PC Name trên Windows vậy:

Bước 07:
Bước tiếp theo, cấu hình domain. Nếu dùng máy đơn lẻ thì bạn cứ bỏ qua bước này mà bấm Tiếp tục cũng được, hệ thống sẽ tự tạo ra 1 domain với tên gọi localhost để dùng:

Bước 08:
Hệ thống sẽ tự động cấu hình mạng, và phần thiết lập đó sẽ coi như xong. Tiếp theo là đặt mật khẩu quản trị cho tài khoản root- ở đây Kali Linux dịch ra là tài khoản chủ:

Mật khẩu root yêu cầu kết hợp ký tự đặc biệt, viết hoa, viết thường, số và chữ. Ở đây tôi ví dụ là QTMabc123456
Bước 09:
Tiếp theo nữa, Kali Linux sẽ yêu cầu bạn phân vùng định dạng ổ cứng và sử dụng những phần nào để cài đặt. Ở đây tôi chọn cái đầu tiên, toàn bộ ổ cứng, tiếng Anh là Use entire disk:

Bước 10:
Chọn tiếp phân vùng 40GB mà chúng ta đã thiết lập ở bước trên:

Bước 11:
Đối với người dùng mới thì cứ giữ nguyên tùy chọn là ném tất cả file hệ thống vào 1 phân vùng duy nhất (Mọi tập tin trên một phân vùng - khuyên cho người dùng mới) - All files in one partition (recommended for new users):

Bước 12:
Chọn phần Phân vùng xong và ghi các thay đổi vào đĩa - Finish partitioning and write changes to disk:

Bước 13:
Nào thì lưu thay đổi. Chọn Có - Yes tại bước này:

Bước 14:
Quá trình được ghi là Cài đặt hệ thống này sẽ diễn ra trong khoảng 10 - 15 phút. Ngồi chờ thôi:

Bước 15:
Tiếp theo là phần cấu hình Network mirror - gói tiếng Việt dịch ra là nhân bản mạng. Chọn Có - Yes để có thể dùng bất kỳ mạng nào trong hệ thống mirror để cập nhật, update phần mềm sau này:

Bước 16:
Bỏ trống tại phần này:

Bước 17:
Quá trình cấu hình sẽ chạy 1 lần nữa, cũng sẽ khoảng 10 - 15 phút các bạn nhé. Lưu ý bước sau này cực kỳ quan trọng đây, đó là tùy chọn nạp GRUB vào mục khởi động của Kali Linux, bắt buộc phải chọn Có - Yes nhé:

Nếu không chọn GRUB tại bước này thì Kali Linux sẽ không thể khởi động được
Bước 18:
Chọn /dev/sda để hệ thống ném GRUB vào đó:

Bước 19:
Rồi hệ thống tiếp tục chạy thêm khoảng 5 phút nữa. Về cơ bản như vậy là đã xong, đến màn hình thông báo Installation complete như này, các bạn bấm Tiếp tục và hệ thống sẽ tự khởi động lại:

Thực ra là Kali Linux sẽ chạy thêm khoảng 5 phút nữa rồi mới Restart nhé
Bước 20:
Khi nhìn thấy màn hình đăng nhập như thế này thì nghĩa là việc cài đặt Kali Linux cơ bản đã xong hết, giờ chúng ta đăng nhập vào hệ thống là được. Đây là bước nhập tài khoản root, mật khẩu như được khởi tạo ở bước trên:

Username: root và password: QTMabc123456 được dùng trong bài thử nghiệm này

Và đây, màn hình trong lần đầu tiên đăng nhập vào Kali Linux sẽ trông giống như thế này. Đúng như thông báo ở phía trên, một số hộp thoại vẫn còn trong tình trạng nửa tiếng Việt nửa tiếng Anh:

Nhìn chung thì giao diện của Kali Linux có phần khá giống với các distro khác của Linux như Debian, Ubuntu, Linux Mint...Toàn bộ các chương trình, ứng dụng được sắp xếp trong mục Applications phía trên góc trái màn hình như dưới đây, và các bạn có thể thấy rất nhiều ứng dụng hỗ trợ việc phân tích, bảo mật mạng...

Menu tắt máy, khởi động lại, sleep cũng được bố trí ở phần Thoát ra
Cửa sổ duyệt file có cảm giác khá giống với Windows. Các nút chức năng điều hướng cơ bản cho cửa sổ như thu nhỏ, phóng to, tắt... được bố trí giống y hệt của Windows, sẽ không có dạng lai Ribbon hoặc hơi "ngược đời" như trên Mac OS X:

Và cũng như tất cả các distro khác trong gia đình Linux, trình duyệt mặc định của Kali Linux chắc chắn là Mozilla Firefox, với nhiều add-on hỗ trợ việc bảo mật như hình:

Và cuối cùng là Terminal - công cụ dòng lệnh hỗ trợ chắc chắn không thể thiếu trong bất kỳ hệ điều hành dựa trên nhân Linux nào:

Chúc các bạn thành công!
Cập nhật tin tức công nghệ mới nhất tại fanpage Công nghệ & Cuộc sống
Nguồn tin: quantrimang.com


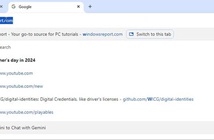
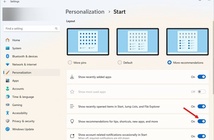



Tham gia bình luận