1. Cách chặn truy cập internet sử dụng File Hosts trên Windows
Bước 1:
Bạn cần truy cập vào nơi chứa File Hosts Windows thông qua đường dẫn:
C:\Windows\System32\Drivers\etc
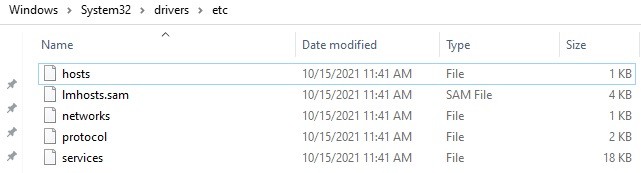
Bước 2:
Copy File Hosts ra một thư mục khác và lưu lại phòng trường hợp bạn sửa file bị hỏng. Tiếp theo bạn copy file hosts ra một thư mục khác, chẳng hạn bạn copy ra ngoài Desktop. Bạn chọn chuột phải vào file hosts ở Desktop -> Chọn Open With -> Notepad. Để chặn một trang Web bất kỳ, bạn chỉ cần thêm một dòng như trong ảnh bên dưới vào cuối file hosts và Save lại (Chọn Menu File -> Save hoặc sử dụng phím tắt Ctrl + S):
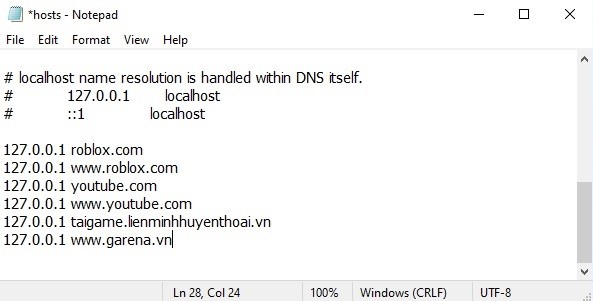
Sau khi đã nhập các địa chỉ trang Web cần chặn, bạn hãy copy hoặc kéo thả file hosts đã chỉnh sửa ngoài Desktop này trở lại vào đường dẫn C:\Windows\System32\Drivers\etc. Chọn Continue, thông báo ghi đè lên file nếu có thông báo xuất hiện.
Việc thêm dãy địa chỉ trên vào file hosts thì khi truy cập vào các trang web này bạn sẽ nhận thông báo lỗi ngay lập tức và không thể truy cập được. Những đường dẫn trên chỉ là ví dụ tùy vào nhu cầu của bạn cần chặn các địa chỉ truy cập nào bạn có thể thêm vào nhé.
2. Thiết lập ngăn không cho cài phần mềm, ứng dụng lên máy tính windows
Đôi khi bạn không để ý, đặc biệt các em nhỏ đang phải học online cần phải sử dụng đến máy tính để học. Nhưng bạn không ngờ tới các bạn nhỏ hiếu động, hoặc tiếp xúc với môi trường internet có thể cài đặt những phần mềm games, phần mềm gián điệp vào máy tính. Một số phần mềm có thể gây xung đột hệ thống và làm cho Windows phát sinh lỗi. Hậu quả là bạn phải cài đặt lại hệ điều hành.
Để ngăn chặn việc này, bạn có thể sử dụng đến biện pháp dưới đây để ngăn không cho bất cứ ai có thể cài đặt phần mềm nào vào máy tính Windows
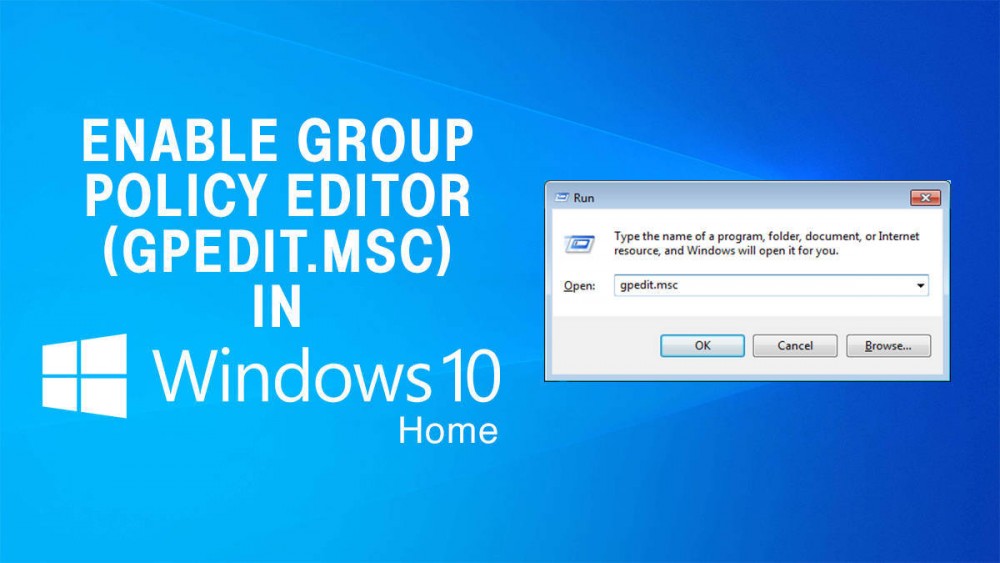
Đầu tiên hãy nhập từ khóa “gpedit.msc”.
Hộp thoại Local Group Policy Editor xuất hiện. Bạn hãy truy cập vào Computer Configuration -> Administrative Templates -> Windows Components -> Windows Installer.
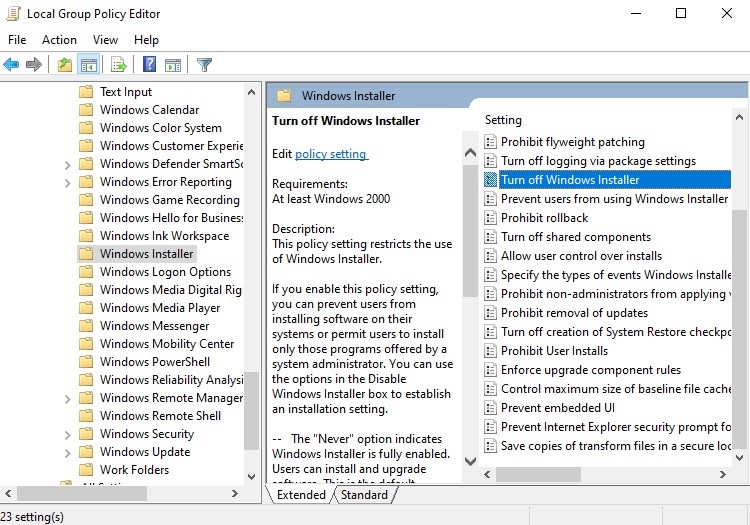
Nhấp đúp chuột vào tùy chọn “Turn off Windows Installer”. Dấu check vào lựa chọn “Enable” và chọn “Always” ở hộp thoại hiện ra. Cuối cùng, hãy nhấn Apply -> OK để lưu lại như hình dưới:
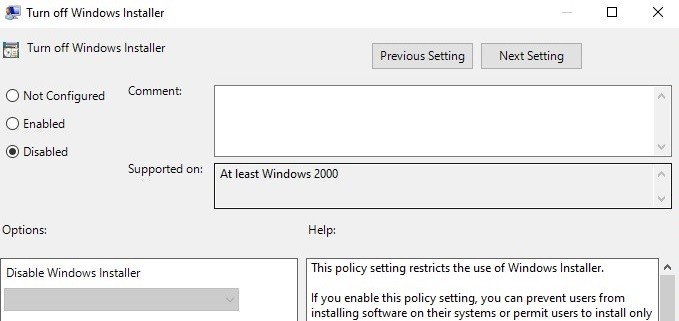
Giờ thì không ai có thể tiến hành bất cứ cài đặt phần mềm nào trên máy tính Windows của bạn. Nếu bạn cần cài đặt phần mềm nào đó. Bạn chỉ việc làm theo các bước trên và nhấp chọn “Disabled” ở hộp thoại Turn off Windows Installer là được.
3. Sử dụng Firewall App Blocker chặn ứng dụng trên windows
Firewall App Blocker là một ứng dụng bảo mật cho máy tính với việc tích hợp sẵn dịch vụ Tường lửa Windows. Bên cạnh được tường lửa bảo vệ, công cụ này còn giúp quản lý tốt các kết nối mạng đối với phần mềm hay ứng dụng được cài đặt trong Laptop hay PC Windows.
Nói đến Firewall App Blocker, người ta nói đến ngay một loại công cụ bảo vệ tuyệt đối các kết nối Internet và kiểm soát hiệu quả phần mềm máy tính để đem lại một máy tính an toàn. Điều này có nghĩa là những thứ như quảng cáo độc hại, quảng cáo làm phiền sẽ không khiến bạn phải khó chịu. Firewall App Blocker đi kèm với những tính năng hoàn hảo, cung cấp giao diện người dùng cũng vô cùng hoàn hảo, đem đến một quy trình xử lý các quyền truy cập linh hoạt.
Bạn có thể download ứng dụng này và cài đặt lên máy tính một cách hết sức đơn giản. Sau đó bạn chỉ cần đưa các ứng vào danh sách đen (black list), danh sách trắng (white list) thật đơn giản nhất có thể, và Firewall App Blocker chính là công cụ đơn giản hóa danh.
Phần mềm Firewall App Blocker không cần cài đặt gì cả. Bạn có thể mở và chạy ngay.
Lưu ý: Bạn chỉ cần chọn đúng phiên bản 32 bit hoặc 64 bit phù hợp với cấu hình máy tính của bạn như hướng dẫn ở hình bên dưới.
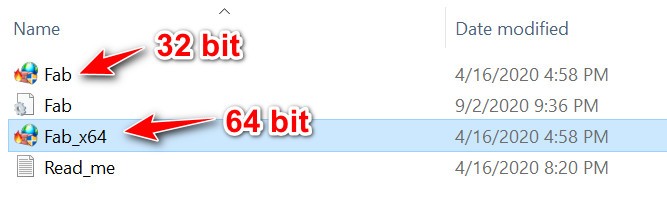
Cách sử dụng Firewall App Blocker
Chặn luồng truy cập Outbound rules
Chọn tab Outbound Rules như hình bên dưới:
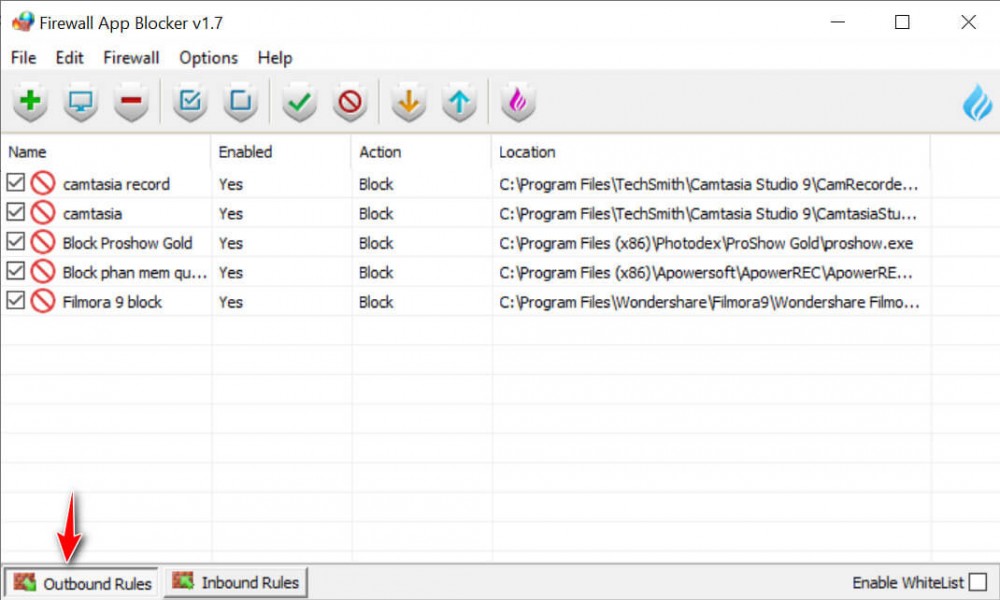
Để có thể thêm một ứng dụng vào Firewall App Blocker bạn có thể kéo thả icon của phần mềm vào màn hình Firewall App Blocker hoặc bấm nút dấu cộng màu xanh lá và trỏ đến icon phần mềm cần dùng tường lửa để chặn.

Chặn luồng truy cập vào Inbound Rules
Chọn tab Inbound Rules như hình bên dưới và kéo thả icon phần mềm tương tự như ở bước trên.
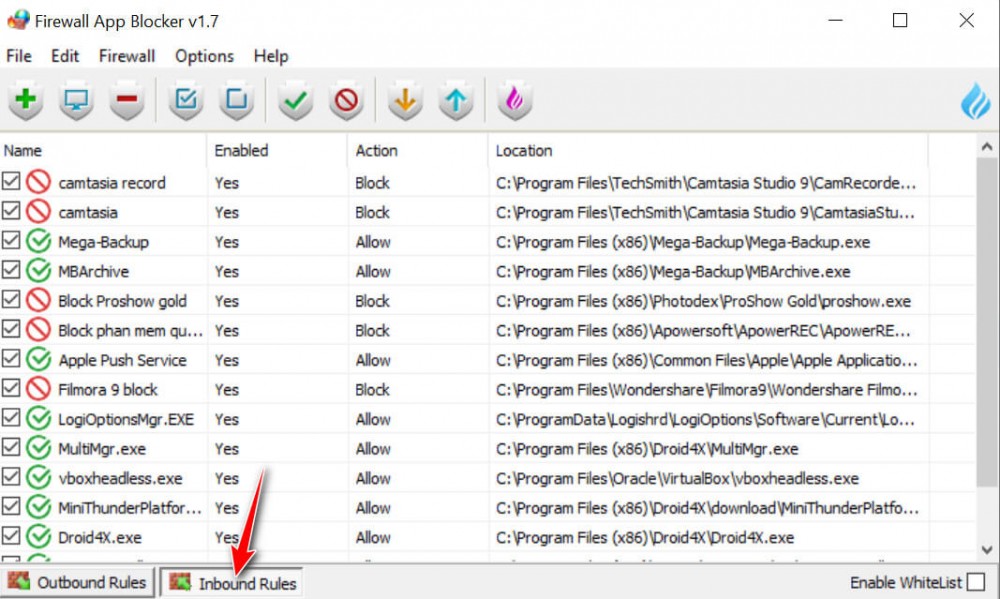
Chú ý: Ứng dụng này là ứng dụng được tích hợp với Window Firewall vì vậy khi bạn chạy và thiết lập xong tắt đi nó sẽ chạy ngầm và bạn không nhìn thấy nó. Bạn muốn thiết lập lại thì hãy nhấn lại file đã tải về lần nữa.
4. Chặn ứng dụng game khi cho trẻ học online
Khởi tạo tài khoản
Bạn muốn ngăn chặn trẻ tải game về máy tính, chặn các ứng dụng game, chặn những website không phục vụ cho việc học của trẻ trê hệ điều hành Windows 10 Pro hoặc Windows 11. Dưới đây là cách hiệu quả nhất.
Đầu tiên bạn tạo 2 tài khoản trên https://signup.live.com/signup.
VD: Taikhoan1 dùng cho quản trị và Taikhoan2 sẽ sử dụng cho trẻ để đăng nhập.
Để quản lí trẻ bạn sẽ sử dụng tính năng Microsoft Family Safety, một tính năng quản lí trẻ sử dụng máy tính do chính Microsoft tạo ra.
Để thiết lập bạn truy cập địa chỉ sau:
https://account.microsoft.com/family/
Bạn Đăng nhập bằng tài khoản Taikhoan1và nhấn nút Tạo nhóm gia đình (Create a family group). Sau khi nhấn nút tạo nhóm thì hộp thoại mới hiện lên cho phép bạn thêm 1 tài khoản Taikhoan2 vào nhóm của bạn và nhấn Next.
Bạn chọn Member (Thành viên) rồi nhấn Next.
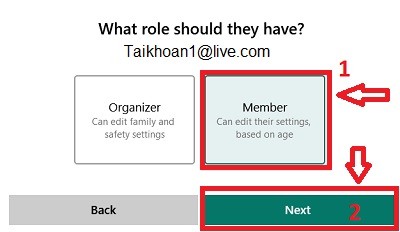
Tiếp theo, bạn nhập mã Captra vào ô rồi nhấn Nút Invite (Mời). Thư mời sẽ được gửi vào hòm thư Taikhoan2@live.com
Mở tab ẩn danh hoặc dùng một trình duyệt khác đăng nhập thư điện tử Taikhoan2@live.com để mở thư. Và bạn Đồng ý lời mời làm thành viên gia đình.
Mở máy tính cần quản lý lên. Nhấn Windows + I để mở ứng dụng Cài đặt Setting. Chọn Accounts -> Your info -> Nhấn Sign in with a Microsoft account instead và đăng nhập bằng Taikhoan1.
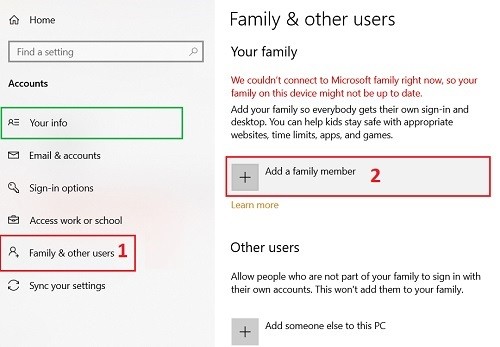
Sau khi đăng nhập xong. Bên dưới mục Your Info có mục Family & other user bạn chọn mục này rồi nhấn tiếp Add a family member. Xong bạn đăng nhập bằng Taikhoan2 để thử sau đó khởi động lại máy.
Khi máy khởi động lại bạn Đăng nhập bằng Taikhoan2 máy tính nó sẽ yêu cầu bạn đăng nhập và tạo mã PIN. Mã PIN sẽ là mật khẩu đăng nhập cho tài khoản Taikhoan2.
Đăng nhập xong thì bạn nên lưu lại để khi lần sau khởi động Taikhoan2 sẽ không cần phải nhập lại mã.
Cách giới hạn sử dụng web và trò chơi
Sử dụng Taikhoan1 để đăng nhập rồi vào địa chỉ sau: https://account.microsoft.com/family
Tại đây bạn có thể quản lí được quyền của Taikhoan2.
Nhấn vào Taikhoan2 trong danh sách thành viên chọn More Options -> Content filters.
Trang cài đặt hạn chế quyền sẽ hiện ra. Bạn kéo xuống dưới sẽ thấy mục Filter Setting. Gạt nút thành ON ở mục như ảnh dưới đây.
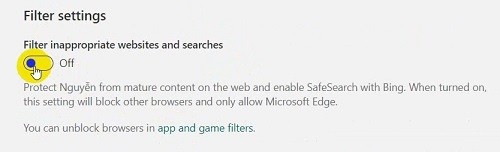
Tiếp theo bạn thiết lập các quyền cho tài khoản có thể được truy cập những website nào bạn muốn. Bạn có thể chặn các trang web mà bạn không muốn trẻ truy cập đặc biệt là các tran có thể download games.
Chú ý: Bạn mở mục Apps & Games chọn Apps and games rated up to age, đây là mục cho phép giới hạn tuổi của các trò chơi. Bạn chuyển mục Any Age thành 3 tuổi. Ngoài ra tại đây bạn có thể chặn rất nhiều những ứng dụng đã cài đặt trong máy. Giờ tất cả quyền truy cập, kiểm soát là trong tay bạn.
Bạn cũng có thể quản lý các quyền này bằng cách đăng nhập App bằng tài khoản Taikhoan1 trong ứng dụng android, IOS tên là Family. Safety.
Chúc bạn thành công
Theo Tạp chí Điện tử
Cập nhật tin tức công nghệ mới nhất tại fanpage Công nghệ & Cuộc sống
Nguồn tin: dientungaynay.vn

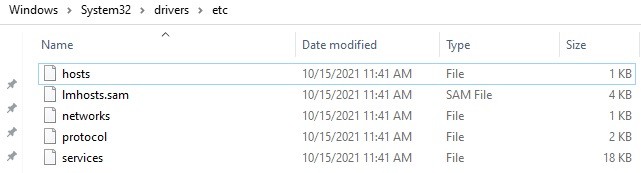

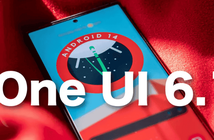



Tham gia bình luận