Trong quá trình mở một file hoặc một thư mục trên Windows, nhưng bạn không thể mở được và trên màn hình bạn nhận được thông báo lỗi “Folder is not accessible. Access is denied”. Nguyên nhân gây ra lỗi có thể là do các file đã bị lỗi, hoặc các file đã bị mã hóa, profile người dùng bị lỗi,...
Ngay cả khi đăng nhập chính xác tên truy cập và mật khẩu thường dùng, bạn cũng không thể mở được thư mục đó.
Vậy làm sao để khắc phục được lỗi này, mời bạn cùng tham khảo bài viết dưới đây của Quản trị mạng.

Sửa lỗi Access Denied trong quá trình truy cập file hoặc thư mục trên Windows:
1. Mã hóa các file hoặc thư mục
Mã hóa là giải pháp tốt nhất để bảo vệ các tập tin và thư mục của bạn không bị người khác truy cập trái phép. Trường hợp nếu bạn không thể truy cập được các file và thư mục này, cách tốt nhất là mã hóa các file và thư mục.
Thực hiện theo các bước dưới đây để mã hóa các file và thư mục:
Kích chuột phải vào file hoặc thư mục rồi chọn Properties. Tiếp theo trên cửa sổ Properties, chọn thẻ General rồi click chọn nút Advanced.
Tại đây bạn chỉ cần bỏ tích mục Encrypt contents to secure data đi là xong.

Nếu tùy chọn Encrypt contents to secure data được chọn, bạn phải xác nhận để giải mã các file và mở các file đó.
2. Giành lại quyền làm chủ các file hoặc thư mục
Để giành lại quyền làm chủ các file hoặc thư mục, đầu tiên bạn kích chuột phải vào file hoặc thư mục mà bạn muốn mở rồi chọn Properties để mở cửa sổ Properties. Tại đây bạn chọn thẻ Security.
Nếu không có quyền truy cập thư mục, trên màn hình bạn sẽ nhìn thấy thông báo yêu cầu bạn sử dụng quyền Admin để truy cập thư mục. Nhiệm vụ của bạn là click chọn Continue để tiếp tục. Lúc này trên màn hình sẽ xuất hiện một cửa sổ popup có chứa các tùy chọn để bạn thay đổi chủ sở hữu.

Tại mục Change Owner to, chọn tài khoản user hoặc tài khoản Admins của bạn. Tiếp theo đánh tích chọn tùy chọn Replace owner on subcontainers and objects.

Click chọn OK, và lúc này trên màn hình tiếp tục xuất hiện thông báo: “You do not have permission to read the contents of directory Folder. Do you want to replace the directory permissions with permissions granting you Full Control? All permissions will be replaced if you press Yes”.
Click chọn Yes để tiếp tục.

Bạn có thể thiết lập lại các chế độ bảo mật và cho phép quyền truy cập cần thiết đối với nội dung thư mục và thư mục trên.
3. Sử dụng Disk Error Checking
Chạy lệnh CheckDisk hay còn gọi là Disk Error Checking được tích hợp trên Windows 8. Trên Windows 8, Micorsoft đã thiết kế lại tiện ích chkdsk - công cụ để phát hiện, kiểm tra và sửa lỗi phân vùng ổ đĩa. Ngoài ra trên Windows 8, Microsoft cũng giới thiệu một tập tin hệ thống có tên gọi là ReFS không yêu cầu chkdsk offline để sửa lỗi.
4. Tắt chế độ Simple File Sharing (Trên Windows XP)
Để tắt chế độ Simple File Sharing, đầu tiên kích chuột vào Start, My Computer. Trên trình đơn Tools, bạn kích chuột vào Folder Options, View.
Tiếp theo, tại mục Advanced Settings, bỏ tích mục Use simple file sharing (Recommended) rồi click chọn OK là xong.

Tham khảo thêm một số bài viết dưới đây:
Chúc các bạn thành công!
Cập nhật tin tức công nghệ mới nhất tại fanpage Công nghệ & Cuộc sống
Nguồn tin: quantrimang.com


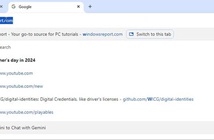
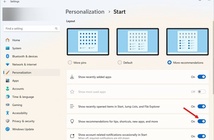



Tham gia bình luận