1. Chơi game ẩn trên Mac OS X
Không cần cài bất kỳ phần mềm bổ sung nào, bạn vẫn có thể chơi game xếp gạch Tetris và một số trò chơi nổi tiếng ngay trên máy Mac. Cách kích hoạt như sau:
- Vào Applications > Utilities > kích hoạt trình dòng lệnh Terminal.
- Nhập lệnh emacs > Enter, sau đó nhấn đồng thời Esc và X cùng lúc. Tiếp tục, bạn nhập lệnh tetris > nhấn Enter và bắt đầu chơi game xếp hình ngay trên hệ điều hành Mac.
- Nếu muốn chơi các trò khác, bạn cũng làm lại các bước trên và nhập “pong”, và “snake” thay cho “tetris” là xong.
 |
| Chơi game xếp gạch trên máy Mac mà không cần cài phần mềm. |
2. Kích hoạt hiệu ứng “quay chậm”
Nếu bạn cảm thấy hiệu ứng thu nhỏ, phóng lớn cửa sổ trong giao diện đa nhiệm Mission Control trên Mac OS X nhàm chán thì có thể thử nhấn phím Shift khi kích hoạt chức năng này. Hiệu ứng “slow motion” sẽ giúp cho cửa sổ làm việc của bạn thú vị hơn.
 |
| Nhấn nút Shift trong lúc kích hoạt Mission Control sẽ có được hiệu ứng “quay chậm”. |
3. Bức thư ẩn trong ứng dụng TextEdit
Ứng dụng soạn thảo văn bản tích hợp trên OS X có lẽ không còn xa lạ với người dùng máy Mac. Tuy nhiên, ít ai để ý kỹ nội dung chi tiết bên trong biểu tượng của ứng dụng. Khi phóng lớn biểu tượng của TextEdit, bạn sẽ thấy được bức thư cổ động thuộc chiến dịch “Think Different” (Nghĩ Khác” của Apple vào năm 1997.
 |
| Nội dung chi tiết bên trong ứng dụng TextEdit. |
Nếu bạn tò mò “Kate” và “Appleseed” là ai? Kate là chữ viết tắt của phần mềm KDE Advanced Text Editor và John Appleseed là biệt danh của Mike Markkula, vị CEO thứ hai của Apple Computer, Inc.
4. Biểu tượng chiếc đĩa nhạc
Ít ai biết bên trong kho hình đại diện của hệ điều hành OS X có hình chiếc đĩa than với 4 tựa bài hát là “magic”, “revolution”, “boom” và “unbelievable” được sản xuất tại California. 4 bài hát “giả tưởng” này là 4 câu cửa miệng được Steve Jobs nói nhiều nhất trong các buổi ra mắt sản phẩm. Bạn có thể tìm thấy hình đại diện này trong phần thay đổi avatar cho hệ điều hành tại System Preferences > Users & Groups.
 |
| Biểu tượng chiếc đĩa nhạc đầy ẩn ý. |
5. Ngày 24/1/1984 huyền thoại
Toàn bộ các file tải về chưa hoàn tất (Incomplete) trên OS X Mountain Lion đều được thay đổi ngày chỉnh sửa cuối cùng (modified date) là lúc 9 giờ sáng ngày 24/1/1984 (Jan. 24, 1984 at 9 a.m). Đây là ngày Steve Jobs ra mắt chiếc máy Macintosh đầu tiên trên thế giới.
 |
| Thông tin file tải về chưa hoàn tất được thay đổi ngày lưu thành 24/1/1984. |
6. Sosumi
Khi bạn tìm trong mục System Preferences > Sound trên mọi máy Mac sẽ có bài Sosumi. Cái tên này bắt nguồn từ cuộc chiến pháp lý kéo dài giữa Apple Corps (công ty thực hiện các bản ghi âm của Apple) và Apple Inc. Apple Records đã kiện Apple Computer về việc vi phạm nhãn hiệu trong năm 1978 và kết thúc vào năm 2007. Hiệu ứng âm thanh “Sosumi” được chính thức tạo ra vào năm 1991 và cái tên này là kiểu nói “chọc ngoáy” của Apple “So sue me” (Kiện tôi đi).
 |
| Sosumi trong máy Macintosh Plus dùng System Software 7.0. |
7. Bác sĩ chuyên khoa trên Mac
Chức năng ẩn này khá thú vị, bạn chỉ cần kích hoạt Terminal trên Mac, nhập lệnh “emacs” > nhấn Enter, khi có thông báo hiện ra, bạn nhấn đồng thời nút ESC và X, sau đó gõ lệnh “doctor” và làm theo hướng dẫn. Máy Mac sẽ yêu cầu bạn mô tả các triệu chứng và sẽ đưa ra “lời khuyên” khi bạn nhấn nút Return (Enter) hai lần.
 |
| Bác sĩ ảo “tư vấn” trên Terminal. |
8. Màn hình xanh chết chóc trên Mac
Apple luôn có cách châm chọc Microsoft và kiểu thiết kế biểu tượng PC trên hệ điều hành Mac OS X cũng không ngoại lệ. Khi máy Mac nhận diện một chiếc PC trên cùng một mạng, thì biểu tượng chiếc máy tính hiện ra trông khá cũ kỹ với màn hình xanh chết chóc (BSOD - Blue Screen of Death) đặc trưng.
 |
| Biểu tượng máy tính Windows với màn hình xanh trên Mac OS X. |
9. Xem các ngày lễ quan trọng
Một lần nữa, Apple lại “nhét” chức năng xem các ngày lễ quan trọng trong năm bên trong trình dòng lệnh Terminal. Bạn chỉ cần kích hoạt ứng dụng này, nhập lệnh “cat /usr/share/calendar/calendar.history” > nhấn Enter để xem danh sách các ngày lễ trong năm.
 |
| Danh sách các ngày lễ quan trọng trên Terminal. |
10. Chiếc kính của Steve Jobs
Trên OS X và iOS phiên bản mới, biểu tượng của chức năng “Add to Reading List” (thêm vào danh sách đọc khi rảnh) đã thay đổi từ chiếc kính cận thông thường sang chiếc kính huyền thoại của Steve Jobs. Đây là một hành động để tưởng niệm người đồng sáng lập Apple, Steve Jobs.
 |
| Biểu tượng chiếc kính của Steve Jobs trên Safari. |
11. Xem Star Wars bằng mã ASCII
Chỉ cần mở trình Terminal và nhập lệnh “telnet towel.blinkenlights.nl” (không có dấu ngoặc kép) > nhấn Enter. Lúc này, máy tính Mac của bạn sẽ tái hiện lại câu chuyện “Chiến tranh giữa các vì sao” bằng nghệ thuật mã ASCII (American Standard Code for Information Interchange).
 |
| Câu chuyện “Star Wars bằng mã ASCII. |
Tương tự, bạn cũng có thể xem câu chuyện “Chúa tể của những chiếc nhẫn” (The Lord of the Rings) với dòng lệnh “cat /usr/share/calendar/calendar.lotr” trong Terminal.
12. Ký trên file PDF
Ứng dụng Preview trên Mac OS X có hỗ trợ chức năng chụp ảnh và chuyển sang chữ ký để chèn vào file PDF. Với chức năng Signature Capture, bạn có thể chụp ảnh chữ ký trên giấy chuyển sang chữ ký số sau một vài thao tác đơn giản. Người dùng có thể lưu và quản lý nhiều mẫu chữ ký số khác nhau để dùng cho nhiều loại file PDF.
 |
| Chụp và lưu chữ ký số trên ứng dụng Preview. |
13. Chuyển giọng nói thành văn bản
Chỉ cần nhấn 2 lần nút Fn trên bàn phím, bạn có thể chuyển giọng nói thành văn bản (Dictation) trên Mac OS X. Phiên bản mới nhất của hệ điều hành này cho phép nhận diện và chuyển giọng nói tiếng Việt thành ký tự. Để sử dụng được tính năng này, bạn cần tải về gói ngôn ngữ tại System Preferences > Dictation and Speech.
 |
| Kích hoạt chức năng Dictation trên Mac OS X. |
14. Chụp màn hình với nhiều tùy chọn
Không cần cài phần mềm bổ sung, bạn vẫn có thể chụp ảnh màn hình trên Mac OS với rất nhiều tùy chọn. Chi tiết như sau:
- ⌘ + ⇧ + 3: Chụp và lưu toàn bộ màn hình làm việc thành file ảnh (với ⌘ là phím Command, ⇧ là phím Shift).
- ⌘ + Ctrl + ⇧ + 3: chụp và copy vào clipboard toàn bộ màn hình.
- ⌘ + ⇧ + 4: chụp và lưu lại một khu vực trên màn hình làm việc.
- ⌘ + ctrl + ⇧ + 4: chụp và copy vào clipboard một khu vực trên màn hình.
- ⌘ + ⇧ + 4 + phím cách: chụp và lưu lại một cửa sổ làm việc.
- ⌘ + ctrl + ⇧ + 4 + phím cách: chụp và copy vào clipboard một cửa sổ làm việc.
Mặc định, hình chụp màn hình sẽ được lưu trên desktop, bạn có thể thay đổi nơi lưu bằng cách:
- Mở trình Terminal từ Applications > Utilities và nhập lệnh: defaults write com.apple.screencapture location ~/Documents/Screenshots. Trong đó, “Documents/Screenshots” là nơi lưu file ảnh chụp màn hình mới.
- Tiếp tục, nhập tiếp lệnh: killall SystemUIServer > nhấn Enter là xong.
 |
| Lệnh thay đổi vị trí lưu ảnh chụp màn hình trên Mac OS X. |
15. Ẩn đi thanh menu và Dock trên OS X
Kể từ OS X El Capitan trở đi, Apple tích hợp chức năng ẩn đi thanh menu để có thêm không gian làm việc cho người dùng. Để ẩn đi thanh này, bạn vào System Preferences > General và đánh dấu chọn trước "Automatically hide and show the menu bar" là xong. Bây giờ, thanh menu đã ẩn đi, nếu muốn hiện lại thanh này thì bạn chỉ cần rê chuột lên viền màn hình là xong.
 |
| Tùy chọn ẩn đi thanh menu trên Mac OS X. |
Ngoài ra, để có thêm không gian làm việc, bạn có thể ẩn luôn thanh Dock bên dưới giao diện. Thao tác bằng cách vào System Preferences > Dock và đánh dấu chọn trước Automatically hide and show the Dock. Bạn cũng có thể dùng tổ hợp phím tắt Command + Option + D để ẩn và hiện nhanh thanh này.
Như vậy không gian làm việc trên desktop của bạn đã trở nên rộng rãi, không bị phần thanh menu và thanh Dock choán chỗ nữa.
16. Gộp 2 thư mục làm mộtNhư vậy không gian làm việc trên desktop của bạn đã trở nên rộng rãi, không bị phần thanh menu và thanh Dock choán chỗ nữa.
Bạn có thể gộp 2 thư mục cùng tên lại làm một trên Mac OS X mà không làm mất dữ liệu với một thao tác đơn giản. Chỉ cần nhấn nút Option và kéo thả thư mục này vào thư mục kia, khi thông báo “Copy” hiện ra, bạn nhấn Merge là xong. Thao tác này thì dữ liệu không bị chép đè mà sẽ trộn vào nhau.
 |
17. Thêm biểu tượng cảm xúc
Trên Mac OS X mới, Apple đã tích hợp chức năng chèn biểu tượng Emoji với hàng nghìn icon thú vị. Để chèn các biểu tượng này, bạn chỉ cần nhấn “Ctrl+ Command + phím cách” để chèn các ký tự Emoji.
 |
| Kho biểu tượng Emoji trên Mac OS X. |
PC World VN 09/2016
Cập nhật tin tức công nghệ mới nhất tại fanpage Công nghệ & Cuộc sống
Nguồn tin: www.pcworld.com.vn


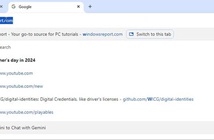
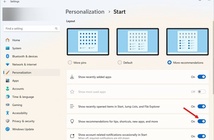



Tham gia bình luận