Bạn có thể nhận thấy rằng iCloud đang không sắp xếp dữ liệu của bạn giữa các thiết bị. Không chỉ riêng bạn, rất nhiều người dùng đã bày tỏ sự không hài lòng của họ với các vấn đề về iCloud kể từ khi nó ra mắt.
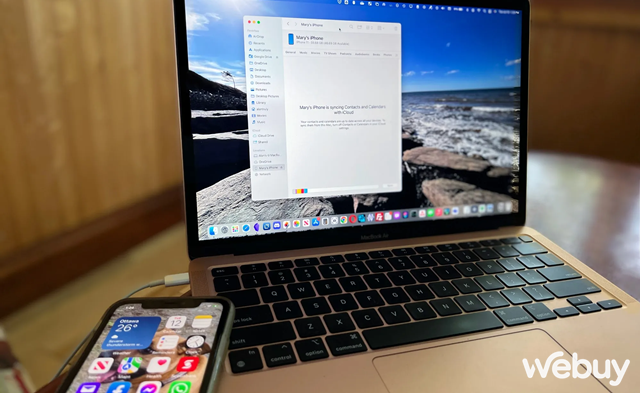
Thật may mắn thay, có rất nhiều giải pháp iCloud có sẵn trên nền tảng macOS, iPadOS và iOS mà bạn có thể thử để khác phục lỗi đồng bộ hóa dữ liệu với máy chủ Apple. Nếu một số thử nghiệm ban đầu không thành công, đừng ngại thử cả hai bên cùng một lúc.
1. Khởi động lại thiết bị và đợi!
Mỗi khi bạn thực hiện một thay đổi trên iCloud, có thể mất một khoảng thời gian để hoàn tất việc đồng bộ. Điều này có thể mất tới 10 phút, theo một số báo cáo.
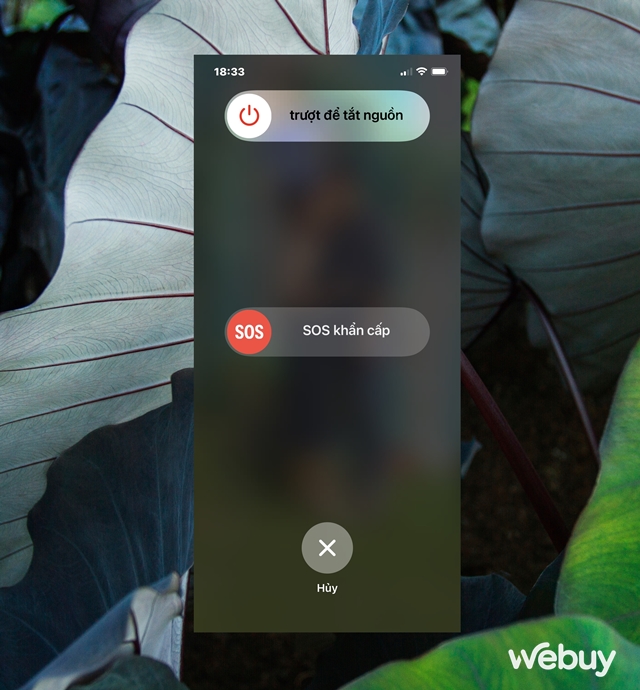
Trong khi chờ đợi, bạn có thể thử khởi động lại tất cả các thiết bị bị ảnh hưởng. Bạn có thể thấy rằng vấn đề đồng bộ iCloud có thể tự khắc phục chỉ với một chút kiên nhẫn. Khi bạn kết nối thiết bị với bộ sạc, đôi khi vấn đề đồng bộ hóa dữ liệu iCloud có thể tự động được giải quyết.
Bạn đã tắt Power Nap trên máy Mac, cho phép thiết bị của bạn tự động kiểm tra các bản cập nhật iCloud khi ở chế độ ngủ, có thể khiến iCloud không đồng bộ hóa. Vì vậy, nếu nó bị tắt, hãy thử kiểm tra và kích hoạt lại.
2. Bạn có sử dụng đúng tài khoản iCloud được sử dụng để đồng bộ hay không, hãy kiểm tra lại.
Có vẻ hiển nhiên, nhưng cả hai thiết bị sẽ không bao giờ đồng bộ hóa chính xác với nhau nếu bạn không sử dụng cùng một tài khoản iCloud. Đây có thể là lý do tại sao iCloud trên máy Mac của bạn không tương thích với iPhone của bạn.
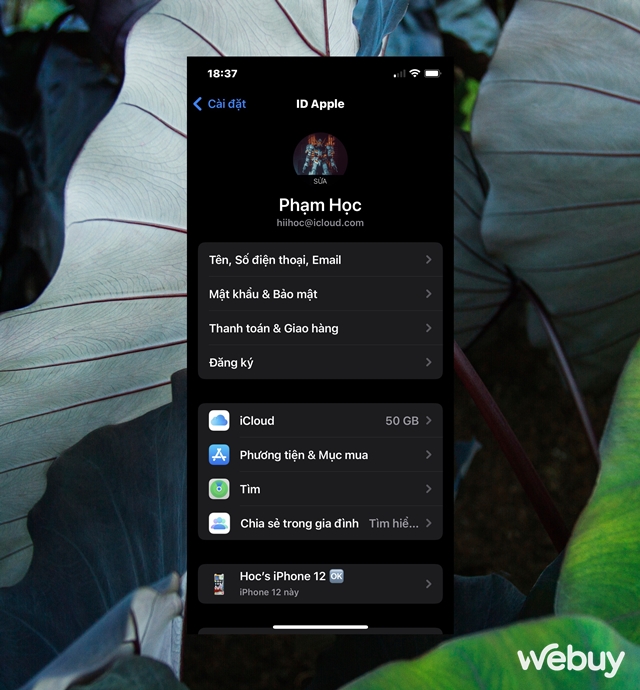
Để kiểm tra, hãy truy cập Cài đặt > Tên iCloud của bạn và tìm tài khoản nào hiện được liên kết với thiết bị.
Chỉ có thể đăng nhập tài khoản iCloud trên một thiết bị, vì vậy hãy đảm bảo chúng khớp với nhau. Nếu không, hãy tiến hành đăng xuất tài khoản hiện tại và đăng nhập lại tài khoản thích hợp để thực hiện đồng bộ.
3. Thực hiện các bước kiểm tra sau để xem iCloud đang hoạt động như thế nào.
Đôi khi, dịch vụ có thể rơi vào trạng thái "downtime". Ngay cả những dịch vụ đáng tin cậy nhất cũng có thể rơi vào tình trạng "downtime", mặc dù hầu hết các sự cố này thường xảy ra vào ban đêm, đôi khi sự cố lại do lỗi của con người hoặc thiên tai gây ra.
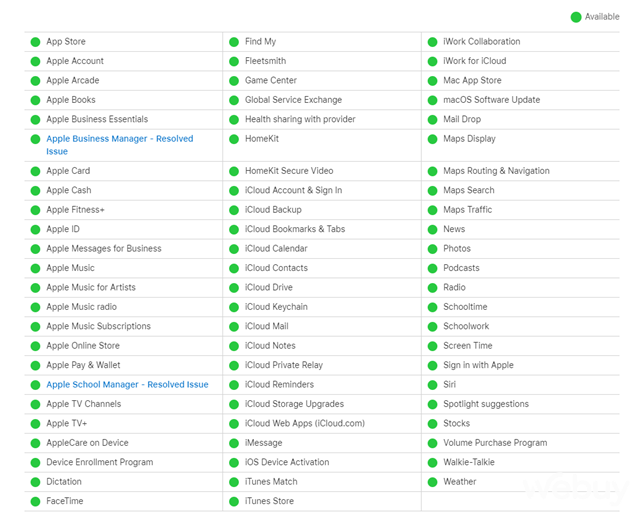
Truy cập trang Apple's System Status để xem trạng thái iCloud hiện tại của Apple và tìm kiếm các dòng bắt đầu bằng "iCloud". Nếu chúng vẫn hoạt động tốt, một hình tròn màu xanh sẽ xuất hiện bên cạnh; nếu là đỏ, dịch vụ đó đăng gặp sự cố. Bây giờ, tất cả những gì bạn có thể làm là chờ Apple giải quyết.
4. Xác minh rằng bạn đã bật chọn iCloud của ứng dụng và yêu cầu đồng bộ dữ liệu
Dữ liệu các ứng dụng tôi cần không đồng bộ hóa với iCloud có thể là do một số điều chỉnh đối với Cài đặt (iOS) hoặc chọn hệ thống (macOS) của bạn.
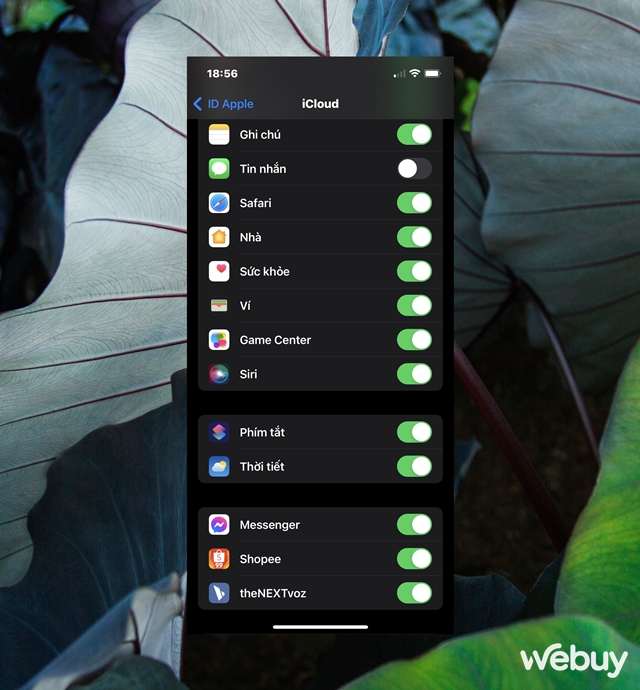
Vì vậy, hãy thử kiểm tra bằng cách truy cập phần tài khoản iCloud của thiết bị và đảm bảo rằng ứng dụng bạn muốn đồng bộ hóa đã được chỉ định và kích hoạt. Để bắt đầu lại quá trình đồng bộ hóa, bạn cũng có thể thử tắt và bật lại lựa chọn này.
5. Xác minh quyền truy cập dữ liệu di động của các ứng dụng
Nếu bạn gặp sự cố đồng bộ hóa iCloud nhưng đang sử dụng dữ liệu di động thay vì Wi-Fi, liệu bạn có gặp sự cố này không? Một số ứng dụng có thể không cho phép bạn truy cập vào thiết bị di động của mình.
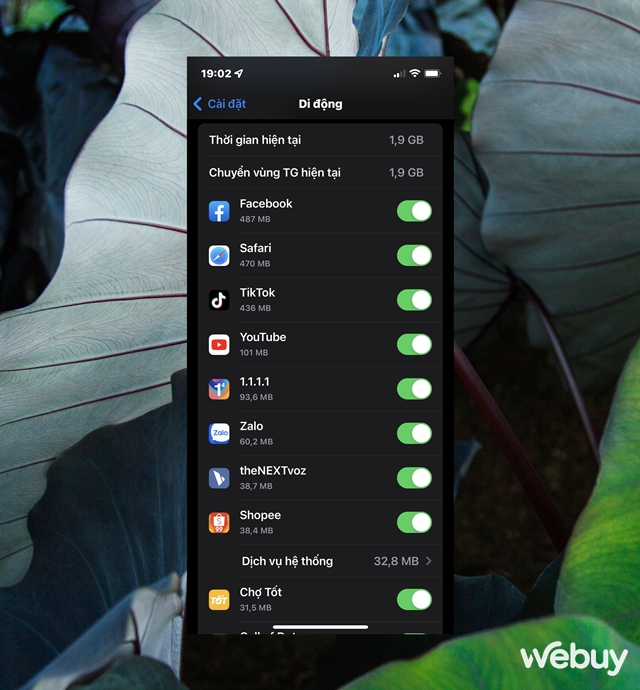
Để tìm danh sách ứng dụng trên điện thoại của bạn, hãy truy cập Cài đặt Mạng di động hoặc Dữ liệu di động và cuộn xuống bên dưới.
Nếu một ứng dụng trong danh sách này đang ở trạng thái OFF, nó sẽ chỉ hoạt động khi có kết nối Wi-Fi. Vì vậy, hãy thử bật lại quyền truy cập dữ liệu của ứng dụng bạn muốn đồng bộ hóa và kiểm tra lại, nhưng nhớ rằng làm như vậy có thể làm tăng mức sử dụng dữ liệu của bạn.
6. Trên hệ thống, tiến hành kiểm tra cập nhật ngày, giờ và ngày
Có rất nhiều vấn đề có thể phát sinh nếu thiết bị của bạn hoạt động sai lịch trình thiết lập. Nhiều ứng dụng sẽ không kết nối được với Internet. Bạn có thể đặt thời gian tự động cập nhật trên thiết bị của mình để ngăn chặn những sự cố này và giúp thiết bị của bạn hoạt động đồng bộ hóa.
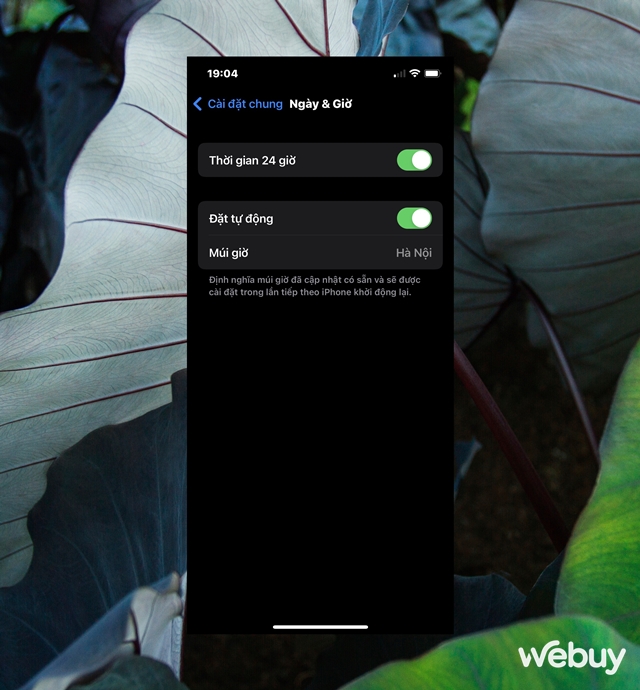
Để thực hiện việc này trên iOS, hãy chọn Cài đặt Chung > Cài đặt Ngày và Giờ và bật Chế độ Đặt tự động. Điều này có thể được thực hiện trên macOS bằng cách sử dụng chọn hệ thống > Ngày và giờ > Múi giờ.
7. Xác minh xem bạn có đang đồng bộ hóa các thư mục quan trọng của mình hay không và liệu bạn có đang đồng bộ hóa những thư mục đó hay không.
Đảm bảo rằng các đường dẫn khớp nhau trong cả hai trường hợp đối với các ứng dụng cho phép bạn chỉnh thư mục bạn sử dụng để lưu trữ dữ liệu.
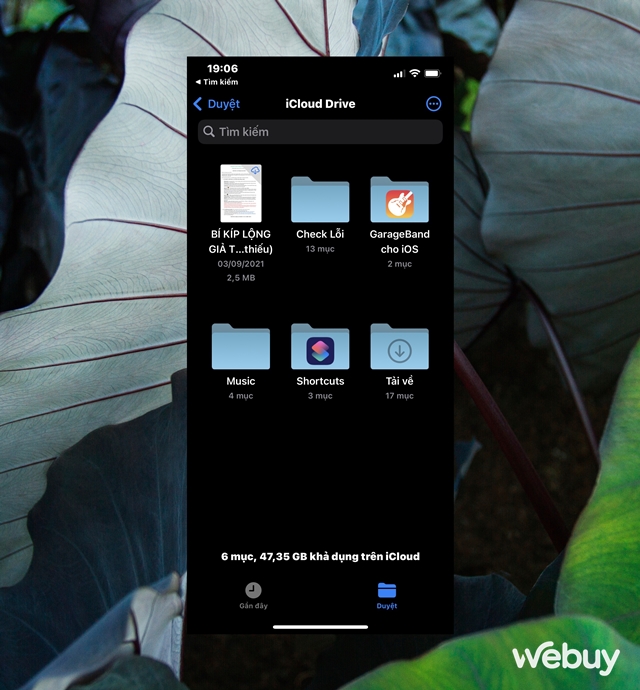
Nếu có, bạn nên kiểm tra xem các ứng dụng iOS và macOS khác nhau của mình đang tìm kiếm dữ liệu ở cùng một vị trí.
8. Định vị lại và khôi phục thiết bị của bạn
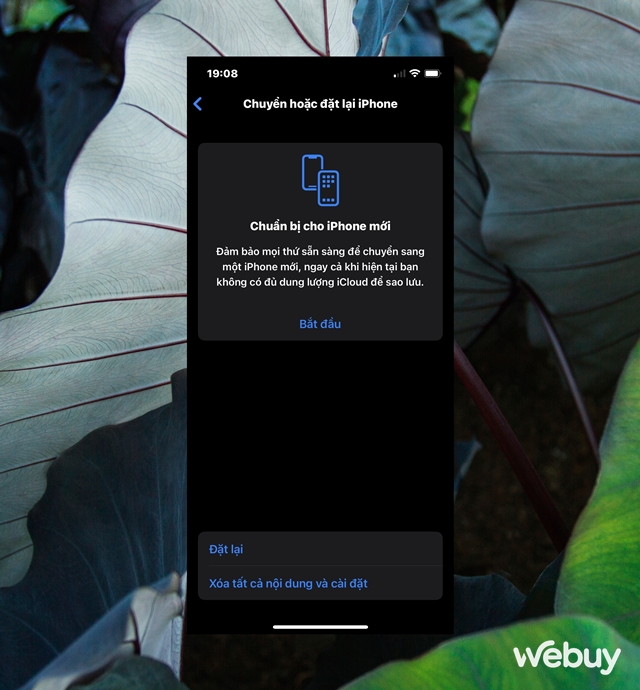
Bạn có thể cần thực hiện một lựa chọn táo bạo hơn, đó là "Đặt lại iPhone" của mình, để giải quyết mọi sự cố tiềm ẩn. Để tránh mất dữ liệu, bạn nên sao lưu điện thoại trước khi thực hiện. Nếu không có gì ở trên hỗ trợ thiết bị của bạn, bạn có thể cần thực hiện điều này.
9.Xem xét các đề xuất hỗ trợ từ bên cung cấp ứng dụng
Nhà phát triển có thể cung cấp tài liệu để hỗ trợ bạn khắc phục sự cố của mình nếu bạn có ứng dụng sử dụng tính năng đồng bộ hóa dữ liệu để chuyển dữ liệu giữa các nền tảng khác nhau. Nói chung, các nhà phát triển có thể xác định chính xác các tệp và thư mục mà bạn nên để giải quyết vấn đề của mình vì họ là nhà phát triển và nhà cung cấp.
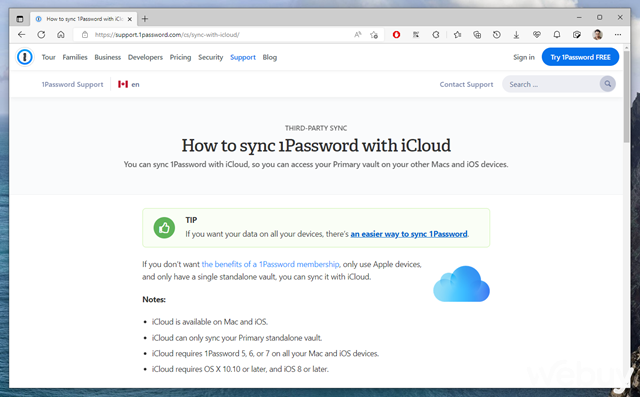
Day One, 1Password và Ulysses là một số ứng dụng iCloud cung cấp các hướng dẫn chuyên biệt. Nếu vấn đề của bạn xuất hiện trong các ứng dụng khác, hãy thử tìm kiếm sự hỗ trợ trên trang web của nhà phát triển để được hướng dẫn chi tiết hơn.
10. Tạo nền tảng Cloud của riêng bạn và sử dụng nó làm nền tảng cho các dự án mới bắt đầu của bạn.
Có rất nhiều ứng dụng cho phép bạn lựa chọn có sử dụng iCloud hay không. Sẽ không có nhiều vấn đề với dịch vụ này của Apple nếu bạn cố gắng tránh sử dụng nó.
Chẳng hạn, bạn có thể sử dụng Dropbox bằng cách sử dụng Day One và 1Password. Ngoài ra, các dịch vụ lưu trữ đám mây của bên thứ ba thường mang đến cho bạn nhiều không gian hơn và ít sự cố hơn. Bạn không nên lo lắng rằng các tính năng khác của iCloud, chẳng hạn như Find My và Danh bạ iCloud, vẫn có sẵn cho bạn.
Dropbox, Google Drive và OneDrive là một số lựa chọn lưu trữ đám mây hàng đầu.
Cập nhật tin tức công nghệ mới nhất tại fanpage Công nghệ & Cuộc sống

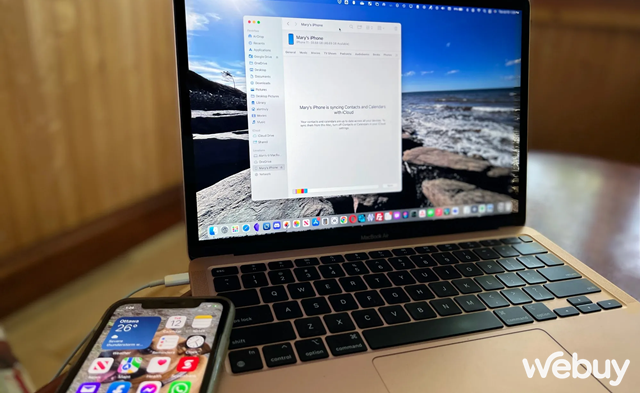




Tham gia bình luận