Các bản cập nhật Windows thực sự rất quan trọng vì chúng mang lại nhiều tính năng mới và sửa chữa bảo mật cho hệ thống của bạn. Tuy nhiên, ngoài việc có hiệu quả như vậy, chúng có thể làm giảm hiệu suất của máy tính của bạn nếu gói cập nhật đó phát sinh lỗi với hệ thống.

Các kỹ năng sau đây sẽ giúp bạn khắc phục sự cố và khôi phục máy tính Windows của bạn về trạng thái ổn định ban đầu trước khi cập nhật trong trường hợp chậm lại sau khi cập nhật. cụ thể như sau.
1. Xóa các cài đặt cập nhật gần đây nhất
Tháo gỡ các bản cập nhật này có thể sẽ giúp bạn khắc phục sự cố nếu chúng đột ngột làm chậm Windows của bạn. Thật may mắn là Microsoft đã tạo ra một công cụ Windows tích hợp được thiết kế dành riêng cho dịp này.
Bước 1: Khởi chạy Settings và chọn Update & Security.
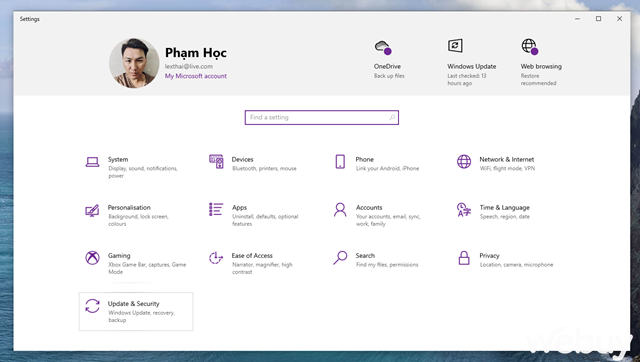
Bước 2: Nhấn vào dòng View update history trong Windows Update.

Bước 3: Tiếp tục chọn Uninstall updates. Sau đó, danh sách các bản cập nhật Windows đã được cài đặt sẽ xuất hiện.
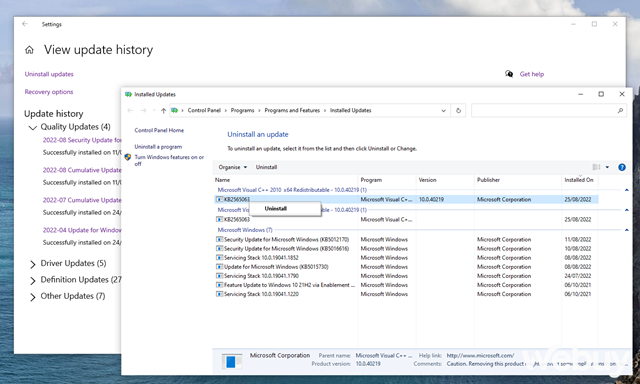
Công việc của bạn lúc này chỉ là lần lượt tìm bản cập nhật gần nhất khiến máy chậm, nhấn phải chuột vào nó và chọn "Uninstall" là hoàn tất.
2. Kiểm tra và sửa chữa các tập tin hệ thống bị lỗi
Sau khi cài đặt cập nhật, đôi khi các tập tin Windows quan trọng của hệ thống có thể gặp lỗi hoặc bị hỏng. Điều này có thể dẫn đến việc giảm hiệu suất trong Windows.
May mắn thay, System File Checker, một công cụ miễn phí do Microsoft tạo ra, có thể được sử dụng để sửa chữa các sự cố với tập tin hệ thống trong trường hợp khẩn cấp này. Công cụ này hoạt động bằng cách quét toàn bộ PC của bạn và sau đó sửa chữa bất kỳ lỗi nào mà nó có thể gặp phải.
Nhập lệnh "sfc/scannow" vào cửa sổ Command Prompt chạy bằng quyền quản trị hệ thống (Run as administrator) để bật và khởi chạy System File Checker.

Khởi động lại hệ điều hành của bạn sau khi quét xong. Sẽ được sửa chữa nếu một bản cập nhật gần đây phát sinh lỗi.
Sử dụng Image Servicing and Management (DISM) làm công cụ thay thế nếu lệnh SFC không giải quyết được tình trạng. Microsoft đã phát triển công cụ chẩn đoán Windows này, nhưng nó mạnh hơn SFC.
DSIM hoạt động bằng cách sửa chữa rất nhiều tập tin hệ thống Windows. Để chạy lệnh này, hãy nhập lệnh "DISM /Online /Cleanup-Image /CheckHealth" vào cửa sổ Command Prompt được chạy bằng quyền quản trị hệ thống (Run as administrator).
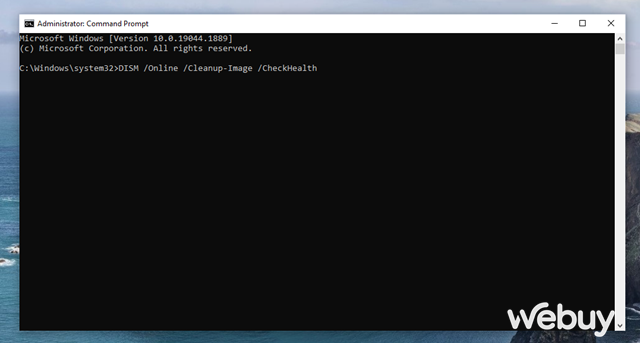
Để kích hoạt tính năng quét chuyên sâu cho DISM, hãy tiếp tục chạy thêm lệnh "Dism /Online/Cleanup-Image/ScanHealth" nếu không thấy có vấn đề nào được phát hiện.
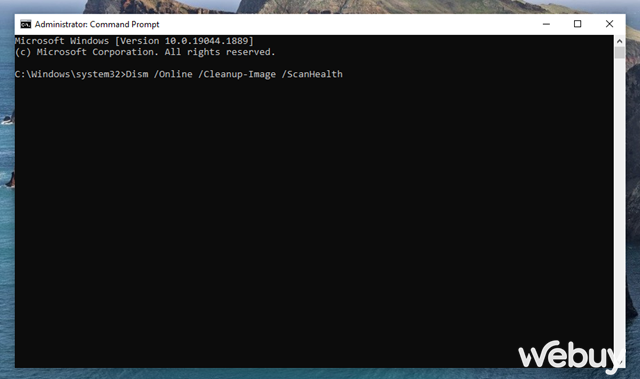
Hãy nhớ rằng quá trình này có thể mất một chút thời gian vì quét đòi hỏi rất nhiều kỹ năng. Để khắc phục sự cố, hãy chạy tiếp lệnh "Dism /Online /Cleanup-Image /RestoreHealth" nếu nó được xác định bằng công cụ.
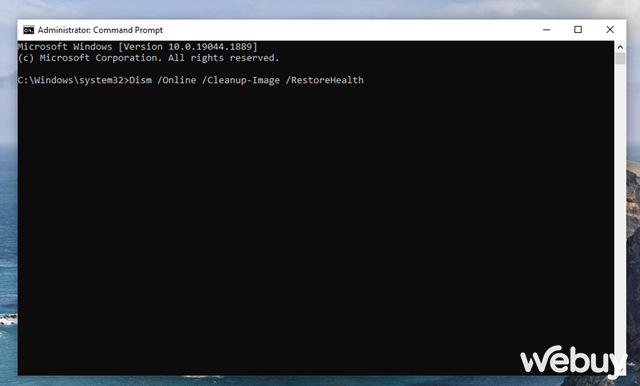
Khởi động lại máy tính của bạn sau khi sửa chữa xong, sau đó chạy lại lệnh SFC một lần nữa để kiểm tra.
3. Tắt các ứng dụng chạy nền và trượt
Windows đôi khi có thể chậm lại sau khi cập nhật do các ứng dụng nền không cần thiết. Vì vậy, chúng tôi có thể cố gắng tắt chúng để xem liệu điều đó có giúp ích gì hay không.
Có rất nhiều ứng dụng được cài đặt mặc định trên Windows 10 đi kèm với nó. Ngay cả khi bạn không sử dụng các ứng dụng này, chúng vẫn sẽ chạy trong nền. Thật thú vị khi lưu ý rằng tỷ lệ phần trăm các ứng dụng này được liệt kê không thực sự cần thiết cho Windows 10 hoạt động và hầu như không được người dùng sử dụng đến khi chúng được cài đặt.
Thật không may, phần lớn tài nguyên của máy tính sẽ được hưởng lợi từ các ứng dụng hoạt động nền. Kết quả là, máy tính của bạn chậm hơn nhiều.
Do đó, sẽ rất hữu ích nếu bạn tạm dừng các ứng dụng không cần thiết và đánh giá xem việc làm như vậy có giúp tăng năng suất hay không.
Có thể dễ dàng tắt các ứng dụng chạy nền cho Windows bằng cách mở Settings lên và chọn Privacy > Background Apps.
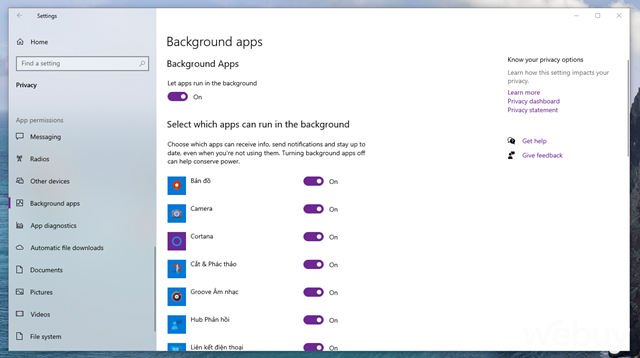
Ở các ứng dụng mà tôi muốn vô hiệu hóa chạy nền, chỉ cần trượt sang OFF. Để thay đổi có hiệu lực, đừng quên khởi động lại Windows.
4. Thực hiện quy trình "Clean Boot"
Khởi động máy tính với trình điều khiển driver và ứng dụng tối thiểu là bước đầu tiên để "Khởi động sạch" hoặc Clean Boot. Điều này cho phép PC hoạt động mà không cần can thiệp ứng dụng và có thể giúp bạn xác định xem ứng dụng nào đang khiến PC của bạn chạy chậm lại.
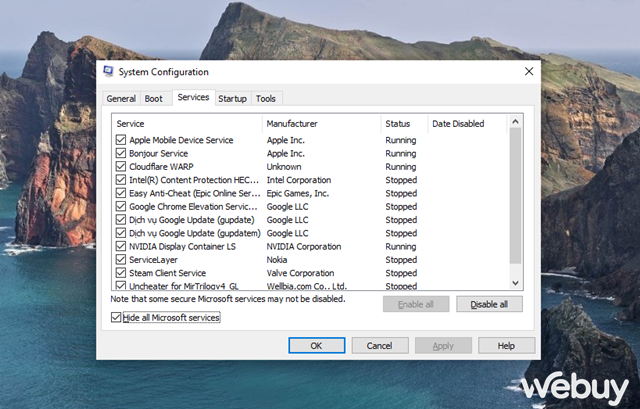
Mở System Configuration và chọn tab Services để bắt đầu quá trình Clean Boot. Sau đó, chọn "Hide All Microsoft Services" từ menu ngữ cảnh, sau đó chọn "Disable All" từ dòng "Hide all Microsoft Services". Để xem kết quả, hãy khởi động lại Windows.
Một trong những ứng dụng bạn đã tắt trước đó có thể là thủ phạm nếu PC của bạn hoạt động nhanh hơn nhiều sau khi thực hiện Clean Boot. Bạn có thể tiếp tục thực hiện các bước đã nói ở trên, nhưng dần dần thêm các ứng dụng mới vào máy tính của mình. Ứng dụng vừa được kích hoạt chính là nguồn gốc của sự cố vào thời điểm PC của bạn bắt đầu gặp sự cố trở lại.
5. Khởi chạy Windows System Restore
Windows System Restore là một công cụ miễn phí hoạt động bằng cách đưa Windows của bạn trở lại đúng thời điểm nó hoạt động tốt nhất. Khi Windows gặp lỗi hoặc trục, tính năng này thường được sử dụng và bạn cần quay trở lại trạng thái mà mọi thứ đang hoạt động tốt trước đó nhanh chóng. Trong bài viết này, Windows System Restore có thể được sử dụng để khôi phục Windows của bạn trước khi cập nhật.
Để bắt đầu Windows System Restore, hãy nhập từ "System Restore" vào ô tìm kiếm và nhấn vào kết quả "Create a restore point".
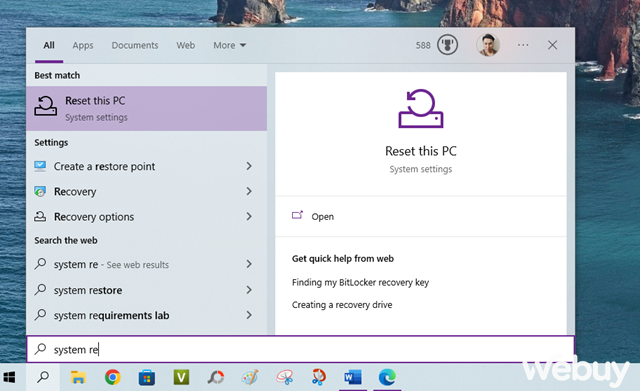
Nhấn vào tab System Protection và chọn System Restore trong hộp thoại System Properties xuất hiện.
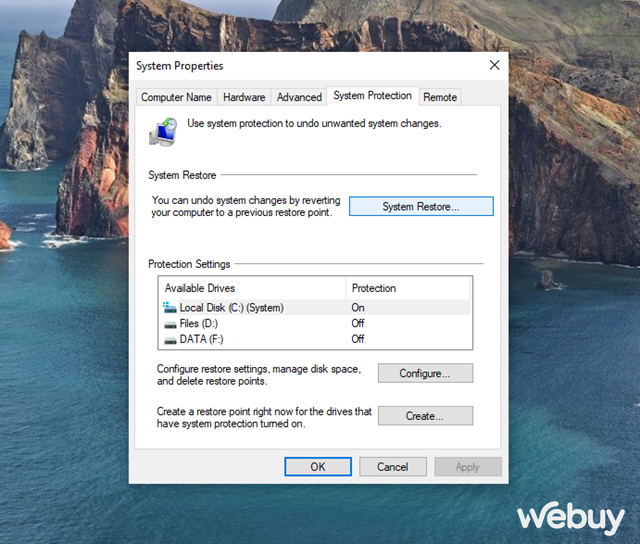
Bây giờ, bạn có thể quyết định chọn thời điểm khôi phục đã được thiết lập trước đó.
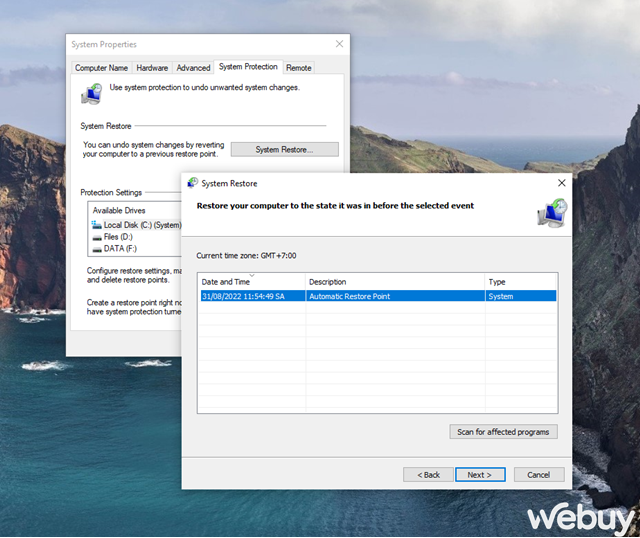
Hệ thống của bạn sẽ được khôi phục về tình trạng ban đầu tại lần sao lưu cuối cùng sau khi hoàn tất khôi phục.
6.Sửa cài đặt gốc và khôi phục cài đặt gốc. Cài đặt gốc có thể được khôi phục bằng cách sử dụng cài đặt khôi phục cài đặt gốc.
Sử dụng công cụ Factory Reset và bắt đầu lại từ đầu là lựa chọn cuối cùng đối với PC chạy Windows bị giảm hiệu suất sau khi cài đặt các bản cập nhật. Lưu ý rằng công cụ này sẽ có thêm chọn đưa máy tính của bạn về trạng thái mới ban đầu khi mua, do đó dữ liệu có thể bị mất.
Thực hiện các bước sau để sử dụng Factory Reset:
Bước 1: Khởi chạy Settings và chọn Update & Security > Recovery.
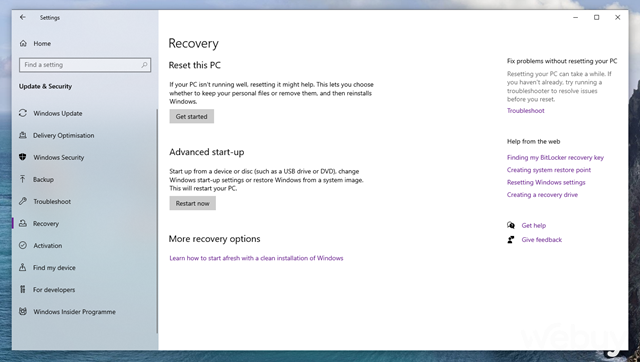
Bước 2: Chọn Reset this PC.
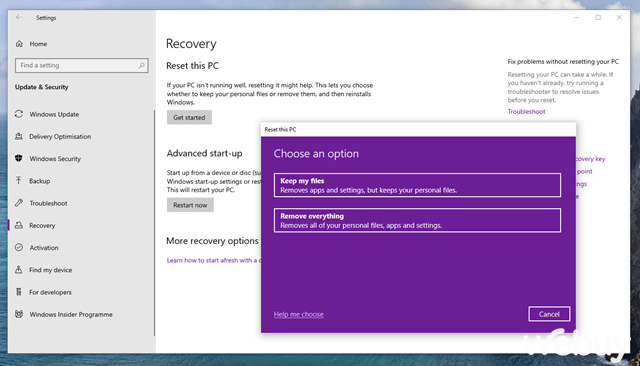
Công cụ Factory Reset sẽ được khởi chạy trong Windows của bạn. Nhấp vào Reset trên hộp thoại mới. PC của bạn sẽ khởi động lại trong quá trình khôi phục cài đặt gốc, bắt đầu với việc khôi phục cài đặt gốc. Một bản sao Windows mới sẽ xuất hiện trước bạn sau khi định dạng hoàn tất sẽ được hiển thị. Tất nhiên, các lỗi phát sinh do cài đặt cập nhật gây ra sẽ được sửa chữa và hiệu suất sẽ được khôi phục.
Tôi chúc bạn may mắn và thành công.
Cập nhật tin tức công nghệ mới nhất tại fanpage Công nghệ & Cuộc sống





Tham gia bình luận