Người dùng có thể chọn các ứng dụng chuyên biệt để quản lý mật khẩu, nhưng tất cả đều yêu cầu trả phí thuê bao. Tuy nhiên, nếu đang sở hữu thiết bị thông minh của Apple như iPhone, iPad hoặc MacBook, chủ máy có thể chưa biết đến trình quản lý mà Apple đã giới thiệu trong các lần ra mắt sản phẩm. Tính năng này không chỉ hỗ trợ quản lý mà còn có thể tạo mật khẩu mạnh, lưu trữ dữ liệu đăng nhập hoặc mã bảo mật 2 lớp.
Trình quản lý mật khẩu nằm trong phần Cài đặt (Settings)
Ứng dụng quản lý mật khẩu của Apple được "giấu" bên trong phần Cài đặt của máy. Đây vẫn là một lựa chọn tốt cho những ai không muốn chi thêm tiền mua chương trình của nhà phát triển thứ ba và vẫn đảm bảo được sự an toàn, tiện lợi với vài thao tác truy cập, mặc dù không tiện dụng như sử dụng một phần mềm độc lập.
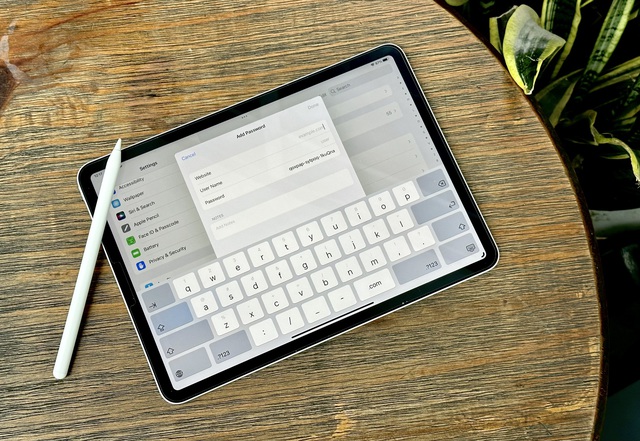
Apple "giấu" trình quản lý mật khẩu trong hệ điều hành iOS, iPadOS và macOS
Anh Quân
Người dùng iPhone hoặc iPad có thể truy cập phần Cài đặt (Settings) > Mật khẩu (Passwords) hoặc gõ ở mục tìm kiếm nhanh (Spotlight) ngay giao diện Home của máy. Mỗi lần muốn xem các mật khẩu đã lưu trên máy, hệ thống sẽ yêu cầu xác thực bảo mật. Đường dẫn tìm đến tương tự cho máy tính chạy macOS.
Người dùng có thể xem danh sách các tài khoản đăng nhập đã lưu trước đó tại đây, bao gồm thông tin ID, mật khẩu và ứng dụng/Web sử dụng các dữ liệu đó. Nhấn vào biểu tượng dấu cộng (+) ở góc trên cùng của giao diện để tạo thêm bản lưu mới.
Tên người dùng (hay tên đăng nhập), mật khẩu (mặc định hiển thị một mật khẩu phức tạp kết hợp nhiều ký tự khác nhau, có thể sửa lại theo nhu cầu) và các trường nội dung để điền thủ công như trang web (ghi địa chỉ trang web nơi sử dụng tài khoản sắp lưu) đều được hiển thị trong cửa sổ mới. Để thêm các lưu ý quan trọng, ô ghi chú nằm ở phía dưới. Để kết thúc việc lưu tài khoản, hãy chọn Hoàn thành (Done) ở góc trên.
Một nút với hình "..." sẽ được thêm vào bên cạnh dấu "+" trên máy chạy macOS để người dùng xuất hoặc nhập dữ liệu mật khẩu có sẵn.
Người dùng phải bật tính năng tự đồng bộ để mật khẩu đã lưu có thể đồng bộ và xem được trên các thiết bị khác nhau thuộc hệ sinh thái OS của Apple. Truy cập Cài đặt (Settings) trên iPhone hoặc iPad, chọn phần tên tài khoản đăng nhập trên máy, sau đó chọn iCloud, Mật khẩu và Chuỗi (Passwords and Keychain) và sau đó nhấn nút Bật sang màu xanh.
Tạo và tự động điền mật khẩu, thông tin đăng nhập
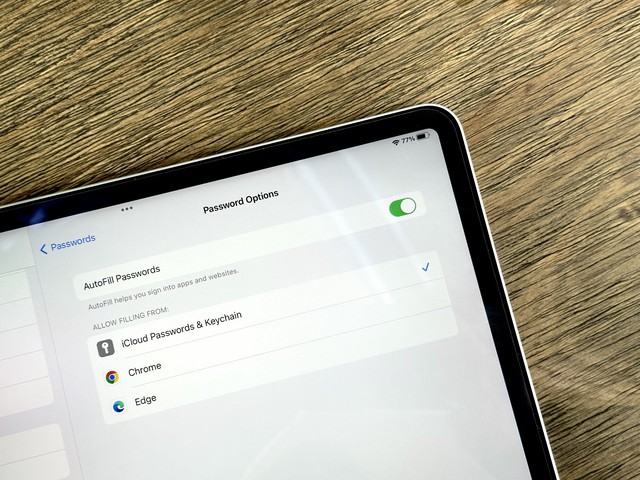
Cài đặt hỗ trợ tự động điền thông tin đăng nhập khi truy cập các trang web đã lưu
Anh Quân
iOS, iPadOS và macOS đều sử dụng cùng một hệ điều hành cho trình quản lý mật khẩu của Apple. Người dùng có thể sử dụng tính năng này để tạo, thêm, chỉnh sửa, gỡ bỏ và truy cập mật khẩu trên trình duyệt Safari, cũng như các ứng dụng bên thứ ba.
Để người dùng chọn cách tự động điều mật khẩu đã lưu, hệ thống sẽ hiển thị bảng thông báo dạng bật (pop-up) khi họ đăng nhập mỗi lần. Người dùng có thể chọn "Tạo mật khẩu mạnh" (Create Strong Password) để Apple tự động tạo ra gợi ý và lưu lại khi họ tạo mới một tài khoản mà chưa có mật khẩu. Nhấn "Lựa chọn khác" (Other Options) để chọn mật khẩu riêng hoặc chỉnh sửa để phức tạp hóa hoặc đơn giản hóa.
Truy cập nhanh với Siri hay chia sẻ qua AirDrop
Người dùng có thể lấy thông tin đăng nhập nhanh bằng cách hỏi Siri hoặc sử dụng tính năng Shortcuts (chứa các lối tắt được người dùng tự cài đặt). Tuy nhiên, phương pháp này chỉ hướng chủ tài khoản đến bước xác thực đăng nhập vào ứng dụng quản lý mật khẩu để xem thông tin, hữu ích nhất cho người dùng macOS để giảm bớt thao tác.
Người dùng có chọn chia sẻ cho các máy iPhone, iPad hoặc macOS khác thông qua AirDrop trong mỗi tập dữ liệu được lưu (gồm tên đăng nhập, mật khẩu, URL/ứng dụng).
Cập nhật tin tức công nghệ mới nhất tại fanpage Công nghệ & Cuộc sống
Nguồn tin: thanhnien.vn

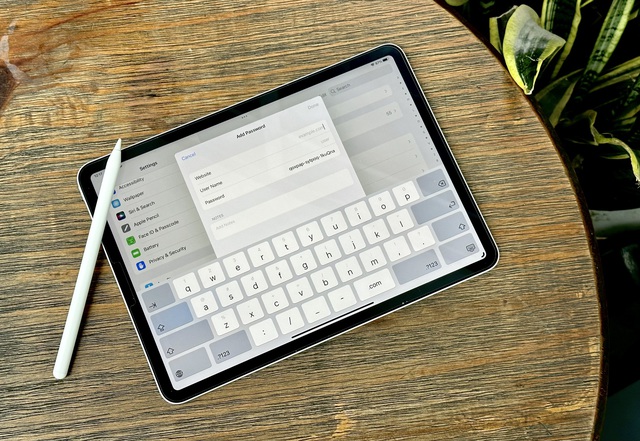




Tham gia bình luận