Cơn ác mộng tồi tệ nhất của bất kỳ chủ sở hữu điện thoại thông minh nào là cố gắng kích hoạt điện thoại của họ và kết quả là không có gì xảy ra. Điện thoại của bạn sẽ không bật. Một màn hình đen không có dấu hiệu của sự sống báo hiệu thảm.
Những nguyên nhân nào khiến máy tính bảng hoặc điện thoại Android của bạn không thể khởi động? Hãy xem xét một số nguyên nhân và giải pháp.
1. Khắc phục sự cố sạc
Kiểm tra kết nối của bạn
Đầu tiên, hãy kiểm tra các vấn đề sau: Bạn đã chắc chắn nhớ sạc điện thoại của mình chưa? Bộ sạc có bị bật một phần khỏi ổ cắm trên tường không? Và ổ cắm điện có được bật không? Những vấn đề nói trên có thể khiến bạn tin rằng máy tính bảng hoặc điện thoại của mình không được sạc ngay cả sau khi sạc trong khi sự cố thiết bị là không được sạc.
Bụi bẩn
Sau đó, đảm bảo rằng không có bụi bẩn hoặc cặn bẩn khác làm tắc nghẽn đầu cắm USB trên cáp sạc hoặc cổng sạc của điện thoại. Sử dụng một bình khí nén là cách tốt nhất để loại bỏ bụi bẩn khỏi cổng.
Khắc phục sự cố cáp của bạn
Trặc bất chợt là một vấn đề phổ biến với cáp sạc USB. Bằng cách sử dụng nó với một thiết bị khác và xem nó có hoạt động không, bạn có thể kiểm tra tính toàn vẹn của cáp. Đọc tiếp nếu điện thoại của bạn không bật ngay cả sau khi sạc.

2. Thực hiện chu kỳ nguồn
Tất cả chúng ta đều đã sử dụng một chiếc điện thoại không thể bật được. Màn hình không phản hồi, không có nút nào hoạt động và màn hình không phản hồi. Tuy nhiên, bạn có biết rằng điện thoại cũng có thể bị treo ở trạng thái tắt nguồn không?
Chu kỳ nguồn là một giải pháp nếu điện thoại Android của bạn không bật. Tháo pin trên các thiết bị cũ đã cạn pin là rất đơn giản, chỉ cần đợi vài giây rồi lắp lại.
Nhấn và giữ nút nguồn của thiết bị trong vài giây vì các thiết bị cầm tay hiện đại không có pin rời. thuộc vào nhà sản xuất của bạn, bạn có thể cần giữ nó trong khoảng từ 10 đến 30 giây.
3. Kiểm tra pin của bạn
Nếu điện thoại của bạn bị chết và không bật hoặc không sạc được, nhưng bạn chắc chắn rằng thiết bị sạc của mình đang hoạt động và chu kỳ cấp nguồn không giải quyết được vấn đề của bạn, thì đã đến lúc bạn nên kiểm tra pin điện thoại. Nó có thể là nguyên nhân khiến điện thoại của bạn không bật.
Sau một vài năm sử dụng, phần lớn pin điện thoại và máy tính bảng bắt đầu giảm chất lượng nhanh chóng. Hoạt động của pin cũng có thể bị ảnh hưởng bởi các loại hư hỏng khác. Pin có thể trở nên vô dụng ở chất lỏng, rơi xuống bề mặt cứng và nhiệt độ khắc nghiệt.
Sử dụng các kỹ thuật sau đây để xác định xem pin có hoạt động hay không:
Sau khi cắm điện thoại hoặc máy tính bảng vào bộ sạc, hãy đợi một phút để kiểm tra xem biểu tượng pin có bật lên trên màn hình của bạn hay không.
Nếu có, pin của bạn sẽ hoạt động bình thường và bạn có thể chuyển sang các bước tiếp theo. Ngoài ra, bạn có thể thấy một đèn nhỏ màu đỏ (hoặc màu khác) nhấp nháy. Nếu bạn làm như vậy, điều đó có nghĩa là pin của bạn không đủ năng lượng để bật hoặc hiển thị bất kỳ nội dung nào trên màn hình. Hãy để nó sạc trong 30 phút trước khi thử lại.
Biểu tượng pin hoặc đèn không hiển thị. Điều đó có thể chỉ ra rằng pin của bạn đã chết và cần thay thế.
4. Kiểm tra màn hình

Điện thoại của bạn có thể không bật trong khi thực tế, nó có thể được bật nguồn mà bạn không hề hay biết. Người dùng có thể tin rằng thiết bị không bật được nếu màn hình bị hỏng.
Thật đơn giản để xác định xem màn hình của bạn có bị đổ lỗi hay không. Để đảm bảo điện thoại của bạn chắc chắn đang bật nguồn, hãy giữ nút Nguồn trong 30 giây. Sau đó đợi ít nhất hai phút để quá trình khởi động hoàn tất.
Chỉ cần gọi cho bạn từ một điện thoại khác ngay bây giờ. Màn hình của bạn là nguyên nhân khiến điện thoại đổ chuông nếu xảy ra.
Nếu mã PIN trên thẻ SIM hoặc eSIM đã được bật, bạn sẽ không thể biết liệu điện thoại của mình có được bật hay không bằng cách gọi cho chính bạn vì số này sẽ tắt nếu bạn đã làm như vậy.
Trong trường hợp đó, chúng tôi khuyên bạn nên đến gần mạng Wi-Fi đã lưu. Bạn sẽ có thể nghe thấy âm thanh của các thông báo mới đến miễn là tính năng Không làm phiền không được bật và điện thoại của bạn sẽ tự động kết nối với mạng.
Hãy nhớ rằng mặc dù đôi khi bạn có thể tự thay thế màn hình, nhưng một lần nữa, bạn sẽ mất hiệu lực bảo hành.
5. Để khắc phục sự cố, hãy sử dụng máy tính của bạn. Để xem
Bạn có thể buộc thiết bị bật bằng máy tính của mình nếu thiết bị của bạn vẫn không thể khởi động. Bạn có thể hoàn thành một số hành động hơi phức tạp từ Google. Chúng tôi đã đơn giản hóa chúng như sau:
- Sử dụng cáp USB để kết nối điện thoại của bạn với máy tính.
- Hãy để nó sạc trong 15 phút.
- Ngắt kết nối cáp khỏi thiết bị của bạn (không phải máy tính).
- Sau khi ngắt kết nối, hãy kết nối lại cáp trong vòng 10 giây.
- Sạc thiết bị của bạn thêm 30 phút nữa.
- Trong 5 giây, nhấn và giữ nút Nguồn.
- Trên màn hình của bạn, chạm vào Khởi động lại.
Giữ nút nguồn thêm 30 giây nếu bạn không thấy Khởi động lại.
6. Vào Chế độ An toàn
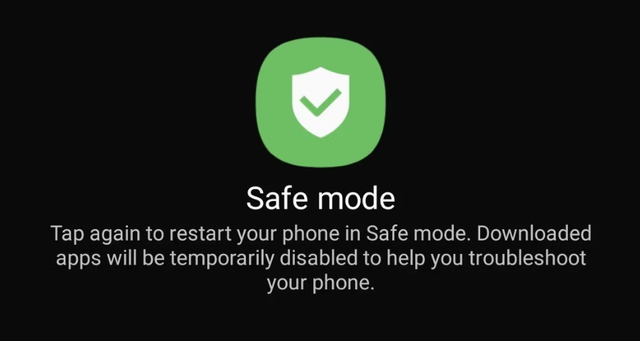
Bạn có thể chỉ sử dụng các ứng dụng hệ thống trên thiết bị của mình bằng cách sử dụng tính năng Chế độ an toàn của Android. Chế độ an toàn có thể giúp bạn biết nếu điện thoại Android của bạn bật nguồn nhưng không thể vượt qua quá trình khởi động do ứng dụng được cài đặt gần đây. Do ứng dụng bên thứ ba xung đột, điện thoại Android của bạn sẽ không bật nếu thiết bị của bạn khởi động thành công khi ở Chế độ an toàn.
Nhấn nút Nguồn cho đến khi quá trình khởi động bắt đầu để bật Chế độ an toàn khi Android không khởi chạy. Tiếp theo, nhấn đồng thời các nút Giảm âm lượng và Nguồn. Kiểm tra trực tuyến các bước cụ thể từ nhà sản xuất thiết bị của bạn nếu các bước khởi chạy Chế độ an toàn này không hoạt động.
7. Đặt lại thiết bị Android của bạn
Nếu điện thoại của bạn có dấu hiệu hoạt động nhưng Chế độ an toàn không giải cứu được, điều này có thể là do bản nâng cấp bị hỏng hoặc ROM chỉnh. Bạn có thể thử đặt lại thiết bị Android của mình trong tình huống này.
Các bước bên dưới sẽ giúp bạn đặt lại điện thoại Android của mình bằng Chế độ khôi phục (chúng có thể khác một chút thuộc vào thiết bị bạn đang sử dụng, nhưng quy trình cơ bản sẽ giống nhau):
- Giữ nút Nguồn trong vài giây hoặc cho đến khi logo Android xuất hiện trên màn hình, hãy nhấn và giữ nút Nguồn. (Tổ hợp phím này thay đổi theo nhà sản xuất.)
- Để điều hướng đến Chế độ khôi phục, hãy sử dụng các phím Tăng âm lượng và Giảm âm lượng.
- Bấm nút nguồn.
- Để chọn Xóa dữ liệu/Khôi phục cài đặt gốc, hãy nhấn nút Nguồn trong khi sử dụng các phím Âm lượng để làm như vậy.
- Cuối cùng, chọn chọn Có—Xóa tất cả dữ liệu và nhấn nút Nguồn.
- Sẽ mất một vài phút để hoàn thành quá trình thiết lập lại.
Thiết bị Android của bạn có thể gặp trục trặc
Có thể đã đến lúc bạn phải đối mặt với thực tế rằng bạn cần một điện thoại mới hoặc ít nhất là xem xét việc sửa chữa nó nếu không có gì ở đây hoạt động.
* Mời quý độc giả theo dõi các chương trình đã phát sóng của Đài Truyền hình Việt Nam trên TV Online và VTVGo!
Cập nhật tin tức công nghệ mới nhất tại fanpage Công nghệ & Cuộc sống
Nguồn tin: vtv.vn


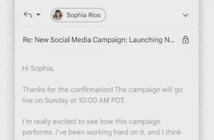




Tham gia bình luận