Có lẽ đa nhiệm trên các thiết bị di động là tính năng khiến các hãng “đau đầu” nhất. Lý do vì kích thước màn hình hạn chế, tài nguyên hệ thống chưa đủ mạnh để có thể sử dụng tốt cùng lúc nhiều ứng dụng hay tác vụ. Qua nhiều lần nâng cấp, các hệ điều hành di động hiện tại đều hỗ trợ chức năng này, tuy nhiên khác với máy tính, chức năng này ít được ai biết sử dụng đúng cách hay thậm chí còn không biết là điện thoại hay máy tính bảng của mình có thể đa nhiệm.
 |
Sử dụng đa nhiệm trên iOS
1. Kích hoạt chức năng Multitasking trên iOS không cần dùng đến nút Home
Về cơ bản, mọi thiết bị dùng iOS từ hệ điều hành iOS 4.1 trở lên đều hỗ trợ chức năng đa nhiệm. Để kích hoạt giao diện đa nhiệm, bạn chỉ việc nhấn 2 lần nút Home và chọn ứng dụng khác muốn chạy là xong. Thực chất, người dùng không thể dùng cùng lúc hai ứng dụng trở lên mà chỉ có thể chuyển đổi qua lại giữa các ứng dụng bằng thao tác nhấn đôi nút Home này.
Để linh hoạt hơn trong việc kích hoạt giao diện đa nhiệm, tức không cần nhấn nút Home thì bạn áp dụng cách sau để nhờ đến tiện ích AssistiveTouch:
- Vào Settings > Accessibility > AssistiveTouch > chọn Customize Top Level Menu > nhấn dấu cộng bất kỳ và chọn Multitasking > nhấn Done để kết thúc.
- Tiếp theo, nhấn quay trở lại và chuyển tùy chọn AssistiveTouch sang ON để kích hoạt chức năng thao tác không cần nút cứng trên iOS.
- Giờ đây, bạn có thể chọn biểu tượng AssistiveTouch trên màn hình chủ của iOS và chọn Multitasking là có thể kích hoạt giao diện đa nhiệm mà không cần nhấn 2 lần nút Home.
 |
| Thiết lập chức năng kích hoạt giao diện đa nhiệm không cần dùng đến nút Home. |
2. Khai thác các khả năng đa nhiệm mới trên iPad dùng iOS 9
Kể từ phiên bản iOS 9, Apple đã bổ sung nhiều khả năng đa nhiệm cho iOS, giúp việc sử dụng hệ điều hành này được hiệu quả hơn, nhất là khi làm việc với nhiều ứng dụng cùng lúc trên iPad. Thủ thuật sau đây có thể áp dụng được cho các dòng iPad Air, Air 2, iPad Pro, iPad mini 2, mini 3 hay mini 4.
Nếu muốn soạn và gửi nhanh một tin nhắn hay muốn xem bản đồ nhanh… thì bạn hãy dùng chức năng Slide Over tích hợp sẵn trên iOS 9. Thao tác khá đơn giản, chỉ việc vuốt từ viền màn hình bên phải ngay trên giao diện ứng dụng đang dùng để hiện các ứng dụng đang chạy > nhấn vào ứng dụng muốn dùng nhanh là xong. Mặc định, giao diện của ứng dụng vừa chạy sẽ chiếm khoảng 1/3 màn hình và 2/3 không gian còn lại chứa giao diện của ứng dụng chạy trước đó.
 |
| Đa nhiệm với Slide Over. |
Muốn dùng chức năng chia đôi màn hình (Split View), bạn cũng làm tương tự như Slide Over nhưng khi ứng dụng thứ hai đã khởi động hoàn chỉnh, bạn nhấn giữ ở điểm giao giữa hai ứng dụng (phần gạch màu xám) và kéo ra sao cho mỗi ứng dụng chiếm 1/2 không gian màn hình là xong.
 |
| Đa nhiệm với Split View. |
Chức năng đa nhiệm Picture in Picture (PiP) sẽ trở nên hữu ích nếu bạn vừa làm việc hay lướt web vừa xem phim hay video.
Cách sử dụng chức năng này cũng khá đơn giản. Khi đang dùng các ứng dụng iTunes, FaceTime, Videos hay Safari hay bất cứ ứng dụng nào hỗ trợ PiP thì bạn sẽ thấy có biểu tượng Picture in Picture (hình chữ nhật lớn biến thành hình chữ nhật nhỏ) và bạn muốn vừa xem video vừa làm việc khác thì nhấn vào biểu tượng này. Video sẽ thu nhỏ và nổi lên trên các ứng dụng khác để bạn có thể “đa nhiệm” cùng lúc hai tác vụ.
 |
| Đa nhiệm Picture in Picture phù hợp khi bạn vừa xem phim vừa làm việc khác. |
Chức năng thú vị này giúp bạn có thể biến bàn phím ảo trên iOS 9 trở thành bàn rê chuột hay thực hiện các tác vụ chọn, copy và paste. Để hiện giao diện QuickType, bạn nhấn hai ngón tay lên bàn phím để các ký tự biến mất là có thể dùng như một touchpad.
 |
Khai thác đa nhiệm trên Android
Người dùng Android hiện tại có thể sử dụng chức năng chuyển đổi ứng dụng thông qua chức năng đa nhiệm tích hợp bằng cách nhấn vào biểu tượng (hoặc nút tùy dòng máy) Recent (ứng dụng đang mở gần đây). Chức năng này khá giống như việc nhấn hai lần nút Home trên iOS và chỉ có hai khả năng là chuyển ứng dụng đang mở và tắt các ứng dụng đang mở để giải phóng bộ nhớ RAM.
 |
| Giao diện đa nhiệm mặc định trên Android. |
Rất may, Android là hệ điều hành có tính tùy biến cao, do đó nhiều hãng đã tích hợp thêm các khả năng đa nhiệm khác hữu ích hơn để người dùng máy tính bảng hay các thiết bị Android có màn hình lớn có thể dùng đa nhiệm như trên máy tính. Chẳng hạn như chức năng Multi Window trên các dòng smartphone hay máy tính bảng Samsung cao cấp. Multi Window giúp người dùng có thể sử dụng cùng lúc hai hoặc nhiều ứng dụng trên một màn hình tương tự như chức năng Slide Over hay Split View trên iOS 9.
 |
| Multitasking và nhiều ứng dụng đa nhiệm khác đang được cung cấp miễn phí trên kho Play Store. |
 |
| Chức năng đa nhiệm với Multi Window trên các dòng Galaxy cao cấp của Samsung. |
Đa nhiệm trên Windows 10
Việc hợp nhất hệ điều hành Windows 10 để có thể sử dụng trên mọi thiết bị đã giúp cho các thiết bị di động dùng hệ điều hành mới nhất của Microsoft có được các khả năng đa nhiệm mạnh mẽ như trên desktop. Trước tiên, chúng ta s thiết lập và sử dụng chức năng Snap tích hợp trên Windows 10, là chức năng tự sắp xếp giao diện đa nhiệm dựa trên việc di chuyển cửa sổ lên mép màn hình, khả năng này khá hiệu quả khi dùng trên máy tính bảng.
 |
| Chuyển chức năng Snap sang ON để kích hoạt. |
 |
Trước tiên, để kích hoạt chức năng Snap, vào Settings > System > Multitasking và đánh dấu trước tùy chọn Allow the system automatically arrange windows when they’re moved to the corner or edge of the screen.
Ngoài ra, bạn cũng nên chuyển các tùy chọn sau sang ON để sử dụng hiệu quả hơn:
- Allow the system to dynamically adjust the size of windows when using Snap: Cho phép hệ thống tự động cân chỉnh kích thước cửa sổ khi dùng Snap.
- Allow the system to suggest companion windows when using Snap: Windows sẽ hiện trước kiểu hiển thị cho bạn xem khi dùng Snap.
- Allow the system automatically arrange windows when they’re moved to the corner or edge of the screen: Cho phép hệ điều hành tự sắp xếp các cửa sổ khi bạn dùng Snap, tùy chọn này giúp cho không gian làm việc của bạn đẹp mắt hơn.
 |
| Giao diện Task View trên Windows 10. |
Nếu không muốn dùng chức năng Snap thì bạn chỉ việc chuyển tùy chọn Allow the system automatically arrange windows when they’re moved to the corner or edge of the screen option sang OFF là xong.
Ngoài ra, trên Windows 10 còn một chức năng đa nhiệm khác là Task View giúp bạn chọn và chuyển đổi qua lại giữa các ứng dụng đang chạy. Cách sử dụng khá đơn giản, chỉ việc nhấn vào biểu tượng Task View bên dưới thanh taskbar là xong.
PC WORLD VN, 01/2016
Cập nhật tin tức công nghệ mới nhất tại fanpage Công nghệ & Cuộc sống
Nguồn tin: www.pcworld.com.vn




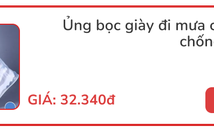

Tham gia bình luận