Nội dung dưới đây nằm trong chuỗi các bài viết chia sẻ tất cả những điều bạn cần biết về iPhone và iOS 11.

Ở phần 1 và phần 2, VnReview đã giới thiệu đến bạn đọc những thủ thuật và mẹo vặt với iPhone 8/8 Plus nói riêng, Trung tâm kiểm soát, Màn hình khóa, Màn hình chủ, Tin nhắn, ứng dụng Camera, Thư viện ảnh, Ghi chú và Mail trên iOS 11 nói chung. Trong bài viết này, mời bạn cùng tìm hiểu về phần còn lại trên iOS 11 bao gồm Bàn phím, ứng dụng Đồng hồ, Siri, iCloud, Safari, các mẹo làm việc rảnh tay và tiếp tục công việc dở dang trên máy Mac.
Bàn phím trên iOS 11
Kích hoạt chế độ sử dụng bàn phím bằng một tay: Bàn phím QuickType của iOS bây giờ cho phép bạn gõ phím chỉ bằng một tay (one-handed keyboard), rất tiện lợi khi bạn sử dụng các thiết bị màn hình lớn. Nhấn và giữ lên biểu tượng emoji, sau đó chọn hoặc bàn phím tay trái hoặc bàn phím tay phải. Bàn phím sẽ tự động co về phía tương ứng với lựa chọn của bạn. Để khôi phục lại bàn phím thông thường, bạn bấm nút hình mũi tên ở bên trái hoặc bên phải của bàn phím.

Lưu ý: One-handed keyboard chỉ hỗ trợ các dòng iPhone có màn hình 4.7 và 5.5 inches chẳng hạn iPhone 8 và 8 Plus, nó không có trên những dòng iPhone có màn hình nhỏ như iPhone SE, hoặc các thiết bị như iPod Touch hay iPad.
Tắt chế độ sử dụng bàn phím bằng một tay: Nếu bạn không có nhu cầu sử dụng chế độ bàn phím bằng một tay, bạn có thể tắt nó hoàn toàn bằng cách vào Settings (Cài đặt) > General (Cài đặt chung) > Keyboard (Bàn phím) > One Handed Keyboard (Bàn phím một tay) và chọn Off (Tắt).

Sử dụng bàn phím như Trackpad: Nhờ vào công nghệ 3D Touch, bạn có thể sử dụng khu vực bàn phím làm Trackpad để di chuyển con trỏ trên màn hình. Nó hoạt động ở tất cả những nơi có khung nhập liệu, giúp bạn tiết kiệm thao tác chạm và chọn chính xác vị trí muốn chỉnh sửa. Để kích hoạt nó, bạn chỉ cần nhấn mạnh tại vị trí bất kỳ trên bàn phím.

Chọn màu da emoji: Từ iOS 8.4, Apple đã bổ sung hàng loạt emoji mới và đặc biệt hỗ trợ các màu da khác nhau. Để truy cập chúng, bạn mở bàn phím emoji trên ứng dụng bất kỳ, nhấn giữ lên một trong những biểu tượng bạn muốn sử dụng. Nếu emoji đó có hỗ trợ các màu da khác, nó sẽ hiện ra cho bạn lựa chọn.

Thêm bàn phím bên thứ ba: Cài đặt ứng dụng bàn phím bên thứ ba như SwiftKey, Gboard hay Laban Key, và sau đó làm theo các hướng dẫn trên ứng dụng. Thông thường, các ứng dụng này sẽ yêu cầu bạn vào Settings (Cài đặt) > General (Cài đặt chung) > Keyboard (Bàn phím) > Keyboards (Bàn phím) và chọn bàn phím bên thứ ba.

Truy cập các bàn phím khác bên cạnh bàn phím emoji: Nếu bạn cài đặt nhiều hơn 3 bàn phím, bàn phím của bạn sẽ hiển thị phím hình quả địa cầu bên cạnh phím khoảng trắng. Trên ứng dụng bất kỳ, bạn có thể chạm lên nó và sau đó chọn giữa các bàn phím bạn đã cài đặt.

Ẩn/hiện các đề xuất tự động trên bàn phím QuickType: Mặc định, bàn phím mới của Apple tự động hiển thị các đề xuất dựa trên những gì bạn gõ. Nếu bạn không muốn sử dụng, bạn có thể ẩn nó để tiết kiệm không gian màn hình. Vào Settings (Cài đặt) > General (Cài đặt chung) > Keyboard (Bàn phím) và tắt tùy chọn Auto-suggestion (Dự đoán).

Tắt tự động in hoa: Cho đến iOS 9, cho dù bạn có bật phím Shift hay không, tất cả các ký tự trên bàn phím đều được in hoa. Trên iOS 11, bàn phím sẽ hiển thị tất cả các ký tự in thường khi bạn tắt phím Shift. Nếu bạn không muốn như vậy, bạn có thể tắt nó bằng cách vào Settings (Cài đặt) > General (Cài đặt chung) > Accessibility (Trợ năng) > Keyboard (Bàn phím) và tắt tùy chọn Show Lowercase Keys (Hiển thị phím chữ thường).

Tắt hiệu ứng xem trước ký tự trên bàn phím: Thông thường, mỗi khi bạn gõ một phím bất kỳ trên bàn phím, phím đó sẽ tự động bung ra và to lên. Nó giúp bạn tránh việc gõ nhầm phím. Nếu không thích hiệu ứng này, bạn có thể tắt nó trong Settings (Cài đặt) > General (Cài đặt chung) > Keyboard (Bàn phím) > Character Preview (Xem trước ký tự).

Tự động thay thế văn bản: Để gõ phím nhanh hơn, bạn có thể thiết lập các từ viết tắt. Khi bạn gõ các từ viết tắt, nó sẽ tự động bung ra thành từ/cụm từ đầy đủ. Để thiết lập, bạn vào Settings (Cài đặt) > General (Cài đặt chung) > Keyboard (Bàn phím) > Text Replacement (Thay thế văn bản).

Để có giấc ngủ ngon và khoa học hơn với iOS 11
Hẹn giờ báo thức dựa trên giờ đi ngủ: Ứng dụng Clock (Đồng hồ) trên iOS 11 có thể nhắc bạn đi ngủ và sau đó đánh thức bạn sau khi bạn đã ngủ đủ 8 tiếng. Bạn có thể thiết lập nó trong phần Bedtime (Giờ đi ngủ).

Hẹn giờ bật chế độ Night Shift: Được bổ sung trên iOS 9.3, Night Shift là chức năng tự động thay đổi màu của màn hình để nó trở nên ấm hơn bằng cách giảm bớt các tia sáng xanh. Mặc định, nó không được bật. Để bật nó, bạn vào Settings (Cài đặt) > Display & Brightness (Màn hình & độ sáng) > Night Shift. Tại đây, bạn đặt thời gian bạn muốn bật Night Shift hoặc chọn Manually enable it until tomorrow để bật nó thủ công đến ngày mai. Bạn cũng có thể thiết lập độ ấm của màn hình từ Less warm (Mát hơn) cho đến More warm (Ấm hơn).

Hẹn giờ bật Do Not Disturb: Nếu bạn muốn chắc chắn email và thông báo Facebook không đánh thức bạn vào lúc nửa đêm, bạn vào Settings (Cài đặt) > Do Not Disturb (Không làm phiền) và sau đó lên lịch bật nó.

Siri trên iOS 11
Dịch ngôn ngữ: Siri có thể dịch từ tiếng Anh chuẩn Mỹ (rất tiếc, cô trợ lý ảo của Apple vẫn chưa hỗ trợ dịch tiếng Anh chuẩn Anh) sang khá nhiều nhiêu ngữ khác nhau nhưng không bao gồm tiếng Việt. Bạn chỉ cần đọc "Hey, Siri, how do you say [cụm từ muốn dịch] in French/German/Spanish/Italian/Mandarin Chinese".

Hey Siri: Để kích hoạt Siri bằng giọng nói thay vì nhấn nút Home, bạn vào Settings (Cài đặt) > Siri & Search (Siri & tìm kiếm) và bật tùy chọn Listen for "Hey Siri" (Lắng nghe "Hey Siri").

Vô hiệu hóa Proactive Assistant: Nếu bạn không muốn Siri đề xuất ứng dụng, người, vị trí và nhiều thứ khác khi bạn sử dụng công cụ tìm kiếm Spotlight, bạn có thể vô hiệu hóa chức năng Siri Suggestions trên Settings (Cài đặt) > Siri and Search (Siri & tìm kiếm) > Suggestions in search (Gợi ý trong Tìm kiếm).

Yêu cầu Siri ghi nhớ những gì bạn thấy trên màn hình: Siri có thể đặt nhắc nhở. Bạn chắc chắn biết điều này. Thế nhưng, cô ấy còn có thể giúp bạn tạo nhắc nhở về những thứ hiển thị trên màn hình, bất kể đó là trang web hay ghi chú. Bạn chỉ cần nói "Siri, remind me about this", và cô ấy sẽ quét trang và thêm các thông tin chi tiết vào ứng dụng Reminder (Nhắc nhở).

Tắt Siri: Đôi khi, Siri chỉ thật sự hữu dụng khi cô ấy không nói gì. May thay, một thiết lập được gọi là Voice Feedback (Phản hồi bằng giọng nói) (Settings (Cài đặt) > General (Cài đặt chung) > Accessibility (Trợ năng) > Siri) cho phép bạn chọn khi nào cô ấy có thể sử dụng giọng nói của mình. Ở đây, bạn có thể chọn giữa ba tùy chọn bao gồm: Always On (Luôn bật), Control withi Ring Switch (Điều khiển bằng công tắc chuông) và Hand-Free Only (Chỉ rảnh tay).

Lưu ý: Nếu không thích ra lệnh cho Siri bằng giọng nói, bạn có thể tương tác với Siri bằng cách gõ lệnh theo hướng dẫn tại đây.
Safari trên iOS 11
Chặn các trang web theo dõi bạn: Vào Settings (Cài đặt) > Safari và sau đó bật tùy chọn Ask Websites not to track me (Yêu cầu web không theo dõi tôi).

Xem các mật khẩu đã lưu: Nhờ vào iCloud, Safari có khả năng lưu trữ mật khẩu và đồng bộ chúng trên tất cả các thiết bị Apple bạn sở hữu. Vào Settings (Cài đặt) > Account & password (Tài khoản & mật khẩu) > App & Website Passwords (Mật khẩu ứng dụng & web) sau đó đăng nhập bằng vân tay của bạn. Ở đây, bạn có thể xem và quản lý tất cả mật khẩu đã lưu.

Tìm kiếm trên Safari: Để tìm văn bản trên trang web trên Safari, bạn nhấn nút Share (Chia sẻ) và chọn Find on Page (Tìm trên trang). Một hộp tìm kiếm nhỏ sẽ xuất hiện cho phép bạn nhập từ khóa tìm kiếm.

Tắt hiển thị các trang web truy cập gần đây: Safari hiển thị biểu tượng của các trang web bạn đã truy cập gần đây mỗi khi bạn mở một trang mới. iOS cho phép bạn xóa từng biểu tượng riêng lẻ bằng cách chạm và giữ lên chúng. Nhưng giờ đây, bạn có thể tắt tất cả chúng hoàn toàn trên Settings (Cài đặt) > Safari > Frequently Visited Sites (Trang web thường truy cập).

Tự động đề xuất trang web: Tương tự Safari trên desktop, Safari trên iPhone/iPad có thể đưa ra các đề xuất khi bạn gõ địa chỉ trang web. Nó được bật mặc định nhưng nếu không thích, bạn có thể vào Settings (Cài đặt) > Safari > Search Engine Suggestions (Gợi ý công cụ tìm kiếm) và tắt nó.

Tự động đề xuất ứng dụng: Tương tự, khi bạn gõ tên các ứng dụng phổ biến vào thanh tìm kiếm địa chỉ URL trên Safari, Apple sẽ tìm và đề xuất các ứng dụng tương ứng với những gì bạn nhập. Chức năng này cũng được bật mặc định nhưng bạn có thể tắt trong Settings (Cài đặt) > Safari > Safari Suggestions (Gợi ý Safari).

Tìm nhanh địa chỉ trang web: Vào Settings (Cài đặt) > Safari > Quick Website Search (Tìm trang web nhanh) và chọn liệu Safari có đề xuất các trang web khớp với những gì bạn nhập hay không.

Tăng tốc duyệt web và tiết kiệm dữ liệu: Thông thường, Safari sẽ tải trước kết quả đầu tiên trong danh sách tìm kiếm để bạn duyệt web nhanh hơn. Nhược điểm của việc này là nó có thể sử dụng nhiều dữ liệu. Nếu muốn tắt nó, bạn vào Settings (Cài đặt) > Safari > Preload Top Hit (Tải trước KQ phù hợp nhất).

Quét thẻ tín dụng: Thay vì gõ tất cả các thông tin chi tiết của thẻ tín dụng, bạn giờ đây có thể sử dụng camera để quét thẻ tín dụng của bạn. Tìm đến vị trí nhập thông tin thẻ tín dụng và sau đó chọn Use camera (Sử dụng Camera) trên trình đơn hiện ra.
Vuốt để chuyển đến trang tiếp theo hoặc quay về trang trước đó: Bạn có thể vuốt từ bên trong ra mép trái hoặc mép phải của màn hình để quay về trang trước đó hoặc chuyển tới trang tiếp theo trong lịch sử duyệt web của bạn.
Làm việc rảnh tay và tiếp tục công việc dở dang trên máy Mac
Bật chế độ rảnh tay giữa các thiết bị iOS: Vào Settings (Cài đặt) > General (Cài đặt chung) > Handoff và bật tùy chọn Handoff. Chế độ này cho phép bạn bắt đầu làm việc trên một thiết bị và tiếp tục công việc đó ngay trên các thiết bị khác thông qua tài khoản iCloud.

Truy cập các ứng dụng rảnh tay: Từ màn hình khóa, bạn nhấn lên biểu tượng của ứng dụng ở phía dưới, góc trái.

Ảnh: AppleInsider
Gửi tin nhắn SMS trên máy tính Mac: Để có thể thực hiện việc này, bạn cần kích hoạt chức năng tương ứng trên iPhone. Đầu tiên, bạn cần đảm bảo thiết bị của mình chạy iOS từ bản 8.1 trở lên. Tiếp theo, bạn vào Settings (Cài đặt) > Messages (Tin nhắn) > Text Message Forwarding (Chuyển tiếp tin nhắn văn bản). Tìm máy Mac hoặc iPad bạn muốn cho phép truy cập, và kết nối nó với iPhone thông qua mã bảo mật hiện trên màn hình. Kể từ bây giờ, bạn có thể gửi và nhận tin nhắn SMS trên máy Mac.

iCloud trên iOS 11
Bật iCloud Drive: Vào Settings (Cài đặt), chọn tên hoặc ID của bạn ở phía trên cùng của màn hình. Sau đó, bạn vào iCloud > iCloud Drive. Tại đây, bạn có thể kiểm soát ứng dụng nào có quyền truy cập vào iCloud Drive và liệu chúng có được phép sử dụng dữ liệu di động hay không.

Quản lý dung lượng lưu trữ: Vào Settings (Cài đặt), chọn tên hoặc ID của bạn ở phía trên cùng của màn hình, chọn iCloud > Manage Storage (Quản lý Dung lượng). Ở đây, bạn có thể thấy dung lượng lưu trữ bạn có, bạn còn bao nhiêu và chọn mua thêm nếu muốn.

Chia sẻ tài khoản Apple với các thành viên trong gia đình: Thay vì nhập tài khoản Apple trên tất các thiết bị trong gia đình, bạn có thể thiết lập tính năng Family Sharing (Thiết lập C.sẻ trong gia đình) cho lên đến 5 thành viên trong gia đình. Vào Settings (Cài đặt), chọn tên hoặc ID của bạn ở phía trên cùng của màn hình và chọn tùy chọn Family Sharing (Thiết lập C.sẻ trong gia đình).

Bảo mật truy cập iCloud Keychain: Vào Settings (Cài đặt), chọn tên hoặc ID của bạn ở phía trên cùng của màn hình. Chọn iCloud > Keychain (Chuỗi khóa) và bật hoặc tắt nó.

Gửi vị trí mới nhất để bạn có thể tìm thấy điện thoại trước khi nó tắt nguồn: Một chức năng ẩn được thêm vào iOS giúp tự động gửi vị trí gần nhất có thể xác định, trước khi điện thoại tắt nguồn, đến Apple. Bạn có thể dựa vào thông tin này để tìm điện thoại trong trường hợp nó thất lạc ở đâu đó. Vào Settings (Cài đặt), chọn tên hoặc ID của bạn ở phía trên cùng của màn hình > iCloud > Find iPhone (Tìm iPhone) và bật tùy chọn Send last location (Gửi vị trí sau cùng).

Truy cập file trên iCloud Drive: iOS 11 có một ứng dụng mới tên File (Tệp). Tìm nó và sau đó chọn thẻ Browse (Duyệt) > Locations (Vị trí), và chọn iCloud Drive. Tại đây, bạn sẽ thấy tất cả những tài liệu và file bạn đã lưu trên iCloud Drive.

Mẹo chung trên iOS 11
Màn hình chuẩn hoặc phóng to: Kể từ iPhone 6 Plus, bạn có thể chọn giữa 2 tùy chọn độ phân giải màn hình là Chuẩn hoặc Phóng to. Để chuyển giữa hai tùy chọn này, bạn vào Settings (Cài đặt) > Display & Brightness (Màn hình & độ sáng) > Display Zoom và chọn Standard hoặc Zoomed.

Thiết lập độ sáng màn hình: Mở Control Center (Trung tâm kiểm soát) và điều chỉnh thanh trượt độ sáng hoặc vào Settings (Cài đặt) > Display & Brightness (Màn hình & độ sáng).

Cỡ chữ và in đậm chữ: Để thay đổi cỡ chữ mặc định và chọn có in đậm tất cả phông chữ giúp dễ đọc hơn hay không, bạn vào Settings (Cài đặt) > Display & Brightness (Màn hình & độ sáng) > Bold Text (Chữ đậm).

Dự báo thời tiết trong 10 ngày tiếp theo: Mở ứng dụng Weather (Thời tiết), chọn thành phố bất kỳ, và sau đó vuốt từ dưới lên. Bây giờ, bạn có thể xem thông tin dự báo thời tiết trong 10 ngày tiếp theo.

Chọn ảnh nền mới: Apple đã hoàn toàn cải tiến chức năng Wallpaper (Hình nền) của iOS. Wallpaper (Hình nền) mới giờ đây nằm trong Settings (Cài đặt)> Wallpaper (Hình nền).

Truy cập nhanh thiết lập WiFi bằng 3D Touch: Nếu bạn đang sở hữu iPhone 6s/6s Plus hoặc mới hơn, bạn có thể nhấn mạnh lên biểu tượng Settings (Cài đặt) để truy cập nhanh các thiết lập Bluetooth, WiFi và Pin.

Tắt ảnh đại diện của một địa chỉ liên hệ nhất định: Bạn có thể bật/tắt ảnh đại diện của một địa chỉ liên hệ nhất định trên iPhone 6 hoặc mới hơn. Để thay đổi thiết lập này, vốn đã được bật mặc định, bạn vào Settings (Cài đặt) > Messages (Tin nhắn) > Show Contact Photos (Hiển thị ảnh liên hệ).

Quay lại ứng dụng trước đó: Khi bạn mở một đường dẫn hoặc nhấn lên một thông báo trong khi sử dụng một ứng dụng nào đó, bạn sẽ được đưa đến ứng dụng mới để xem thông tin chi tiết. Bạn cũng sẽ thấy một nút quay lại mới ở phía trên, góc trái của ứng dụng vừa mở. Nó cho phép bạn quay lại ứng dụng trước đó nhanh hơn.

Theo dõi sức khỏe sinh sản: Ứng dụng Health (Sức khỏe) cuối cùng đã bổ sung thêm thẻ Reproductive Health (Sức khỏe sinh sản) với các lựa chọn về thân nhiệt cơ thể, chất nhầy cổ tử cung, chu kỳ kinh nguyệt và thời gian rụng trứng, cũng như rất nhiều thông tin khác.

Xóa nhanh báo thức: Cử chỉ vuốt để xóa của Apple bây giờ đã hoạt động trên ứng dụng Clock (Đồng hồ). Để xóa nhanh báo thức, bạn vuốt sang trái trên báo thức muốn xóa.

Tìm kiếm trên Settings: Ứng dụng Settings (Cài đặt) có một ô tìm kiếm nằm ở trên cùng. Bạn có thể mở nó bằng cách kéo từ bên trên xuống dưới trên trình đơn Settings (Cài đặt). Sử dụng nó để tìm kiếm cài đặt bạn muốn.

Bật chế độ Nguồn điện thấp: Có lẽ, việc bật tính năng Low Power Mode (Chế độ Nguồn điện thấp) là cách tiết kiệm pin nhanh và dễ nhất. Tính năng Low Power Mode (Chế độ Nguồn điện thấp) sẽ tự động thiết lập thời gian khóa màn hình về 30 giây cũng như giảm hoặc vô hiệu hóa các tính năng khác bao gồm tính năng làm mới ứng dụng chạy nền, tự động tải về, Hey Siri, và một vài hiệu ứng hình ảnh khác.

Tìm ứng dụng ngốn pin: Đầu tiên, bạn nên kiểm tra trình đơn Battery (Pin) của iPhone. Để truy cập trình đơn này, bạn vào Settings (Cài đặt) và chọn Battery (Pin) từ danh sách. Tại đây, bạn có thể xem danh sách những ứng dụng đã sử dụng pin trong Last 24 Hours (24 giờ qua) cũng như Last 7 Days (7 ngày qua).
Các ứng dụng được sắp xếp theo thứ tự giảm dần. Ứng dụng sử dụng pin nhiều nhất sẽ nằm ở vị trí trên cùng trong danh sách. Dựa trên kết quả này, bạn có thể biết đâu là ứng dụng sử dụng nhiều pin nhất. Từ đó, bạn hạn chế tần suất sử dụng ứng dụng đó hoặc tắt tính năng chia sẻ vị trí (location sharing) của nó để tiết kiệm pin.

Sử dụng mật khẩu 6 con số: Trước đây, bạn chỉ có thể đặt mật khẩu 4 con số nhưng giờ đây bạn có thể đặt mật khẩu 6 con số, nghĩa là tin tặc giờ đây có 1/1 tỷ cơ hội để bẻ khóa nó, thay vì 1/10000 như trước đây. Bạn chỉ cần vào Settings (Cài đặt) > Touch ID & Passcode (TouchID & Mật mã) > Change Passcode (Thay đổi mật mã), và sau đó chọn Passcode Options (Tùy chọn mật mã).

Thay đổi cách màn hình phản hồi với các cú chạm: Một tính năng mới trên Settings (Cài đặt) > General (Cài đặt chung) > Accessibility (Trợ năng) > Touch Accommodations (Thích nghi cảm ứng) cho phép bạn thay đổi cách màn hình phản hồi với các cú chạm. Bạn có thể yêu cầu iPhone bỏ qua các cú chạm lặp lại nhiều lần. Bạn cũng có thể tăng thời gian chạm của các cú chạm trước khi nó được nhận diện và nhiều hơn thế nữa.

Kiểm tra pin thông qua widget Battery (Pin): Bên trong các widget trên trang Today view có một thẻ cho phép bạn xem dòng đời còn lại của pin iPhone, Apple Watch và các tai nghe trang bị chip W1. Nếu bạn không thích widget này, bạn bấm nút Edit (Sửa) ở dưới cùng của màn hình và bấm nút Delete (Xóa).

Bích Ngân
Cập nhật tin tức công nghệ mới nhất tại fanpage Công nghệ & Cuộc sống
Nguồn tin: vnreview.vn

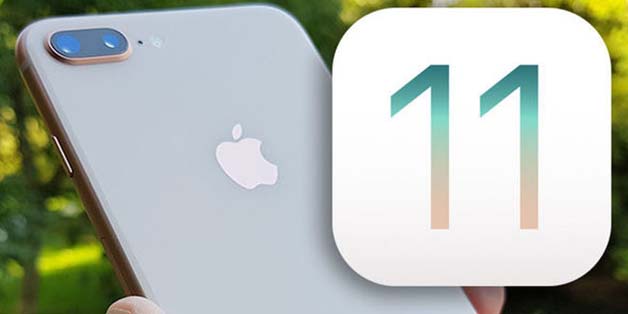





Tham gia bình luận