iOS 16 sẽ hỗ trợ người dùng chia sẻ thư viện ảnh với 5 người khác, trong một thư mục gọi là Shared Library. Shared Library có thể cập nhật ngay ảnh và video mà bạn vừa quay chụp xong, đồng thời tất cả mọi người trong nhóm đều có thể thêm sửa xóa file.
Tất nhiên người dùng sẽ được lựa chọn chia sẻ ảnh nào, giữ riêng ảnh nào nếu cần. Bên dưới là hướng dẫn tạo Shared Library với phương thức chọn ảnh chia sẻ một cách thủ công.
Cách tạo thư viện chia sẻ ảnh tự chọn trên iOS 16 Shared Library
Trước hết người dùng cần vào mục "Settings" => "Photos" => "Shared Library" và bấm nút "Start Setup".
 |
| Vào mục "Photos". |
 |
| Chọn "Shared Library". |
 |
| Bấm nút "Start Setup". |
Bước tiếp theo, hãy bấm "Add Participants" để thêm người vào nhóm chia sẻ ảnh. Lưu ý rằng các thành viên đều đã phải cập nhật lên iOS 16 mới có thể hoạt động.
 |
| Hãy bấm "Add Participants" để thêm người vào nhóm chia sẻ ảnh. |
 |
| Tìm kiếm tên người bạn muốn thêm. |
 |
| Bấm nút "Add" trên góc phải. |
 |
| Bấm nút "Continue" nếu như đã tạm hài lòng với danh sách thành viên. |
Người dùng có thể chọn chia sẻ hết ảnh và video từ trước đến nay, hoặc chia sẻ theo bộ lọc tự động, hoặc tự chọn ảnh một cách thủ công. Nếu tự chọn ảnh, hãy bấm "Choose Manually"...
 |
| Nếu tự chọn ảnh, hãy chọn "Choose Manually". |
 |
| Bấm nút "Continue". |
 |
| Hãy tự đánh dấu những ảnh có thể chia sẻ và bấm "Add". |
Người dùng có thể kiểm tra lại thư viện ảnh chia sẻ bằng cách bấm nút "Preview Shared Library".
 |
| Người dùng có thể kiểm tra lại thư viện ảnh chia sẻ bằng cách bấm nút "Preview Shared Library". |
 |
| Bấm "Continue" nếu không có vấn đề gì. |
Bây giờ người dùng có thể mời người tham gia qua tin nhắn bằng cách bấm nút "Invite via Messages".
 |
| Người dùng có thể mời người tham gia qua tin nhắn bằng cách bấm nút "Invite via Messages". |
 |
| Trên hình là phom lời mời gửi qua tin nhắn. |
Bước cuối cùng là chọn chia sẻ ảnh và video ngay sau khi quay chụp theo cách nào, tự động hay cũng thủ công.
 |
| Bước cuối cùng là chọn chia sẻ ảnh và video ngay sau khi quay chụp theo cách nào, tự động hay cũng thủ công. |
 |
| Bấm nút "Done" khi hoàn tất. |
Anh Hào

















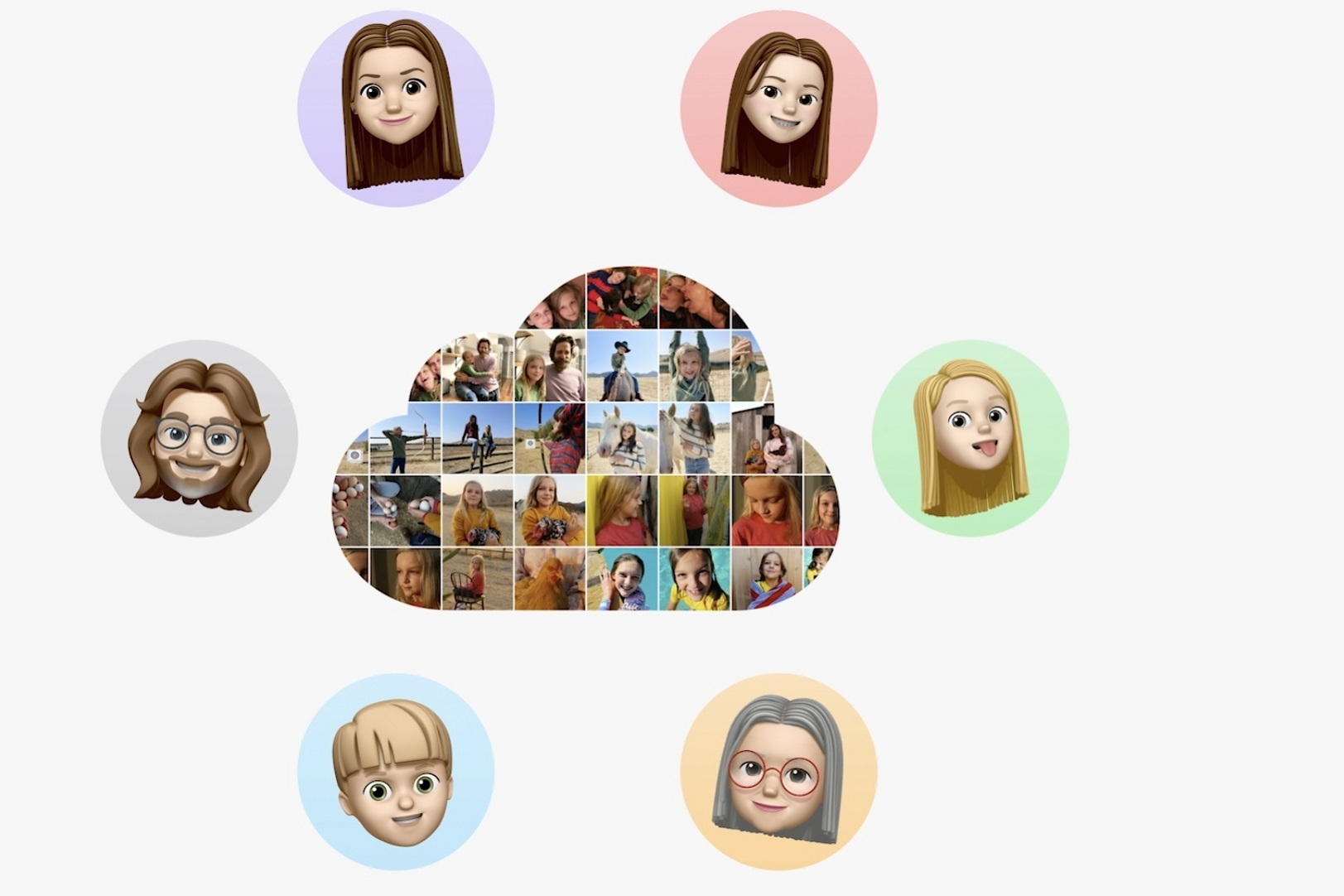

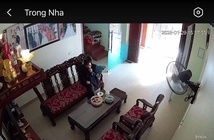



Tham gia bình luận