Đối với những người làm thiết kế đồ họa hay nhiếp ảnh gia, độ chính xác của màu sắc hiển thị trên màn hình là một yếu tố vô cùng quan trọng. Nó giúp họ tạo ra được những sản phẩm có chất lượng tốt nhất, không bị sai màu. Ngay cả với những người dùng thông thường, độ chính xác này cũng là một yếu tố quan trọng, giúp họ có được những trải nghiệm xem tốt nhất.
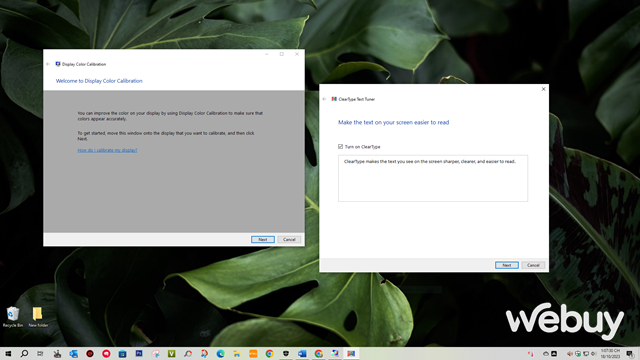
Người dùng sẽ phải bỏ ra một khoản tiền không nhỏ để sở hữu một màn hình hiển thị màu sắc chi tiết và sắc nét. Nhưng nếu không có điều kiện về tài chính, bài viết này sẽ gợi ý cho bạn một giải pháp đơn giản có sẵn trên Windows, cho phép bạn có thể tự mình hiệu chỉnh cho màn hình máy tính của mình để đảm bảo độ chính xác của màu sắc mà không cần tốn kém. Quá trình hiệu chỉnh cũng không hề phức tạp, bất kì ai cũng có thể làm được.
Chuẩn bị
Trước khi bắt tay vào hiệu chỉnh cho màn hình, bạn sẽ phải chuẩn bị khá nhiều việc.
Trước tiên, bạn bật màn hình lên ít nhất nửa tiếng trước khi hiệu chỉnh, để đảm bảo rằng màn hình sẽ ấm lên tới một mức nhiệt độ tương đương với nhiệt độ của màn trong quá trình chúng ta sử dụng máy tính thông thường. Tiếp theo, bạn cần thiết lập độ phân giải màn hình về độ phân giải gốc - độ phân giải cao nhất mà màn hỗ trợ.
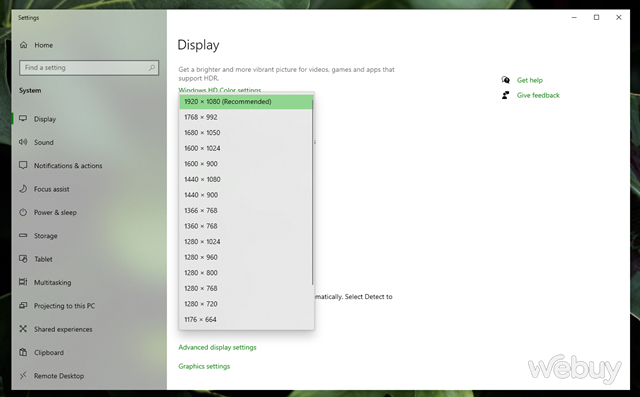
Việc hiệu chỉnh cần được thực hiện trong phòng có ánh sáng xung quanh ở mức vừa phải. Phòng không cần phải tối đen hoàn toàn, nhưng nếu như có ánh sáng trực tiếp chiếu vào màn hình, bạn sẽ gặp phải hiện tượng màn bị chói, khiến cho việc hiệu chỉnh gặp nhiều khó khăn.
Hiệu chỉnh màu màn hình máy tính bằng tính năng có trong Windows
Bước 1: Nhập từ khóa “calibrate” vào ô tìm kiếm và nhấn vào kết quả như hình.
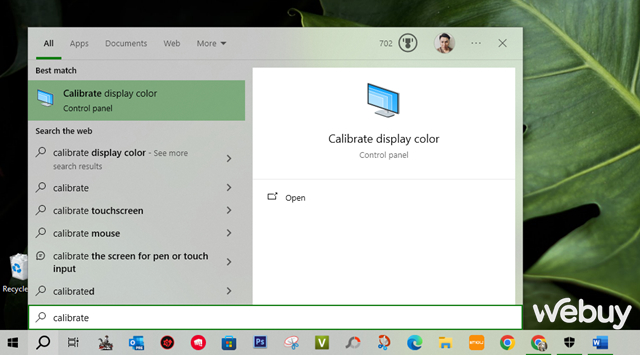
Cửa sổ Display Color Calibration xuất hiện, bạn hãy nhấn Next.

Bước 2: Windows sẽ giới thiệu sơ lược cho bạn các thiết lập cơ sở cho việc hiệu chỉnh màu màn hình đúng chuẩn nhất. Đầu tiên là hiệu chỉnh gamma.
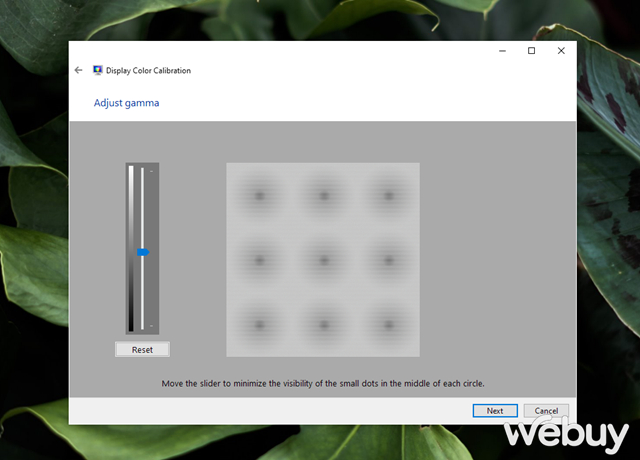
Bước 3: Tiếp theo sẽ là hiệu chỉnh độ tương phản, cũng như cân bằng màu sắc.
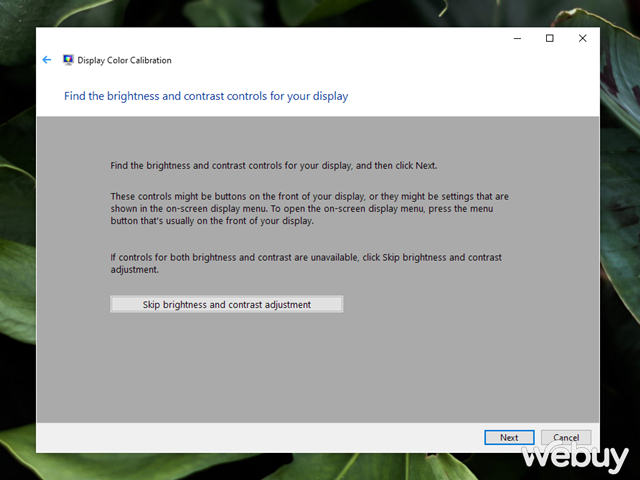
Bước 4: Kế tiếp là hiệu chỉnh độ sáng màn hình.
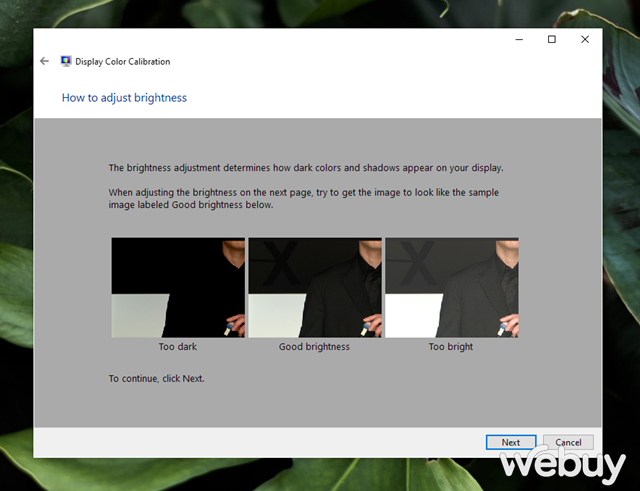
Bước 5: Sau đó sẽ là các hiệu chỉnh màu sắc. Bạn chỉ cần kéo các thanh gạt để gia giảm độ màu cho phù hợp mắt mình. Sau khi hoàn tất việc cân chỉnh, bạn hãy nhấn Finish để lưu lại.
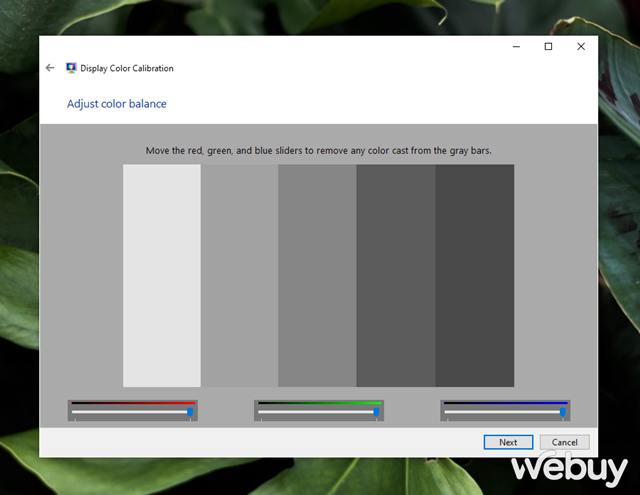
Bước 6: Tiếp theo, bạn sẽ được khuyến nghị sử dụng thêm tính năng ClearType Tuner để làm mịn lại font chữ cho hệ thống.
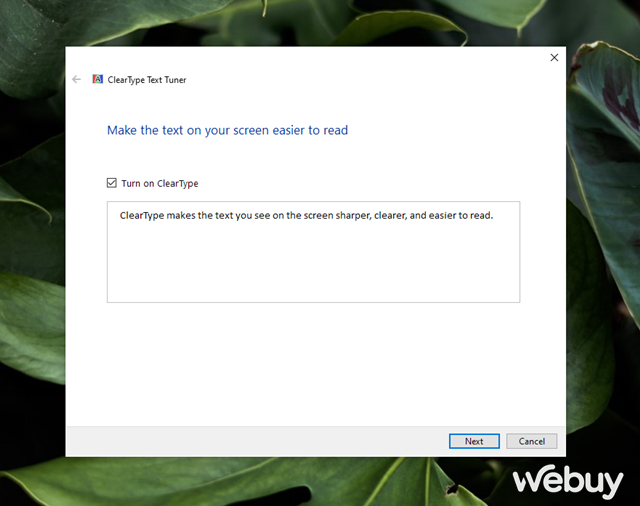
Kết
Mặc dù việc hiệu chỉnh màu rất hữu ích, nhưng nó sẽ không cải thiện được độ chính xác màu của màn hình nếu bạn sử dụng một màn hình máy tính có trang bị công nghệ màn hình lỗi thời. Riêng đối với người dùng là các nhiếp ảnh gia và biên tập video chuyên nghiệp, thích sử dụng màn hình có độ chính xác màu cao, thì nên sử dụng những dòng màn hình có trang bị tấm nền IPS hoặc OLED hay Mini-LED chất lượng cao sẽ là tốt nhất.
Cập nhật tin tức công nghệ mới nhất tại fanpage Công nghệ & Cuộc sống
Nguồn tin: genk.vn

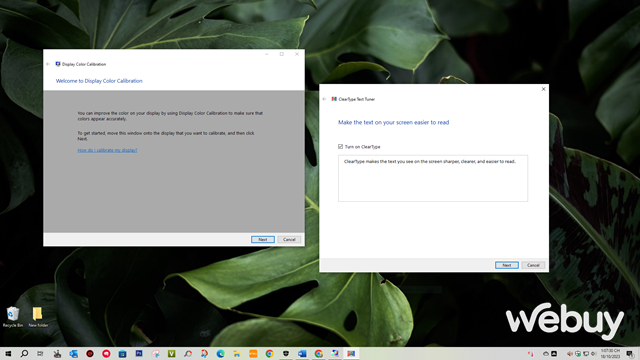




Tham gia bình luận