Như bạn đã biết thì các phiên bản Windows 11 được đăng tải trên mạng chỉ là bản Dev, cho nên bạn khó lòng mà có thể cài đặt nó như bình thường được. Và bạn hãy tham khảo bài viết bên dưới để biết cách xử lý nhé. Hãy tham khảo bài viết Hướng dẫn tải và cài đặt Windows 11 để biết thêm thông tin chi tiết
Để khắc phục tình lỗi TPM 2.0 hay Secure Boot khi thực hiện cài đặt Windows 11 có 3 cách sau:
Cách thứ nhất:
Bước 1: Trước tiên các bạn tiến hành tải file ISO Windows 11 Dev về máy tính bằng link tải bên dưới.
Tải tại đây
- Download Windows 11 ISO
Lưu ý: Bạn nào có sẵn file ISO Windows 11 rồi thì bỏ qua 2 bước trên và chuyển qua bước thứ 3 luôn nhé.
Bước 2: Giải nén file ISO vừa tải về ra thư mục.
Bước 3: Tải file appraiserres.dll tại đây:
- Download File sửa lỗi cài Windows 11
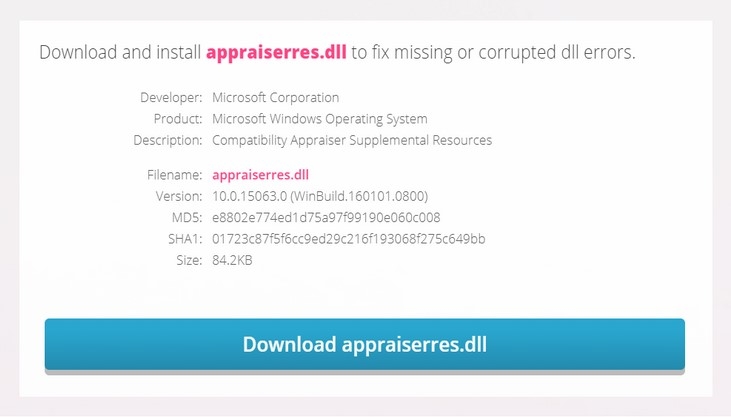
Bước 4: Copy file appraiserres.dll vào đường dẫn sources để đè lên file đang có trong bộ cài đặt như hình bền dưới.
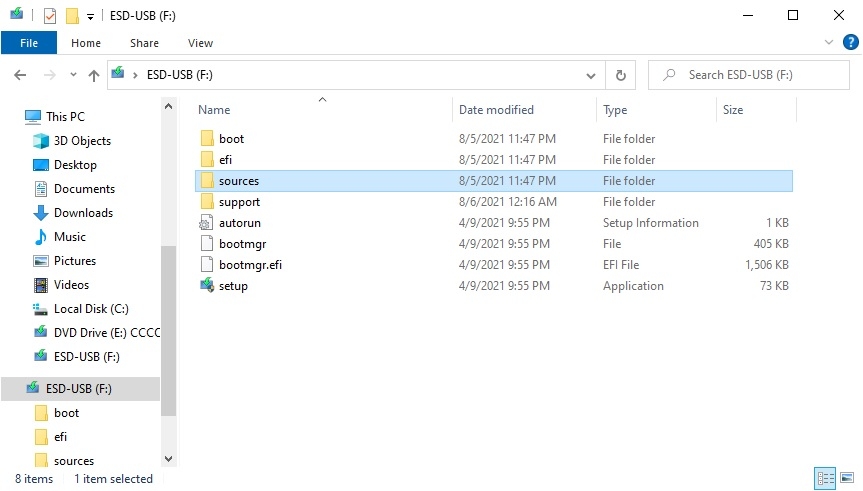
Bước 5: Mở file Setup.exe trong thư mục file ISO Window 11 và tiến hành cài đặt như bình thường.
Cách thứ 2
Nếu bạn thực hiện cách trên mà vẫn chưa khắc phục được lỗi thì có thể tham khảo thêm cách bên dưới nhé.
Bước 1:
Các bạn vào thư mục "sources" tìm tới file appraisers.dll
Bước 2:
Xóa file trên đi, sau đó tiến hành cài đặt lại bình thường.
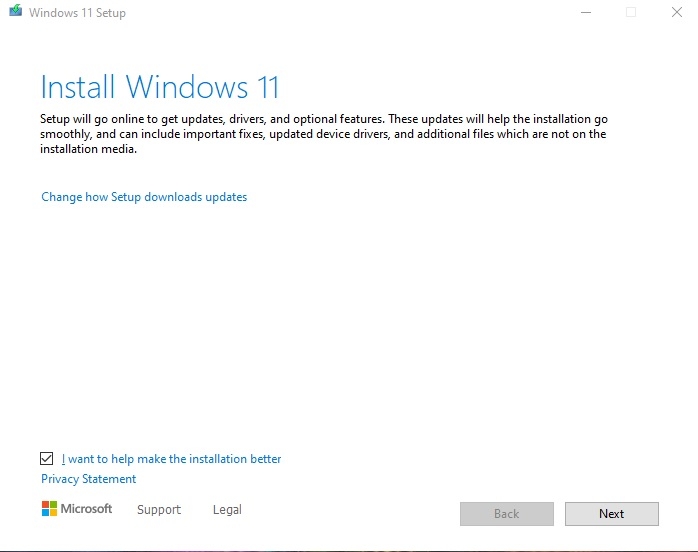
Cách thứ 3
Đây là cách kiểm tra máy có hỗ trợ TPM hay không, bởi có một số dòng máy đời cũ do không có chip TPM nên khi cài sẽ bị lỗi.
Các bước thực hiện như sau.
Bước 1:
Mở hộp thoại Run (Nhấn Win + R), sau đó nhập tpm.msc vào mục tìm kiếm và nhấn OK.
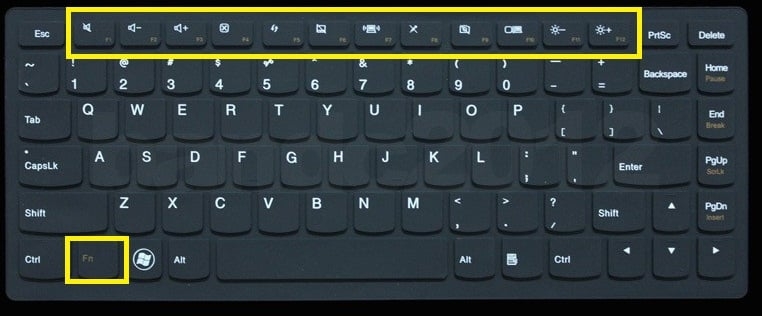
Bước 2:
Chọn Run As Administrator lệnh tpm.msc
Nếu xuất hiện hình bên dưới thì máy tính của bạn không có TPM 2.0 hoặc chưa kích hoạt TPM 2.0
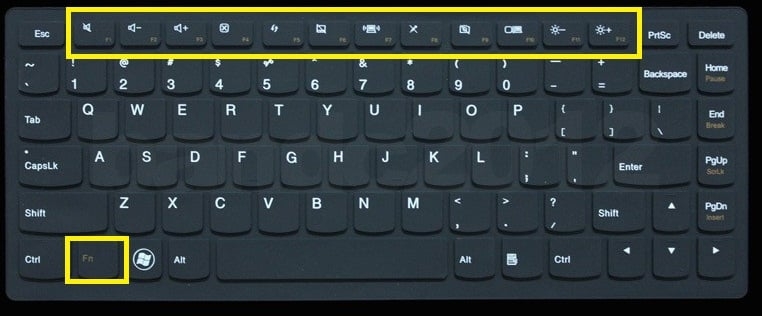
Lưu ý: Muốn bật TPM thì các bạn hãy vào BIOS để bật nhé.
Hướng dẫn bật TPM trong Bios.
Bước 1:
Đầu tiên các bạn tiến hành khởi động lại máy tính, tùy dòng máy tính mà bạn tiến hành nhấn bàn phím để vào BIOS nhé.
Lưu ý: Với các laptop có màu của chữ Fn trùng với màu của các nút F1, F2,…,F12 (màu trắng, nâu, xanh.. tùy máy, như hình dưới là màu nâu) thì khi các bạn ấn một trong các nút F1,F2,..,F12 thì các bạn phải đồng thời ấn thêm phím Fn mới có thể vào Boot Option hoặc BIOS được.
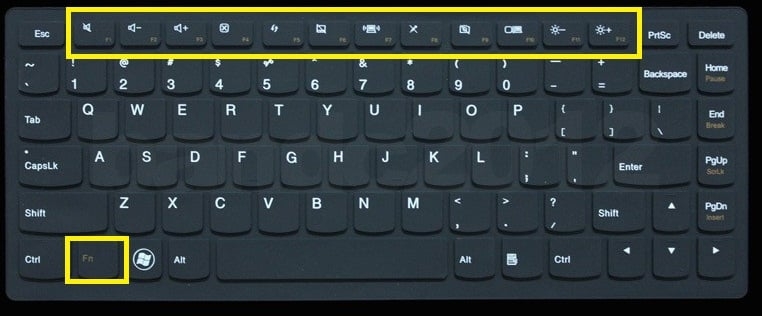
Bước 2:
Sau khi vào được BIOS, các bạn tìm đến tab Advanced hoặc trong tab Sercurity, tuỳ dòng máy. Sau đó bạn hãy bật TPM lên và lưu lại. Hoàn thành!.
Tiếp theo bạn tiến hành các bước cài đặt Windows 11 như bình thường nhé! Chúc bạn thành công với trải nghiệm Windows 11 mới.
Theo Tạp chí Điện tử
Cập nhật tin tức công nghệ mới nhất tại fanpage Công nghệ & Cuộc sống
Nguồn tin: dientungaynay.vn

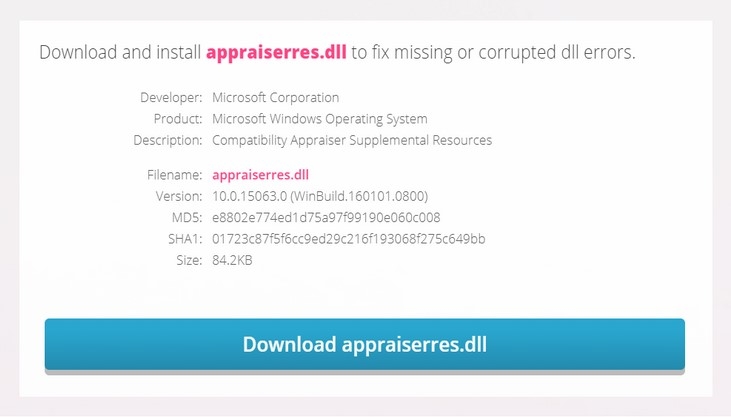




Tham gia bình luận