Theo Howtogeek, mặc dù CPU và RAM của máy tính cũng rất quan trọng nhưng bộ xử lý đồ họa (GPU) thường là phần quan trọng nhất khi nói đến chơi game. Nếu không có GPU đủ mạnh, người dùng không thể chơi các game PC mới hơn, hoặc có thể phải chơi chúng với các thiết lập đồ họa thấp hơn.
 |
Mọi máy tính đều cần đến GPU, có thể là tích hợp hoặc rời |
Howtogeek |
Một số PC có card đồ họa tích hợp, trong khi một số khác có card đồ họa chuyên dụng, hoặc rời, mạnh mẽ (đôi khi được gọi là card màn hình). Hầu hết các PC hiện đại đều có bộ xử lý đồ họa do Intel, Nvidia hoặc AMD sản xuất, nhưng việc ghi nhớ kiểu GPU lắp đặt có thể trở nên khó khăn. May mắn là người dùng hoàn toàn có thể xem phần cứng đồ họa nào đang sử dụng trong PC Windows của mình.
- Trên Windows 10, người dùng có thể kiểm tra thông tin GPU và chi tiết sử dụng của mình ngay từ Task Manager. Chỉ cần nhấp chuột phải vào thanh tác vụ từ cuối màn hình và chọn Task Manager, hoặc nhấn Ctrl + Shift + Esc để mở trình quản lý tác vụ.
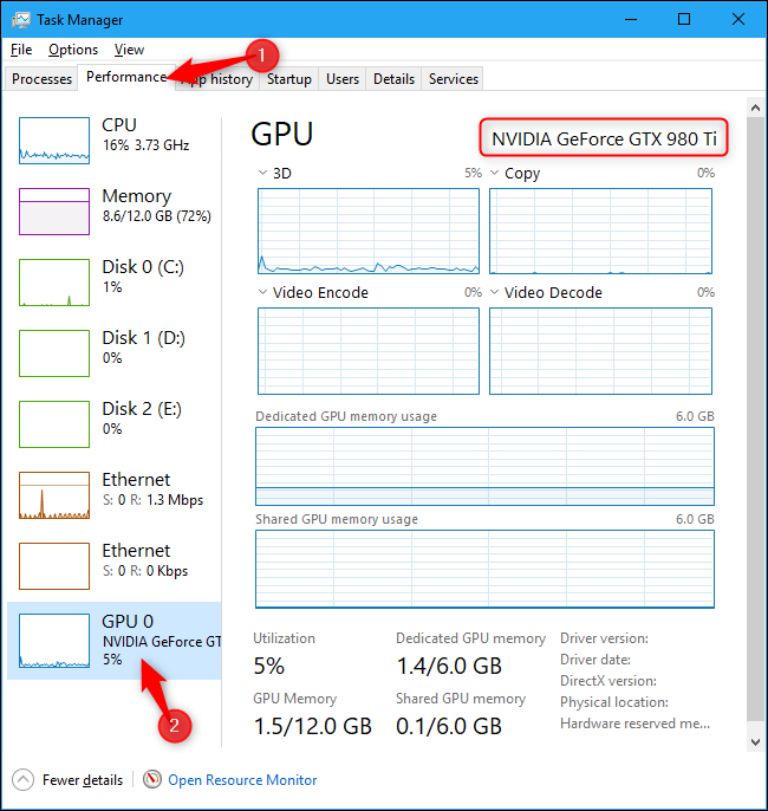 |
Task Manager là công cụ có thể hỗ trợ xem thông tin GPU trên Windows 10 hoặc 11 |
Howtogeek |
- Trên Windows 11, người dùng cũng có thể nhấn Ctrl + Shift + Esc hoặc nhấp chuột phải vào nút Start và chọn Task Manager.
Từ đó, chọn tab Performance ở đầu cửa sổ. Nếu không thấy các tab, hãy nhấp vào More Details. Chọn “GPU 0” trong thanh bên. Nhà sản xuất GPU và tên kiểu máy được hiển thị ở góc trên bên phải của cửa sổ.
Người dùng cũng sẽ thấy thông tin khác, chẳng hạn như dung lượng bộ nhớ chuyên dụng trên GPU trong cửa sổ này. Task Manager của Windows 10 có thể hiển thị mức sử dụng GPU tại đây và người dùng cũng có thể xem mức sử dụng GPU theo ứng dụng. Nếu hệ thống có nhiều GPU, người dùng cũng sẽ thấy “GPU 1”,… tại đây. Mỗi loại đại diện cho một GPU vật lý khác nhau.
Trên các phiên bản Windows cũ hơn, chẳng hạn như Windows 7, người dùng có thể tìm thấy thông tin này trong DirectX Diagnostic Tool. Để mở nó, nhấn Windows + R, nhập “dxdiag” vào hộp thoại Run xuất hiện và nhấn Enter.
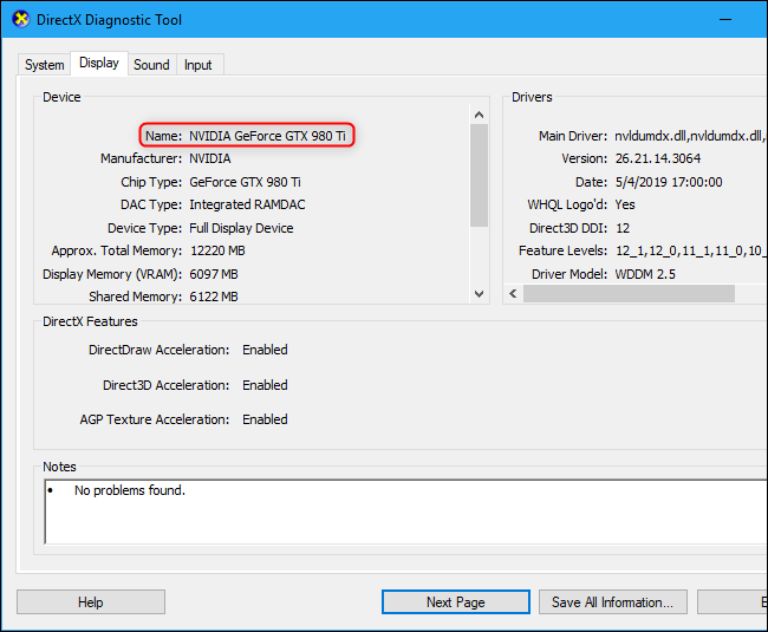 |
DirectX Diagnostic Tool giúp xem thông tin GPU cho hệ điều hành như Windows 7 |
Howtogeek |
Nhấp vào tab Display và xem trường Name trong phần Device. Các thống kê khác, chẳng hạn như dung lượng bộ nhớ video (VRAM) được tích hợp trong GPU, cũng được liệt kê ở đây.
Nếu có nhiều GPU trong hệ thống của mình, chẳng hạn như trong máy tính xách tay có GPU Intel công suất thấp khi sử dụng pin và GPU Nvidia công suất cao để sử dụng khi cắm điện và chơi game, người dùng có thể kiểm soát GPU nào cho trò chơi sử dụng từ ứng dụng Settings của Windows 10. Các điều khiển này cũng được tích hợ trong bảng điều khiển của Nvidia.
Cập nhật tin tức công nghệ mới nhất tại fanpage Công nghệ & Cuộc sống
Nguồn tin: thanhnien.vn





Tham gia bình luận