Các phiên bản Windows gần đây đã cho thấy rằng Microsoft bắt đầu chú trọng nhiều hơn vào việc lắng nghe các ý kiến từ người dùng. Hàng loạt các tính năng cơ bản đã được nâng cấp và thay đổi đặc biệt. Ví dụ đơn giản nhất ở đây là Windows Security đã làm rất tốt công việc bảo vệ của nó, vì vậy hầu như đa số người dùng không còn cần phần mềm diệt virus cho Windows 11 nữa.
Ứng dụng "dọn rác" của bên thứ ba sẽ là đối tượng tiếp theo mà Microsoft "dĩ vãng" bằng việc phát hành PC Manager trong thời gian gần đây.

Về cơ bản, PC Manager cung cấp cho người dùng tổng quan về tình trạng máy tính của họ. Ứng dụng có thể hỗ trợ người dùng các tập tin tạm thời, quản lý ứng dụng đang chạy và theo dõi các bản cập nhật, tất cả đều ở cùng một vị trí.
Khi PC Manager mới chỉ ở giai đoạn phát triển và chỉ dành cho người dùng Trung Quốc, làm thế nào để cài đặt và sử dụng nó? Bài viết này sẽ cung cấp hướng dẫn cho bạn.
Cách tải ứng dụng PC Manager phiên bản Public Beta
Bước 1: Mở Settings lên, chọn "Time/language" rồi nhấn vào "Language/region".

Bước 2: Thay đổi lựa chọn dòng "Country or region" thành "China."

Truy cập vào đường dẫn này ngay bây giờ. https://t.co/mWpALiFeIE và nhấn vào “Get”.

Ứng dụng PC Manager sẽ được tải và cài đặt tự động bởi Microsoft Store.

Trải nghiệm Microsoft PC Manager
Có hai tab chức năng chính trong PC Manager. tab "Cleanup" hiển thị các tập tin tạm thời, chẳng hạn như nhật ký hệ thống và cung cấp chọn để bạn có thể chúng nhằm giải phóng dung lượng. Tất nhiên, điều này không thực sự mới khi bạn có thể các tệp của mình bằng ứng dụng Settings.

Tương tự, ứng dụng cho phép bạn xem những gì đang sử dụng tài nguyên hệ thống, điều mà Task Manager thường làm.

Ngoài ra, nó có thể đề xuất tắt một số ứng dụng để tăng hiệu suất.

Sau đó là tab "Security", cho phép bạn kiểm tra các mối nguy hiểm bảo mật tiềm ẩn trên PC và đảm bảo rằng máy có các bản cập nhật mới nhất từ Windows Update.

Bảo vệ trình duyệt Browser Protection là một chọn khác.

Đây dường như là một chiến lược khác của Microsoft để khuyến khích người dùng chuyển sang trình duyệt Edge của riêng mình ngoài việc tích hợp tất cả các tính năng này vào cùng một ứng dụng. Ảnh chụp màn hình hiển thị một trong những "vấn đề tiềm ẩn" có thể cần được sửa chữa là chuyển trình duyệt mặc định của bạn trở lại Edge khi đề xuất các hành động cần thực hiện để cải thiện hiệu suất PC.

Nhìn chung, PC Manager có thể là một ứng dụng "tất cả trong một" khá hay vì nó tập trung hầu hết các tính năng nằm rải rác khắc hệ thống vào một chỗ để người dùng tiện sử dụng. Bạn cảm thấy ứng dụng này của Microsoft như thế nào?
Cập nhật tin tức công nghệ mới nhất tại fanpage Công nghệ & Cuộc sống
Nguồn tin: genk.vn

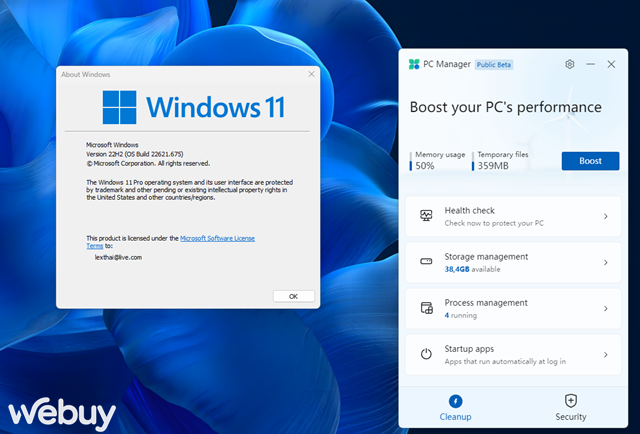

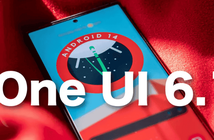



Tham gia bình luận