Những chiếc flagship mới nhất của Samsung galaxy-s22-ultra đã chính thức ra mắt. Nhìn bề ngoài, dòng Samsung Galaxy S22 có thể trông không quá khác biệt so với thế hệ trước nhưng có rất nhiều thay đổi ở bên trong.
Từ phần mềm cập nhật cho đến một hệ thống máy ảnh được cải tiến, bạn có thể thấy rất nhiều thứ để khám phá với các điện thoại cao cấp mới mang thương hiệu Hàn Quốc này. Vậy bạn sẽ phải bắt đầu từ đâu khi sở hữu một trong các mẫu Galaxy S22?
Sắm một chiếc ốp lưng
Với bất cứ chiếc điện thoại mới nào điều trước tiên cần tính đến là bạn cần phải kiếm ngay chiếc ốp bảo vệ cho dế yêu của mình. Trước khi bắt đầu sử dụng bất kỳ tính năng nào của Samsung Galaxy S22, bạn nên đảm bảo an toàn cho điện thoại bằng một số biện pháp bảo vệ cơ bản.

Bạn có thể chọn Ốp lưng Galaxy S22 Plus Spigen Thin Fit, bản nâng cấp Pro, vẫn mỏng nhẹ, tăng chống sốc hoặc thương hiệu phụ kiện nổi tiếng như Otterbox.
Tùy chỉnh chủ đề màu sắc của bạn
Ngay khi thiết lập xong để vào màn hình chính của Samsung Galaxy S22, bạn hãy sử dụng tính năng Material You của Android 12 để giúp cho điện thoại được tùy chỉnh tốt hơn trong toàn bộ giao diện người dùng.
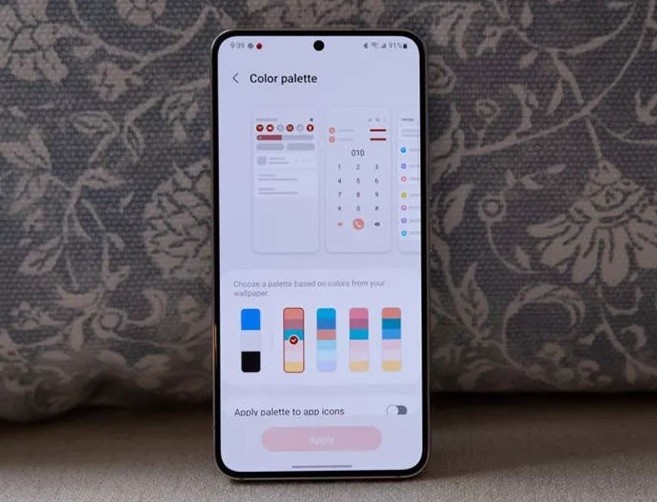
Chỉ với một hình nền duy nhất, Material You sẽ mang lại một màu sắc hoàn toàn mới trong mọi ngóc ngách của giao diện phần mềm trên Galaxy S22.
Thêm một số widget
Bạn có thể tối ưu hóa các ứng dụng và tiện ích yêu thích của mình để sử dụng trên điện thoại Galaxy bằng cách thêm Màn hình chính. Nó giúp điện thoại của bạn có gọn gàng và dễ điều hướng hơn. Xem hướng dẫn bên dưới để biết cách thêm và cài đặt các ứng dụng và widget
Trước khi bạn thử các đề xuất bên dưới, hãy nhớ kiểm tra xem phần mềm của thiết bị và các ứng dụng liên quan có được cập nhật lên phiên bản mới nhất hay chưa. Để cập nhật phần mềm thiết bị di động của bạn, hãy làm theo các bước sau:
Bước 1. Vào Cài đặt > Cập nhật phần mềm.
Bước 2. Nhấn vào Tải xuống và cài đặt.
Bước 3. Làm theo hướng dẫn trên màn hình.
1. Cách thêm và xóa ứng dụng trên Màn hình chờ
Điện thoại Galaxy có hai giao diện màn hình, không chỉ Màn hình chờ xuất hiện theo mặc định khi bật, mà còn là màn hình Ứng dụng nơi bạn có thể xem tất cả các ứng dụng.
Tất cả các ứng dụng được cài đặt trên điện thoại đều được hiển thị trên Màn hình ứng dụng, ứng dụng mặc định và các ứng dụng do người dùng thêm vào sẽ hiển thị trên Màn hình chờ.
Để truy cập màn hình ứng dụng, chỉ cần dùng ngón tay vuốt lên trên Màn hình chờ. Để di chuyển ứng dụng từ màn hình Ứng dụng sang Màn hình chờ, hãy làm theo các bước bên dưới.
Bước 1. Truy cập vào Màn hình ứng dụng.
Bước 2. Chạm và giữ vào biểu tượng ứng dụng bạn muốn thêm vào Màn hình chờ.
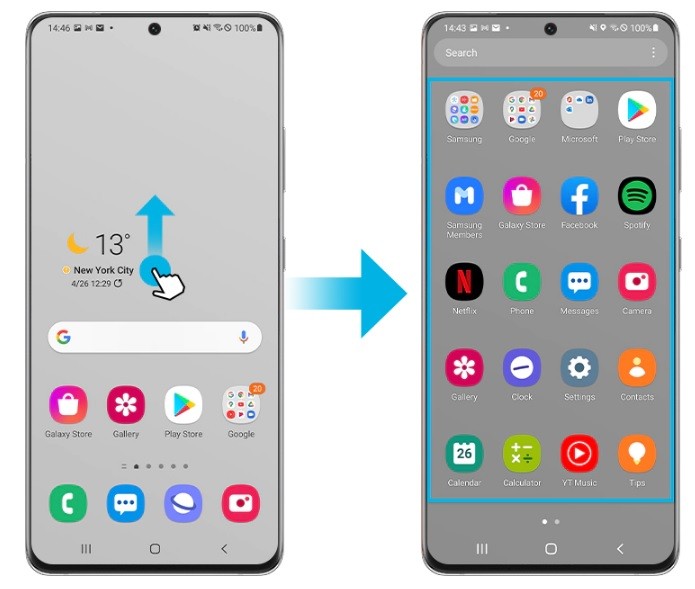
Bước 3. Chọn Thêm vào Trang chủ , ví dụ như ứng dụng Liên hệ.
Bước 4. Bạn sẽ thấy biểu tượng ứng dụng trên Màn hình chờ mà bạn đã thêm.
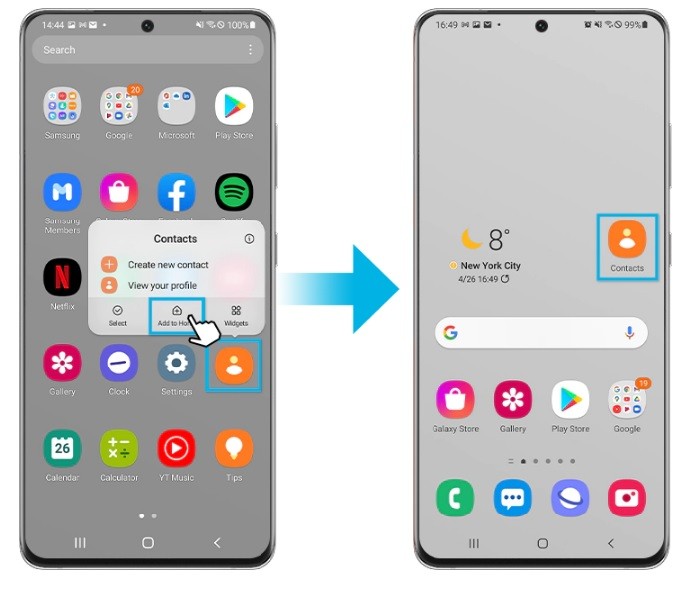
Để di chuyển biểu tượng ứng dụng trên Màn hình chờ, hãy chạm và giữ ứng dụng, di chuyển nó đến vị trí mong muốn, sau đó thả nó ra để đặt nó vào vị trí đó.
Để xóa biểu tượng ứng dụng khỏi Màn hình chờ, hãy chạm và giữ ứng dụng, sau đó chọn Xóa. Ứng dụng không còn xuất hiện trên Màn hình chờ nhưng có thể được tìm thấy trên Màn hình ứng dụng.
2. Cách thêm và xóa widgets trên Màn hình chờ
Widget là một phần mở rộng đơn giản của một chức năng của ứng dụng đã được cài đặt trên thiết bị. Các widget có nhiều kích cỡ khác nhau, có thể tùy chỉnh và có thể được đặt trên bất kỳ bảng điều khiển Màn hình chờ có sẵn nào để truy cập nhanh.
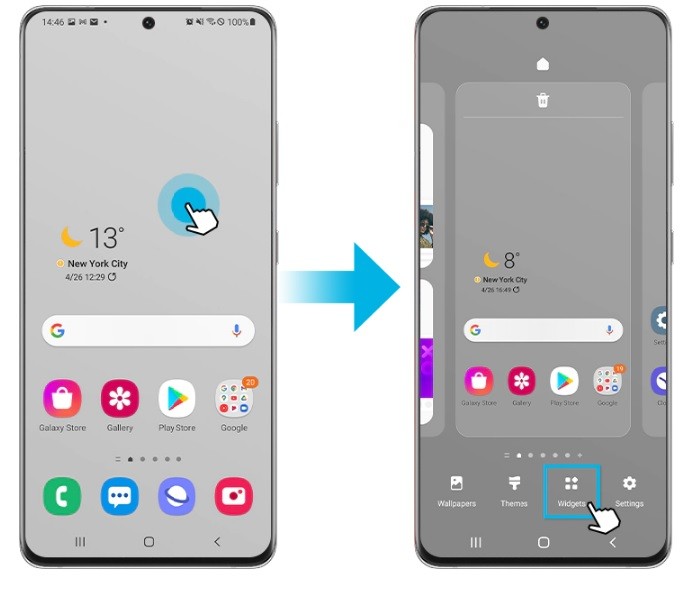
Ví dụ: Có một tiện ích đồng hồ báo thức cung cấp màn hình nhanh các báo thức sắp tới mà không cần mở ứng dụng đồng hồ. Để thêm tiện ích vào Màn hình chờ của bạn, hãy làm theo các bước bên dưới.
Bước 1. Chạm và giữ một chỗ trống trên Màn hình chờ.
Bước 2. Chạm vào Widget ở cuối màn hình.
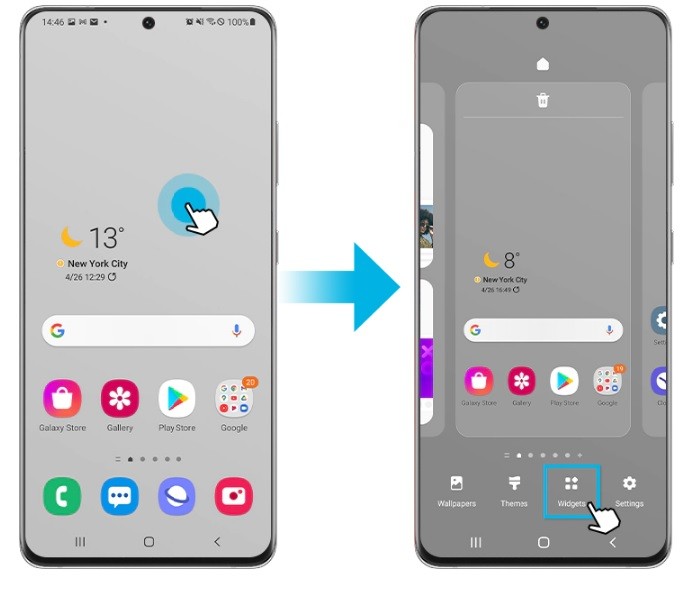
Bước 3. Chọn tiện ích mong muốn của bạn, ví dụ như tiện ích Đồng hồ.
Bước 4. Chọn loại widget và sau đó chạm vào Thêm.

Bước 5. Bạn có thể cần chọn cài đặt bổ sung cho widgets.
Bước 6. Tiện ích mà bạn đã chọn được hiển thị trên Màn hình chờ.

Để định vị lại tiện ích trên Màn hình chờ, hãy chạm và giữ tiện ích, di chuyển nó đến vị trí mong muốn, sau đó thả nó ra để đặt nó vào vị trí đó.
Để xóa tiện ích trên Màn hình chờ, hãy chạm và giữ tiện ích, sau đó chọn Xóa. Xóa widget không xóa cài đặt ứng dụng.
Tinh chỉnh bàn phím của bạn
Bạn có thể không nghĩ về bàn phím điện thoại của mình quá thường xuyên, nhưng Samsung có một số cách để thay đổi điều đó. One UI 4 là tất cả về khả năng tùy chỉnh và mẹo tiếp theo của chúng tôi dành cho Galaxy S22 là hỗ trợ bàn phím của bạn.
Bạn có thể đã nhận thấy một bộ công cụ nhỏ nằm phía trên bàn phím của mình, nhưng bạn có biết rằng bạn có thể thay đổi chúng không? Nếu bạn không thích biểu tượng cảm xúc, bạn có thể hoán đổi bàn phím đó để có tính năng dịch nhanh. Đây là tất cả những gì bạn phải làm:

Mở bàn phím của bạn trên bất kỳ trang nào.
Nhấn vào biểu tượng ba chấm ở bên phải màn hình - không phải nút Cài đặt.
Nhấn và kéo các tính năng bàn phím mới từ menu vào thanh. Bạn cũng có thể nhấn và kéo các tính năng để xóa chúng.
Dường như không có giới hạn về số lượng tính năng bàn phím bạn có thể thêm, mặc dù nó sẽ trở nên đông đúc sau năm hoặc sáu.
Sửa lại nút bên cạnh của bạn
Hãy nhớ lại các thao tác cũ khi bạn có thể nhấn và giữ phím bên cạnh để tắt điện thoại? Vì lý do nào đó, những ngày đó đã biến mất theo mặc định. Bây giờ, nhấn và giữ sẽ mở Bixby trong khi nhấn đúp nhanh sẽ mở ứng dụng máy ảnh của bạn.
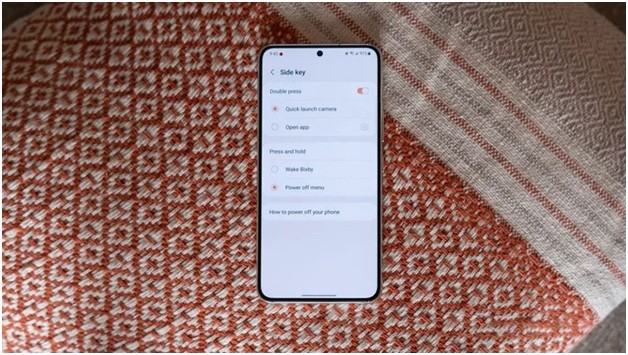
Tin tốt là bạn có thể thay đổi cả hai cài đặt này. Các tùy chọn của bạn không phải là không giới hạn, nhưng ít nhất thì việc bỏ qua Bixby sẽ dễ dàng hơn nhiều nếu bạn thích Trợ lý Google hoặc Alexa. Dưới đây là các bước để làm theo:
Mở ứng dụng Cài đặt và chuyển đến Tính năng nâng cao.
Cuộn xuống menu Phím bên và nhấn vào đó.
Bây giờ bạn có thể vẽ lại cả hai tính năng Nhấn đúp và Nhấn và giữ .
Đối với tính năng Nhấn đúp , tùy chọn đầu tiên của bạn là bật hoặc tắt tính năng này. Nếu bạn chọn giữ lại tính năng này, nó có thể nhanh chóng khởi chạy máy ảnh của bạn hoặc bạn có thể đặt nó để mở một ứng dụng.
Bạn có thể chọn bất kỳ ứng dụng nào bạn đã cài đặt, mặc dù một số ứng dụng như đèn pin hoặc Samsung Notes đã được thiết kế khá hoàn chỉnh.
Còn với chức năng Nhấn và giữ thì bạn hạn chế hơn một chút. Các tùy chọn của bạn là Wake Bixby hoặc menu Tắt nguồn
Kiểm tra máy ảnh mới
Samsung cuối cùng đã tăng cường camera rộng trên cả Galaxy S22 và Galaxy S22 Plus, nhưng đó chỉ là phần nổi của tảng băng chìm. Ống kính rộng 50MP đã trở thành ống kính sắc nét nhất trong nhóm, cùng với camera selfie 40MP trên Galaxy S22 Ultra.
Mẹo dành cho Galaxy S22 tập trung vào máy ảnh đầu tiên của chúng tôi là ra ngoài đó và chụp. Có rất nhiều chế độ mạnh mẽ như Night, Hyperlapse và Single Take mà bạn chỉ cần ngồi xuống và thử.

Sau khi đã hiểu rõ về các kiến thức cơ bản của Samsung, bạn có thể dùng thử Expert Raw. Về cơ bản, nó là một ứng dụng máy ảnh chuyên nghiệp cho phép bạn kiểm soát sâu hơn nhiều cài đặt như ISO, khẩu độ và tốc độ cửa trập. Như tên cho thấy, Expert Raw cho phép bạn xuất tệp RAW, dễ dàng hơn để chỉnh sửa trong các chương trình như Lightroom.
Tạo lịch trình (Bixby Routines)
Các lịch trình tự động không phải là mới đối với dòng Galaxy S22 nhưng bạn chắc chắn nên thử chúng ngay khi sở hữu các điện thoại này. Cách dễ nhất để sử dụng tính năng Bixby Routines là bạn hãy truy cập ứng dụng SmartThings và mở tab Chế độ tự động.
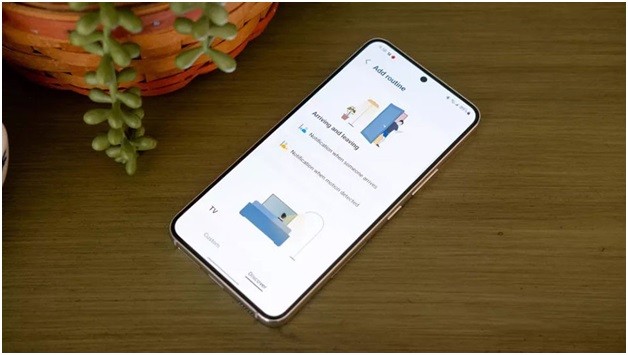
Các lịch trình của Samsung hoạt động trên cơ sở IFTT, có nghĩa là chúng có thể tự động kích hoạt để giúp cuộc sống của bạn dễ dàng hơn. Samsung Galaxy S22 sẽ tìm kiếm một lịch trình tự động cụ thể dựa vào vị trí hoặc thời gian trong ngày và sau đó tự động chạy một số hành động nhất định.
Chọn một bộ sạc tương thích
Samsung đã đưa ra một số lựa chọn thú vị liên quan đến việc hỗ trợ sạc cho các flagship mới nhất của mình. Không có gì ngạc nhiên khi cả ba thiết bị Galaxy S22 vẫn dựa vào USB Power Delivery PPS để đạt tốc độ cao nhất, nhưng không phải tất cả các mẫu đều được tạo ra như nhau.
Samsung Galaxy S22 vani đứng đầu với tốc độ có dây 25W, trong khi Galaxy S22 Plus và Ultra có thể xử lý tốc độ 45W ấn tượng hơn nhiều. Thêm thực tế là không có bộ sạc đi kèm trong hộp và bạn đang xem xét chi thêm một chút tiền để hoàn thành thiết lập của mình.

Tuy nhiên, việc lấy một bộ sạc tương thích đôi khi nói dễ hơn làm. Một số bộ sạc có thể đề cập đến tốc độ 25W hoặc 45W, nhưng nếu chúng không đề cập đến USB Power Delivery 3.0 hoặc cụ thể hơn là Power Delivery PPS, chúng sẽ không sạc điện thoại mới của bạn ở tốc độ cao nhất
Chọn bảng điều khiển Edge Panels yêu thích
Edge Panels không phải là một tính năng mới. Tuy nhiên, bạn nên sử dụng nó trên Galaxy S22 với rất nhiều tinh chỉnh để truy cập một số ứng dụng thường dùng mà không cần mở ngăn ứng dụng. Bảng này cũng có thể tùy chỉnh vị trí truy cập cho thuận tiện nhất với cách bạn vuốt màn hình.
Bảng điều khiển Edge của Galaxy S22 không phải là một tính năng mới, nó đã xuất hiện ở dạng này hay dạng khác kể từ Galaxy S6 Edge. Tuy nhiên, phiên bản hiện tại của bảng điều khiển Edge đã được tinh chỉnh hơn nhiều so với những ngày đầu tiên đó.
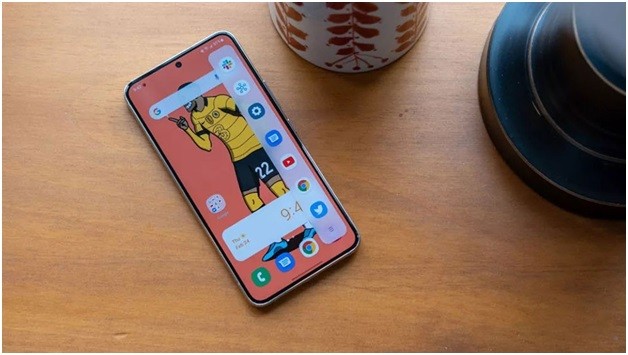
Tất cả những gì trong việc thực hiện mẹo Galaxy S22 này là hãy thử các chức năng khác của bảng điều khiển Edge bao gồm danh sách các số liên lạc có thể tùy chỉnh giống như quay số nhanh.
Bạn có thể thử Smart select, cho phép bạn chụp ảnh màn hình hoặc tạo GIF hoặc thậm chí thêm menu công cụ cho một la bàn để dễ truy cập và mở ứng dụng.
Thật dễ dàng để thay đổi bảng điều khiển Edge của bạn bất kỳ lúc nào. Chỉ cần làm theo các bước sau:
Vuốt ngón tay vào bên cạnh màn hình của bạn để mở Bảng Edge.
Nhấn vào bánh răng Cài đặt để mở menu Bảng .
Chọn Bảng điều khiển Edge ưa thích của bạn từ menu cuộn (bạn có thể chọn nhiều bảng điều khiển).
Bạn cũng có thể sử dụng menu Bảng điều khiển cạnh để thay đổi vị trí bên phải theo mặc định, nhưng bạn có thể di chuyển nó sang bên trái hoặc hạ thấp nó xuống để truy cập dễ dàng hơn.
Sử dụng Bút S Pen trên Dòng Galaxy S 22
Galaxy S22 Ultra là sản phẩm Dòng S đầu tiên có bút S Pen tích hợp sẵn. Bạn có thể sử dụng bút để vẽ và viết ra ý tưởng, thực hiện Thao tác không chạm, mở một ghi chú mới trực tiếp trên màn hình, hoặc chuyển giữa các thiết bị tương thích bút S Pen khác. Bạn cũng có thể sử dụng tính năng S Pen sang văn bản để chuyển đổi chữ viết tay thành văn bản khi bạn viết trên màn hình.
Sạc bút S Pen
Bạn phải sạc bút S Pen trước khi có thể điều khiển ứng dụng từ xa bằng nút của bút S Pen.
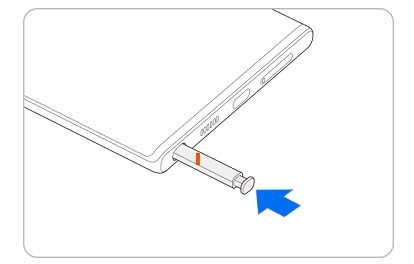
Khi bạn lắp bút S Pen vào khe cắm, việc sạc sẽ bắt đầu. Nếu tính năng Thao tác không chạm đang tắt, bút S Pen sẽ chỉ sạc khi thiết bị đang sạc.
Chụp ảnh bằng bút S Pen
Mặc dù đã có thể đặt hẹn giờ và chụp ảnh với thiết bị được đặt ở khoảng cách xa, nhưng bây giờ bạn cũng có thể chụp ảnh thuận tiện chỉ bằng cách nhấn nút S Pen. Làm theo các bước dưới đây để chụp ảnh bằng bút S Pen
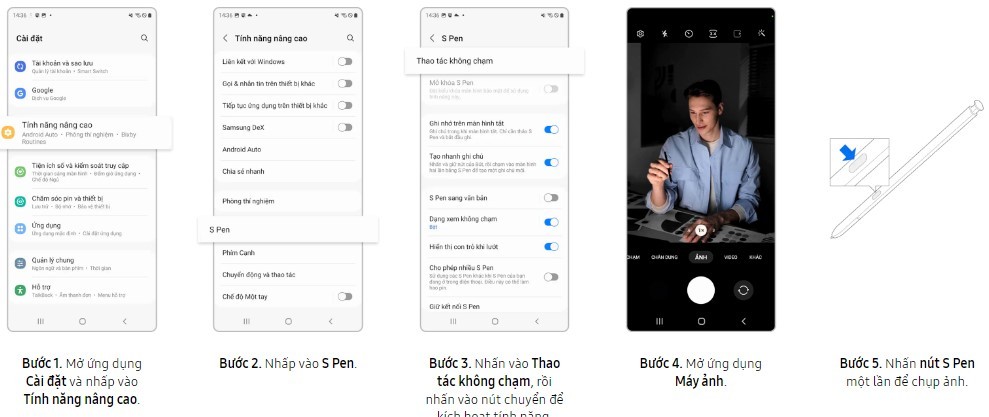
- Để chụp một loạt ảnh, nhấn và giữ nút S Pen.
- Để thay đổi chế độ chụp, di chuyển bút S Pen sang trái hoặc phải trong khi nhấn và giữ nút S Pen.
- Để chuyển giữa các máy ảnh, nhấn nút S Pen hai lần.
Sử dụng thao tác không chạm
Bạn có thể điều khiển các ứng dụng từ xa bằng bút S Pen được kết nối với thiết bị thông qua Bluetooth Low Energy (BLE).
Ví dụ, bạn có thể nhanh chóng chạy các ứng dụng, chẳng hạn như ứng dụng Máy ảnh, bằng cách nhấn và giữ nút S Pen. Ngoài ra, trong khi sử dụng ứng dụng Máy ảnh, bạn có thể chụp ảnh bằng cách nhấn nút một lần.
Trong khi chơi nhạc, bạn có thể tăng âm lượng nếu bạn nâng bút S Pen lên trong khi nhấn và giữ nút S Pen và tương tự, bạn có thể giảm âm lượng nếu bạn hạ bút xuống
Thay đổi ứng dụng sử dụng
Bạn có thể thiết lập một ứng dụng hoặc một tính năng để khởi tạo, sau đó bạn có thể thay đổi những gì bạn muốn sử dụng với tính năng S Pen.
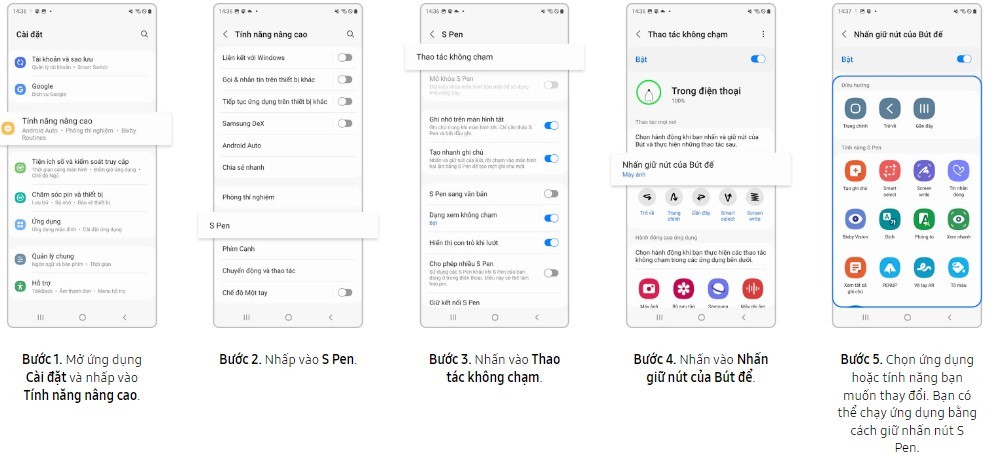
Làm theo các bước trên, để thiết lập ứng dụng hoặc tính năng bạn muốn thay đổi.
Đặt lại bút S Pen
Nếu bút S Pen có vấn đề về kết nối hoặc bút S Pen ngắt kết nối thường xuyên, hãy đặt lại bút S Pen và kết nối lại. Lắp bút S Pen vào khe cắm. Sau đó, mở màn hình cài đặt Thao tác không chạm và nhấn vào Tùy chọn khác (ba dấu chấm dọc) > Đặt lại S Pen.
Tính tương thích của S Pen
Khi sử dụng bút S Pen của Galaxy S22 Ultra với một thiết bị khác
Bút S Pen được thiết kế dành riêng cho Galaxy S22 Ultra và có thể sử dụng ở chế độ Chỉ viết trong các mẫu máy có bảng Wacom. Vì bút không tương thích để ghép nối với các kiểu máy khác, tính năng Thao tác không chạm có thể bị hạn chế.
- Bút S Pen từ dòng Galaxy Note: Chỉ có tính năng viết.
- Bút S Pen từ Galaxy Tab: Chỉ có tính năng viết.
- Bút S Pen từ Galaxy Z Fold3: Không có sẵn.
- S Pen Pro: Có các tính năng Viết và Thao tác không chạm. (Chỉ khi chuyển sang chế độ S Pen, không phải chế độ Z Fold)
Theo dõi với tính năng Tìm ngoại tuyến
Bạn sẽ không muốn đánh mất chiếc Galaxy S22 mới của mình sau vài ngày sử dụng. Vì thế, bạn nên kích hoạt ngay tính năng Offline Finding (Tìm ngoại tuyến) để tìm kiếm lại chiếc máy của mình ngay cả khi nó bị ngắt kết nối mạng.
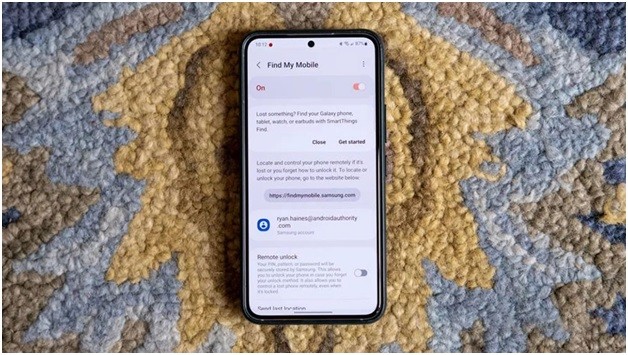
Khi kích hoạt tính năng này, Samsung Galaxy S22 sẽ sử dụng công nghệ Bluetooth và các thiết bị Samsung lân cận khác để phát hiện vị trí của điện thoại, sau đó gửi vị trí cuối cùng của máy đến máy chủ Samsung. Bạn có thể đăng nhập tài khoản của mình để xem vị trí đó.
Để thực hiện chức năng này có thể thực hiện các bước như sau:
Mở ứng dụng Cài đặt
Cuộn xuống tùy chọn Sinh trắc học và bảo mật và nhấn vào nó.
Định vị và chọn phần Tìm di động của tôi .
Chọn từ các tùy chọn bảo mật như Mở khóa từ xa , Gửi vị trí cuối cùng hoặc Tìm kiếm ngoại tuyến .
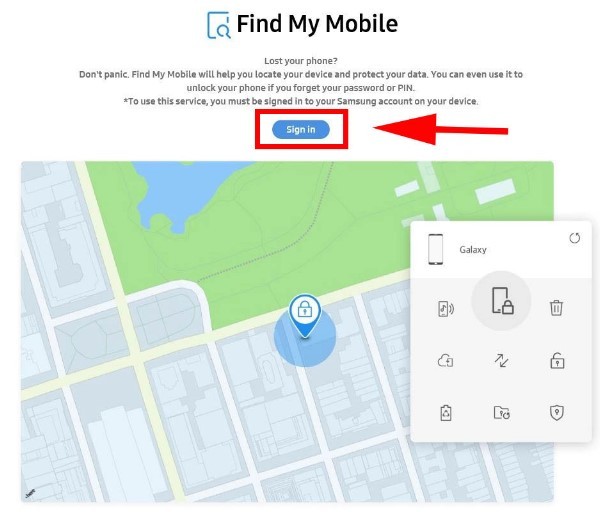
Mở khóa từ xa có khả năng, mở và điều khiển từ xa một chiếc điện thoại bị mất. Gửi vị trí cuối cùng sẽ tự động truyền vị trí đã biết gần đây nhất của điện thoại đến máy chủ. Tìm di động của tôi sau khi nó đạt đến một mức pin nhất định.
Theo Tạp chí Điện tử
Cập nhật tin tức công nghệ mới nhất tại fanpage Công nghệ & Cuộc sống
Nguồn tin: dientungaynay.vn







Tham gia bình luận