Nhiều người cảm thấy khó chịu khi chưa muốn chi một khoản tiền để active hệ điều hành Windows mà họ đang sử dụng. Cách dòng chữ activate windows 10 hoặc 11 là một câu hỏi làm nhiều người cảm thấy khó chịu.
Người dùng có thể dùng Windows 10, 11 trong 120 ngày. Tuy nhiên, khi hết hạn dùng thử, bạn sẽ thấy dòng chữ "Activate Windows... - Go to settings to activate windows" xuất hiện phía dưới, bên góc phải màn hình. Điều này khiến bạn vướng víu vô cùng khó chịu.
1. Tại sao máy tính bạn lại xuất hiện dòng chữ activate windows 10?
Microsoft, hay bất kỳ doanh nghiệp viết phần mềm nào. Các công ty viết phần mềm đều phải phát hành phiên bản dùng thử khi phát hành đến người dùng hệ điều hành hoặc ứng dụng, phần mềm.
Người dùng phải trả tiền để mua và kích hoạt nó, còn được gọi là mua phiên bản có bản quyền (license), sau khi họ xác định liệu việc đánh giá có mang lại lợi ích cho họ hay không. Các phiên bản dùng thử có thể kéo dài từ 14 ngày, 1 tháng hoặc 1 năm. Công ty phát hành sẽ có cơ chế lại ứng dụng hoặc phần mềm của mình sau thời gian này. Bản dùng thử có thời hạn 120 ngày cho Hệ điều hành Windows cũng vậy. Người dùng sẽ được thông báo rằng họ cần phải mua phiên bản có tên đầy đủ sau khi hết thời hạn này.
Tuy nhiên, dòng chữ này cũng không quá lớn. Khi bạn vẫn muốn sử dụng chúng nhưng chưa muốn mua bản quyền đầy đủ, bạn có thể bỏ chúng cho đỡ khó chịu.
Sử dụng phương pháp được liệt kê bên dưới để dòng chữ Active vướng víu trên màn hình Windows.
2. Cách xóa dòng chữ activate windows 10, 11 vĩnh viễn trên màn hình
Bạn có thể thực hiện việc này bằng một số kỹ thuật được liệt kê dưới đây nếu bạn không có sản phẩm và muốn dòng chữ activate windows 10:
Lưu ý: Phương pháp này chỉ loại bỏ dòng chữ "activate windows..." khó chịu bên góc dưới màn hình và không kích hoạt bất kỳ tính năng hỗ trợ nào như bản windows có bản quyền. Bạn nên mua bản quyền nếu bạn muốn có quyền truy cập vào đầy đủ các tính năng của windows.
2.1. Sử dụng registry để xóa dòng chữ active windows win 10
Các bước được liệt kê bên dưới sẽ giúp bạn thực hiện việc dòng chữ "activate windows 10" bằng registry:
- Bước 1: Nhấn tổ hợp phím Windows + R để chạy chương trình Run
- Bước 2: Gõ chữ Regedit vào ô Open > Nhấn OK
- Bước 3: Khi cửa sổ Registry Editor xuất hiện > Nhấn vào HKEY_CURRENT_USER > Sau đó chọn Control Panel
- Bước 4: Ở mục Control Panel > Chọn mục Desktop > Kéo thanh cuộn xuống > Nhấp chọn PaintDesktopVersion .
- Bước 5: Nhấn đúp chuột sau đó thay đổi giá trị từ 1 thành 0 -> Nhấn OK
- Bước 6: Tắt ứng dụng Registry Editor và khởi động lại máy tính của bạn.
2.2. Sử dụng Notepad để xóa dòng chữ Activate Windows 10
Bạn có thể sử dụng phương pháp notepad để chúng, chẳng hạn như dưới đây, nếu phương pháp Active nêu trên không phù hợp với bạn:
- Bước 1: Vào Start để tìm kiếm Notepad -> Mở Notepad
- Bước 2: Bạn sao chép và dán nội dung:
@echo off
Tải xuống / F / IM explorer.exe
explorer.exe
exit
- Bước 3: Lưu nội dung vừa ghi, chọn file > Save as . Ở mục Save as type bạn chọn All files > Đặt tên cho tệp có phần mở rộng là .bat
Ví dụ: Hoạt động.bat
Lưu nội dung vừa ghi
- Bước 4: Lúc này, bạn tìm và mở tệp bạn vừa mới lưu trên màn hình Desktop -> Chọn tệp nhấn chuột phải và chọn Run as administrator
Sau khi bạn chạy tệp, thông báo kích hoạt sẽ biến mất khỏi màn hình máy tính của bạn. Tuy nhiên, sau một thời gian sử dụng, nếu dòng chữ lại xuất hiện sau khi bạn mở màn hình máy tính, bạn có thể nhấn chạy tệp vừa tạo một lần nữa.
Sử dụng Task Scheduler trên Windows, bạn cũng có thể tăng tốc tệp khi khởi động máy tính.
Cách thực hiện:
- Bước 1: Tìm kiếm Task Scheduler ở Start bên trái màn hình máy tính -> Mở ứng dụng ra
- Bước 2: Nhấp vào ô ” Create a Basic Task”ở bên phải cửa sổ
- Bước 3: Đánh dấu vào ô ” When the computer starts “ > Nhấn Next
- Bước 4: Bây giờ, chọn “Start a program” và nhấp vào Next
- Bước 5: Nhấn vào Browse -> Chọn file bạn vừa lưu ở trên -> Nhấn Next
- Bước 6: Nhấn Finish để hoàn tất.
Do đó, mỗi lần mở máy tính, bạn có thể hoàn toàn màn hình 10, 11 bằng cách sử dụng phương pháp này.
2.3. Sử dụng Command Prompt (CMD) để xóa dòng chữ Activate windows 10
Dòng chữ Activate Windows sẽ xuất hiện trên màn hình của bạn nếu máy tính Windows của bạn đã bật chế độ kiểm tra.
Trong CMD, bạn có thể tắt chế độ kiểm tra bằng một số lệnh đơn giản, chẳng hạn như sau:
- Bước 1: Tìm kiếm Command Prompt ở menu Start bên góc trái của màn hình
Nhấn Enter sau khi nhập dòng lệnh cmd.
- Bước 2: Nhấp chuột phải vào Command Prompt và nhấn Run administrator
- Bước 3: Trong cửa sổ Command prompt bạn gõ dòng lệnh: bcdedit -set TESTSIGNING OFF > Nhấn Enter
- Bước 4: Bạn sẽ thấy thông báo “The opreration completed successfully” -> Lúc này bạn khởi động lại máy tính dòng chữ Activate Windows sẽ biến mất và không còn xuất hiện nữa.
Bạn có thể tìm hiểu cách dòng chữ Activate windows 10 và 11 đơn giản nhưng hiệu quả trong bài viết trên.
Theo Tạp chí Điện tử
Cập nhật tin tức công nghệ mới nhất tại fanpage Công nghệ & Cuộc sống
Nguồn tin: dientungaynay.vn

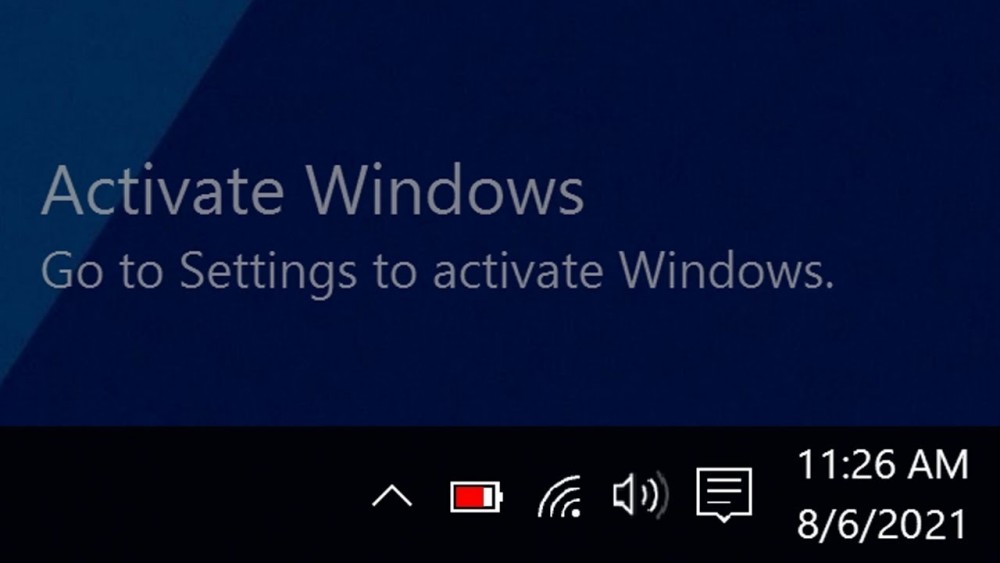




Tham gia bình luận