Copilot đã được giới thiệu như một trợ lý AI thông minh để cải thiện quy trình làm việc của bạn. Tuy nhiên, cho dù bạn có thích hay không, thì việc gỡ cài đặt Copilot trong Windows 10 hiện không được hỗ trợ.
Khi được hỏi về việc gỡ cài đặt Copilot trong Windows 10, Microsoft cho biết điều này là không thể. Công ty giải thích: "Mặc dù chúng tôi hiện không hỗ trợ gỡ cài đặt Copilot, nhưng bạn có thể nhấp chuột phải vào biểu tượng Copilot và bỏ ghim để nó không hiển thị trên thanh tác vụ của bạn".
Điều này có nghĩa là hiện tại bạn chỉ có tùy chọn ẩn biểu tượng Copilot khỏi màn hình của mình. Tất nhiên, ngay cả sau khi ẩn, bạn vẫn có thể truy cập nó bằng cách nhấn phím Windows + C.
Bạn có thể thật sự tắt Copilot bằng cách sử dụng Registry hoặc Group Policy.
Nếu bạn muốn tắt hoàn toàn Copilot khỏi Windows, nghĩa là không muốn nó xuất hiện ngay cả sau khi nhấn phím tắt, bạn sẽ phải tắt nó bằng Local Group Policy Editor hoặc Registry Editor.
Vì Local Group Policy Editor không có sẵn trong phiên bản Windows Home nên bạn có thể sử dụng phương pháp Registry Editor. Nếu bạn có phiên bản Windows Pro, bạn có thể chọn một trong hai công cụ.
Dưới đây là cách tắt Copilot trên Windows 10 bằng Registry Editor:
1. Mở Registry Editor bằng khung tìm kiếm trên taskbar, hoặc mở Start menu và gõ "Registry Editor".
2. Trong Registry Editor, điều hướng đến vị trí sau:
HKEY_CURRENT_USER > Software > Microsoft > Windows > CurrentVersion > Explorer > Advanced
3. Trong khung bên phải, nhấp chuột phải vào khoảng trống, chọn New, sau đó chọn DWORD (32-bit) Value.
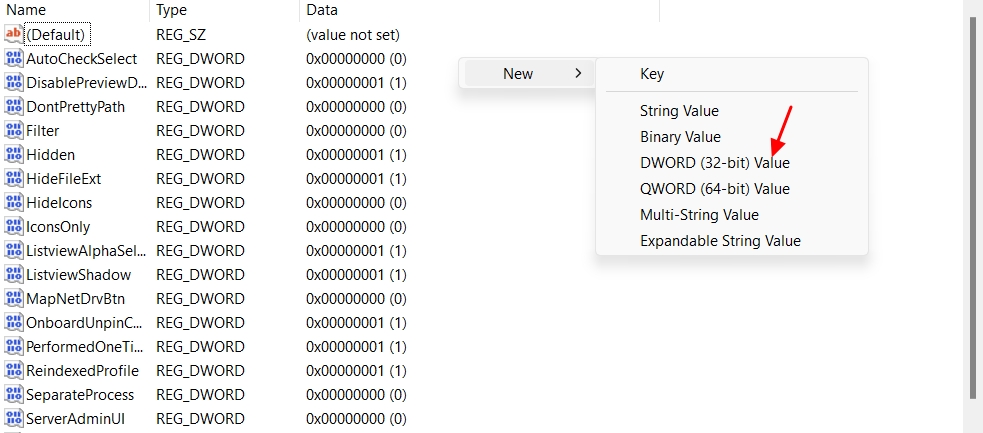
4. Đặt tên cho giá trị mới là ShowCopilotButton.
5. Nhấn đúp vào giá trị ShowCopilotButton, nhập 0 vào khung Value data và bấm OK.
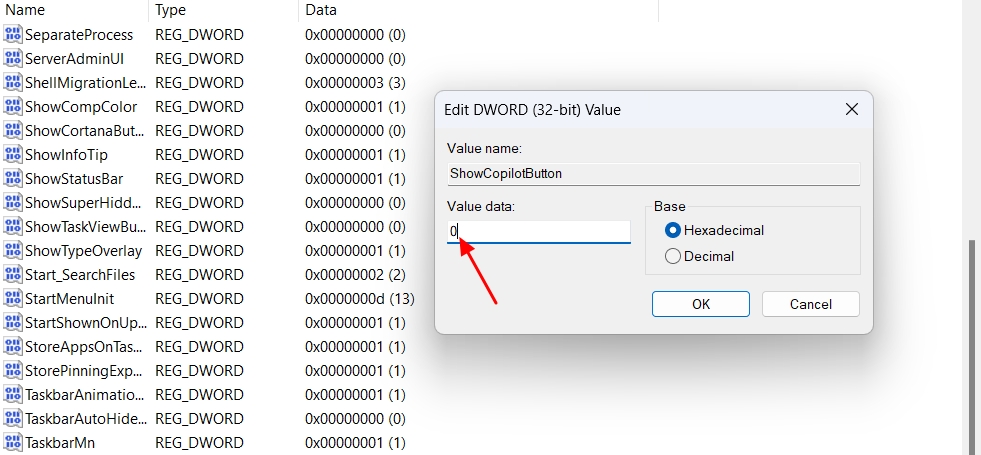
Sau đó, khởi động lại PC và bạn sẽ thấy Copilot đã bị tắt.
Nếu bạn muốn tắt Copilot bằng Local Group Policy Editor, hãy làm theo hướng dẫn bên dưới:
1. Mở Local Group Police Editor bằng khung tìm kiếm trên taskbar, hoặc mở Start menu và gõ "Registry Editor". Sau đó điều hướng đến User Configuration > Administrative Templates > Windows Components > Windows Copilot.
2. Nhấn đúp vào Turn off Windows Copilot ở khung bên phải
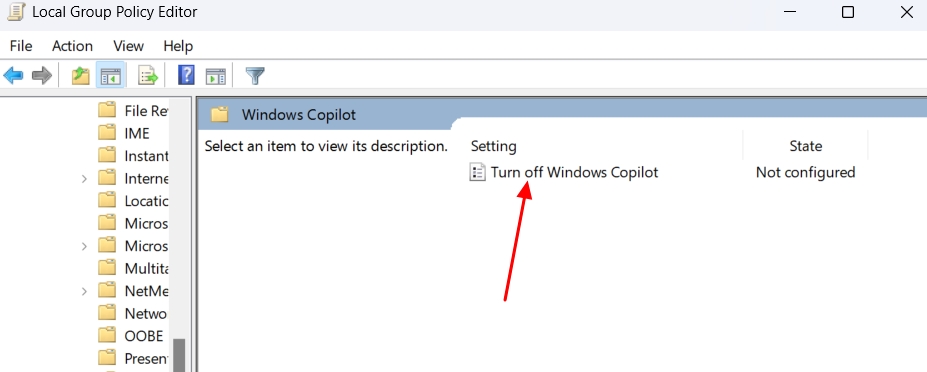
3. Chọn Enable. Sau đó chọn Apply và OK.
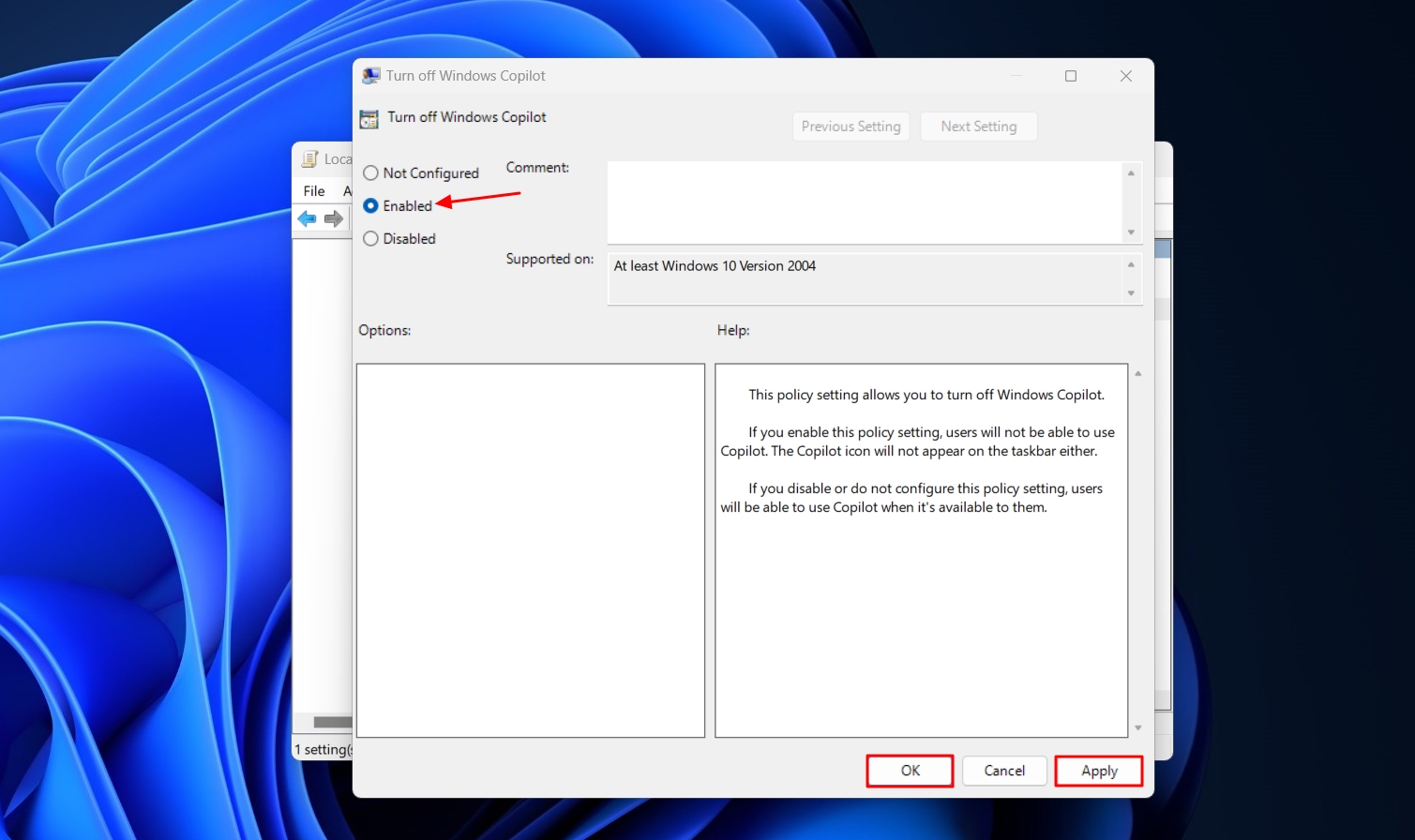
Sau đó, bạn sẽ cần phải khởi động lại PC để những thay đổi có hiệu lực.
Copilot có đáng bị "ghẻ lạnh"?
AI là xu hướng mới nhất trên thị trường và không có công ty nào, kể cả Microsoft, muốn bị bỏ lại phía sau. Vì vậy, dù muốn hay không, cuối cùng bạn cũng thấy Copilot trên Windows.
Microsoft đang nghiên cứu một số tính năng mới cho Copilot để có thể giúp nó trở nên hữu ích hơn. Ví dụ: bạn có thể sớm truy cập AI chỉ bằng cách di chuột qua nó, không cần phải nhấp vào biểu tượng Copilot.
Microsoft gần đây cũng bổ sung thêm các plugin như Suno và Spotify trong Copilot để tạo bài hát và tìm lời bài hát của nghệ sĩ. Copilot cũng có thiết kế giống ứng dụng thông thường. Kết quả là bây giờ bạn sẽ không cảm thấy rằng mình đang sử dụng một công cụ tích hợp vào máy.
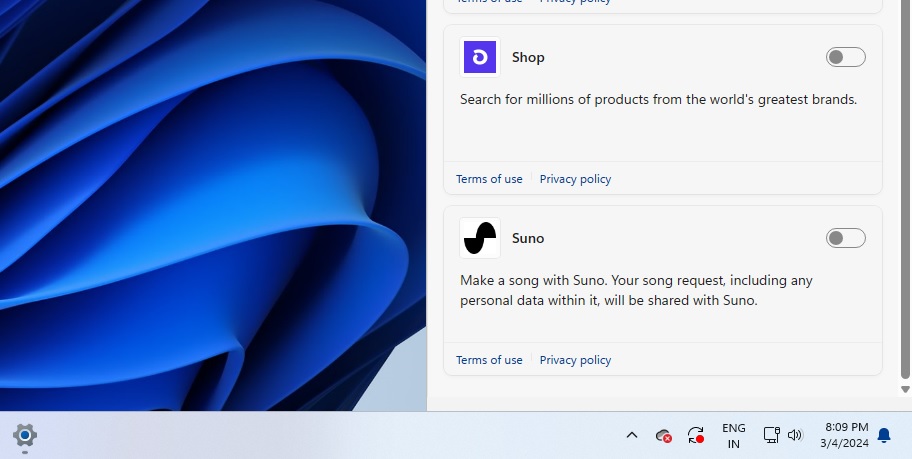
Cùng với tất cả những điều này, nếu bạn đã đăng ký Copilot Pro, bạn có thể sử dụng tính năng tạo Copilot GPT để tạo GPT tùy chỉnh theo yêu cầu của mình.
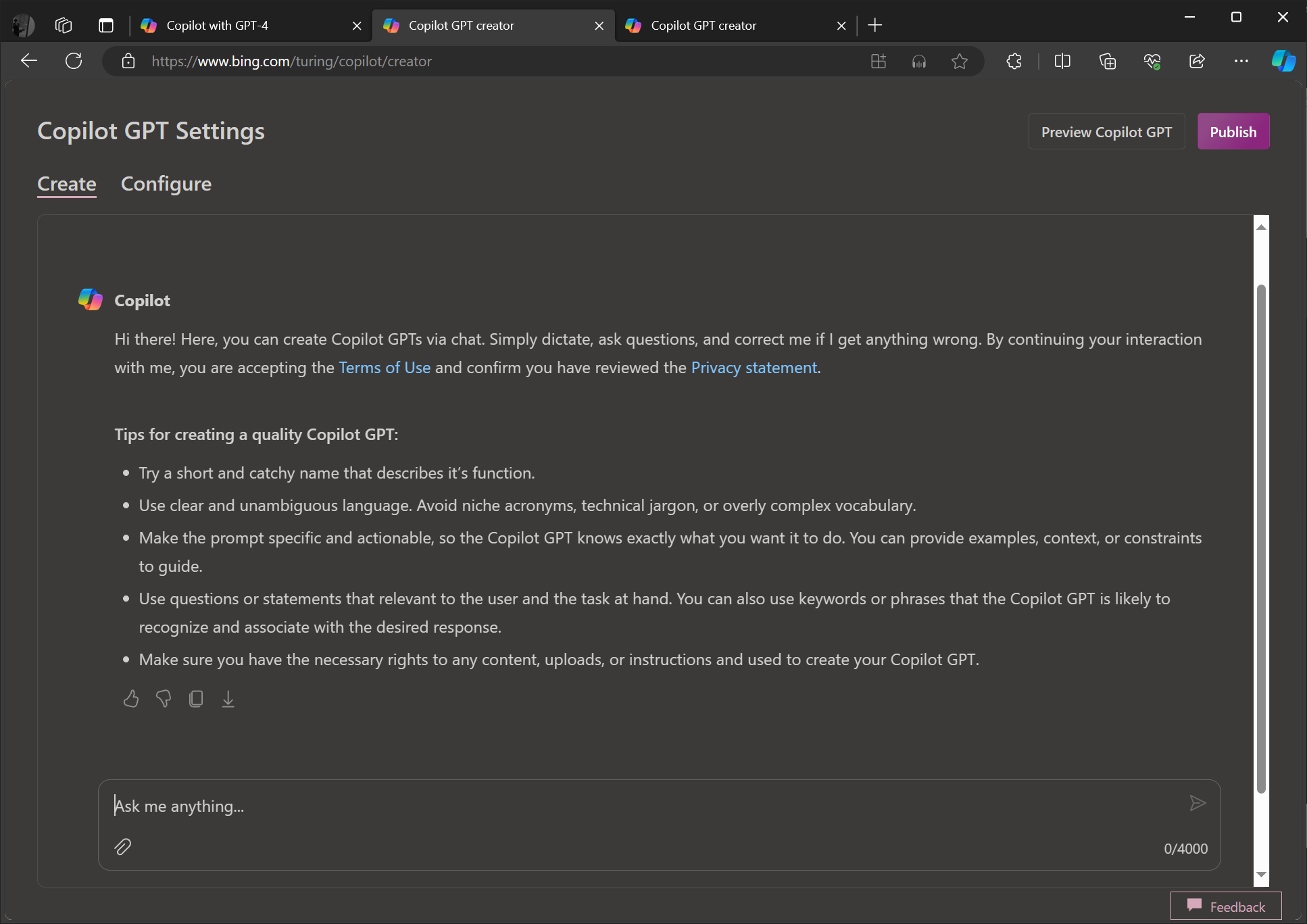
Những tính năng này có đủ để bạn quyết định sử dụng Copilot hay vẫn không thích sự có mặt của nó?
Cập nhật tin tức công nghệ mới nhất tại fanpage Công nghệ & Cuộc sống
Nguồn tin: genk.vn

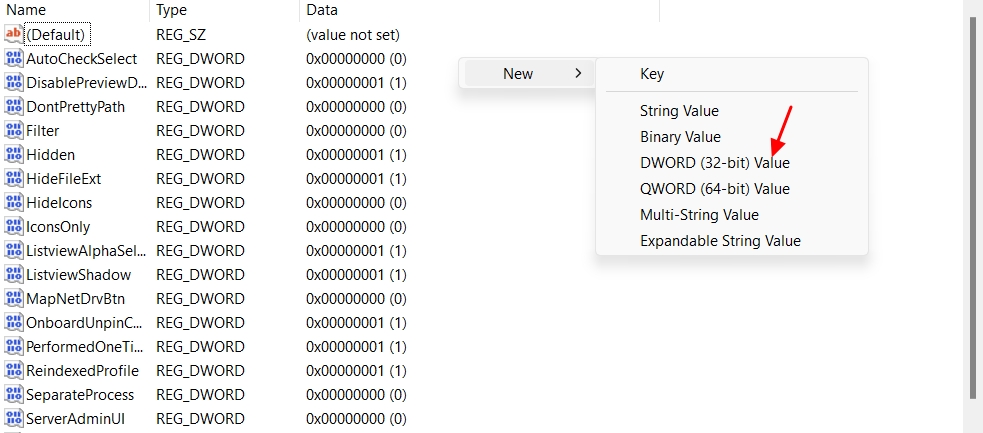



Tham gia bình luận