iTunes là phần mềm đóng vai trò như phương tiện giao tiếp giữa iPhone với máy tính và bất cứ ai sở hữu iPhone, iPad, iPod cũng đều cần cài iTunes cho máy tính. Nhìn chung đối với những người chưa thành thạo thì cài iTunes cũng có những bước khá "lủng củng" nhưng nếu đã cài xong thì chúng ta sẽ có một cửa sổ dữ liệu, giải trí mới cho chiếc iPhone của mình.
Vì thế dưới đây ICTnews sẽ hướng dẫn từng bước cách cài iTunes cho máy tính cơ bản (minh họa với iTunes cho Win 7 64 bit, chúng ta hoàn toàn có thể tham khảo cho bản 32 bit, cho Win 8, Win 10 hay cả máy Mac OS).
Hướng dẫn cài iTunes cho máy tính Win 7, Win 8
Bước 1: Vào địa chỉ tải iTunes ở đây, nhập địa chỉ email và bấm nút Download Now.
 |
Hướng dẫn cài iTunes cho máy tính: Vào địa chỉ tải iTunes ở đây, nhập địa chỉ email và bấm nút Download Now để tải về file cài iTunes. |
Bước 2: Mở file cài iTunes và thực hiện các bước cài đặt cơ bản.
 |
Hướng dẫn cài iTunes cho máy tính: Mở file cài iTunes và thực hiện các bước cài đặt cơ bản, bắt đầu bằng bấm Next với hộp thoại giới thiệu. |
 |
Hướng dẫn cài iTunes cho máy tính: Bạn có thể đánh dấu lựa chọn có tạo biểu tượng iTunes ngoài desktop hay không (1), có đặt iTunes làm phần mềm chạy file âm thanh mặc định hay không (2), có tự động cập nhật iTunes hay không (3), lựa chọn ngôn ngữ (4), lựa chọn thư mục cài iTunes (5). Sau đó hãy bấm Install. |
 |
Hướng dẫn cài iTunes cho máy tính: Ngồi đợi iTunes được cài đặt. |
 |
Hướng dẫn cài iTunes cho máy tính: Để hoàn tất cài iTunes, chúng ta hãy bấm Finish. |
Bước 3: Sau khi cài chúng ta mở iTunes lên và cắm cáp iPhone với máy tính. Ban đầu 2 thiết bị sẽ không "nhận ra nhau" ngay mà chúng ta cần bấm xac nhận cho phép và tin cậy trên cả máy tính lẫn trên iPhone.
 |
Hướng dẫn cài iTunes cho máy tính: Sau khi cài chúng ta mở iTunes lên và cắm cáp iPhone với máy tính. Ban đầu 2 thiết bị sẽ không "nhận ra nhau" ngay mà chúng ta cần bấm xac nhận cho phép và tin cậy trên cả máy tính lẫn trên iPhone (trong ảnh). |
Bước 4: Thực hiện thêm một số bước thiết lập ban đầu.
 |
Hướng dẫn cài iTunes cho máy tính: Thực hiện thêm một số bước thiết lập ban đầu, hãy bấm Continue. |
 |
Hướng dẫn cài iTunes cho máy tính: iTunes sẽ hỏi một số vấn đề ví dụ như có đưa những ứng dụng bạn tải thêm về iPhone vào thư viện iTunes hay không (Authorize là có), lựa chọn là tùy bạn. |
 |
Hướng dẫn cài iTunes cho máy tính: Sau khi thiết lập xong chúng ta có thể bấm Get Started. |
Bước 5: Bây giờ iTunes đã sẵn sàng, chúng ta có thể bấm vào biểu tượng thiết bị để truy cập vào iPhone của bạn.
 |
Hướng dẫn cài iTunes cho máy tính: Bây giờ iTunes đã sẵn sàng, chúng ta có thể bấm vào biểu tượng thiết bị để truy cập vào iPhone của bạn. |
Cập nhật tin tức công nghệ mới nhất tại fanpage Công nghệ & Cuộc sống
Nguồn tin: ictnews.vn


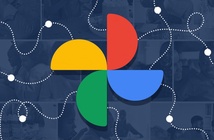
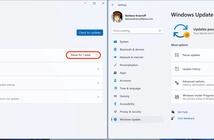



Tham gia bình luận