Trong bài viết từ How-To Geek hôm nay, chúng ta sẽ cùng tìm hiểu về Office Safe Mode và các để ứng dụng nó để xử lý các vấn đề với các ứng dụng Office.
Các ứng dụng Microsoft Office đều có tích hợp sẵn chức năng Safe Mode (Chế độ an toàn). Chức năng này hữu ích khi bạn không thể mở Office theo cách thông thường. Lúc Word bị lỗi mỗi khi bạn mở nó, hoặc Excel bị treo khi bạn mở một file nào đó. Bạn có thể khởi chạy ứng dụng trên Safe Mode và nhiều khả năng nó sẽ hoạt động bình thường.

Office Safe Mode là gì?
Khi bạn mở một ứng dụng Office trên Safe Mode, nó sẽ không tải tất cả các thành phần mở rộng (add-in/add-on/extension) cũng như các tùy chỉnh bạn đã thực hiện trên các thanh công cụ và ribbon. Các chức năng như khôi phục tài liệu (recover document), tự động sửa lỗi (auto correct) và nhiều chức năng khác sẽ không hoạt động. Ngoài ra, các thiết lập tùy chỉnh trên Safe Mode cũng sẽ không được lưu lại.
Thông thường, lỗi Office bị treo mỗi khi bạn mở nó đến từ các tiện ích mở rộng hoặc các thiết lập trong quá trình sử dụng. Trên Safe Mode tất cả những thành phần có khả năng gây ra lỗi sẽ bị loại bỏ.
Cách hoạt động của Office Safe Mode cũng tương tự như Windows Safe Mode. Khác biệt nằm ở chỗ, Windows Safe Mode sẽ khởi động lại toàn bộ hệ điều hành và không bao gồm các driver cũng như các phần mềm bên thứ ba. Trong khi đó, Office Safe Mode chỉ áp dụng cho các ứng dụng Office như Word, Excel, Power Point…
Mở Safe Mode bằng phím tắt
Để mở một ứng dụng Office bất kỳ trên Safe Mode, bạn nhấn và giữ phím Ctrl trong khi nhấp chuột vào biểu tượng tương ứng của chương trình.
Ví dụ, để mở Word trên Safe Mode, bạn tìm đến biểu tượng của Word trên trình đơn Start, taskbar, hoặc desktop. Nhấn và giữ phím Ctrl đồng thời nhấp một lần chuột lên nó (nếu nó nằm trên trình đơn Start hoặc taskbar) hoặc nhấn đôi chuột lên nó (nếu nó nằm trên desktop).

Bạn sẽ thấy thông báo You're holding down the CTRL key. Do you want to start [tên_ứng_dụng] in Safe Mode? xuất hiện trên màn hình.
Bây giờ, bạn có thể thả phím Ctrl và nhấn nút OK để chạy ứng dụng trên Safe Mode.

Mở Safe Mode bằng tham số lệnh
Bạn cũng có thể mở ứng dụng Office bất kỳ ở Safe Mode bằng cách khởi chạy chúng với tùy chọn /safe.
Bạn có thể thực hiện việc này từ hộp thoại Run. Nhấn phím Windows + R để mở nó, và sau đó gõ các dòng lệnh tương ứng như sau:
- Word: winword /safe
- Excel: excel /safe
- PowerPoint: powerpnt /safe
- Outlook: outlook /safe
- Publisher: mspub /safe
- Visio: visio /safe
Nhấn Enter hoặc nút OK và ứng dụng sẽ mở trên Safe Mode.

Nếu bạn muốn một ứng dụng nào đó luôn luôn mở trên Safe Mode, bạn có thể tạo một biểu tượng mới trên desktop đến ứng dụng đó và thêm tham số /safe vào ô Target trên cửa sổ các thuộc tính của shortcut. Mỗi khi bạn mở ứng dụng từ biểu tượng này, ứng dụng sẽ chạy trên Safe Mode.

Cách thoát khỏi Safe Mode
Để thoát khỏi Safe Mode, bạn chỉ cần đóng ứng dụng Office và mở nó lại theo cách thông thường.
Nếu Office mở bình thường ở Safe Mode nhưng bị lỗi ở chế độ thường, vấn đề có thể đến từ các tiện ích mở rộng. Bạn có thể kiểm tra các tiện ích mở rộng bằng cách truy cập vào File > Options > Add-ins trên Office 2016. Bạn có thể cần phải gỡ bỏ, cài đặt lại hoặc cập nhật một hoặc nhiều tiện ích mở rộng để xử lý lỗi.
Nếu Office bị lỗi trên Safe Mode, file thực thi của nó đã bị hỏng. Bạn cần gỡ Office và cài đặt lại.

Bích Ngân
Cập nhật tin tức công nghệ mới nhất tại fanpage Công nghệ & Cuộc sống
Nguồn tin: vnreview.vn

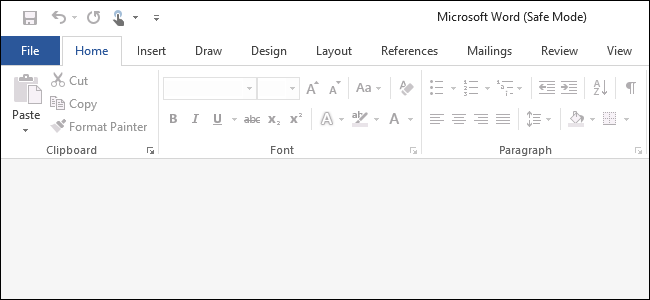





Tham gia bình luận