Slack là gì?

2. Tính năng thông báo Notification trên Slack
Trong lần đầu tiên đăng nhập Slack, tất cả các loại thông báo sẽ được kích hoạt. Tuy nhiên bạn cũng có thể tuỳ chỉnh chức năng thông báo Notifications để nhận được tất cả tin nhắn từ Slack, hoặc chỉ khi tên bạn được nhắc đến.
Điều này cực kỳ hữu ích khi bạn muốn tập trung làm một việc và chỉ có thể check Slack khi có những việc cần đến bạn mà thôi.
Để truy câp thiết lập, mở channel mà bạn muốn tùy chỉnh chức năng thông báo, sau đó click chọn tên Channel ở góc trên cùng màn hình, rồi chọn Channel notification preferences.
3. Tìm kiếm người dùng và tin nhắn
4. Chỉnh sửa tin nhắn Slack
5. Ghim tin nhắn
6. Jump to date:
7. Tính năng Team directory
![[IMG]](https://img.quantrimang.com/photos/image/2016/10/24/tinh-nang-slack-1.png)
Một trong những tính năng mà người dùng Slack ít biết đến đó là tính năng "team directory". Tính năng này cung cấp cho bạn một cái nhìn tổng quan về những thành viên trong công ty của bạn là ai và làm thế nào để liên lạc với họ.
Để truy cập tính năng, bạn click chọn Menu "..." ở góc trên cùng bên phải hoặc truy cập trang team của bạn. Tại đây sẽ liệt kê từng thành viên trong nhóm của bạn cùng chức danh công việc và thông tin liên lạc với họ.
8. Emoji
![[IMG]](https://img.quantrimang.com/photos/image/2016/10/24/emoji.png)
Ngoài chức năng tìm kiếm, trên Slack còn được tích hợp thêm một tính năng nổi bật khác đó là tính năng tải lên emoji do chính bạn từ tạo nếu trong thư viện emoji của Slack không có emoji mà bạn muốn tìm. Nếu admin cho phép, bất cứ ai cũng có thể thêm emoji bằng cách truy cập link tại đây.
Để thêm emoji mà bạn muốn, đầu tiên chọn hình ảnh mà bạn muốn, và truy cập tại đây. Chọn một tên sử dụng để thêm và tải lên hình ảnh của bạn. Kích thước hình ảnh là 128px x 128px và dung lượng nhỏ hơn 64K.
Ngoài ra Slack cũng mới thêm biểu tượng cảm xúc khuôn mặt, bạn có thẻ chọn biểu tượng thể hiện cảm xúc khuôn mặt với nhiều cấp độ khác nhau.
Để thêm một emoji, chỉ cần di chuột qua tin nhắn, sau đó click chọn biểu tượng hình răng cưa ở khung bên phải và thêm "phản ứng", biểu tượng cảm xúc emoji mà bạn muốn.
9. Sử dụng Slack chuyên nghiệp
![[IMG]](https://img.quantrimang.com/photos/image/2016/10/24/su-dung-slack-pro.png)
Bạn có thể chỉnh sửa một số tính năng khác trên Slack để sử dụng ứng dụng một cách chuyên nghiệp hơn. Đầu tiên là bạn nên ẩn các channel không có tin nhắn đi để không bị làm phiền cũng như không bị nhầm lẫn khi làm việc với nhiều channel.![[IMG]](https://img.quantrimang.com/photos/image/2016/10/24/su-dung-slack-pro-1.png)
Để làm được điều này, click chọn Menu ở góc trên cùng bên trái, sau đó chọn preferences. Chọn Advanced sau đó thay đổi thiết lập thành "hide any channels, DMs or groups with no unread activity".
Bây giờ bạn sẽ chỉ nhìn thấy các channel mà bạn cần quan tâm mà thôi.![[IMG]](https://img.quantrimang.com/photos/image/2016/10/24/su-dung-slack-chuyen-nghiep.png) Nếu muốn kích hoạt các channel ẩn, bạn nhấn tổ hợp phím Ctrl + K (nếu sử dụng Mac, bạn nhấn tổ hợp phím cmd + K), sau đó nhập ký tự đầu tiên của channel hoặc người mà bạn muốn rồi nhấn phím Enter.
Nếu muốn kích hoạt các channel ẩn, bạn nhấn tổ hợp phím Ctrl + K (nếu sử dụng Mac, bạn nhấn tổ hợp phím cmd + K), sau đó nhập ký tự đầu tiên của channel hoặc người mà bạn muốn rồi nhấn phím Enter.
10. Thiết lập nhắc nhở
Ngoài các tính năng trên bạn còn có thể sử dụng Slack để nhắc nhở bạn các công việc cần làm, hoặc bất cứ thứ gì mà bạn muốn.
Chẳng hạn nếu bạn muốn nhắc nhở mình giặt quần áo hoặc làm bất cứ việc gì, bạn có thể nhập /remind me in 30 minutes to do the laundry (nhắc nhở tôi giặt quần áo trong vòng 30 phút) và Slack sẽ tự động nhắc nhở bạn giặt quần áo.![[IMG]](https://img.quantrimang.com/photos/image/2016/10/24/nhac-nho.png)
11. Themes
Theo mặc định, theme sử dụng trên Slack có màu tím. Tuy nhiên nếu muốn thay đổi một màu khác, bạn hoàn toàn có thể thực hiện được.
Trên Menu Preferences, chọn thanh chủ đề (sidebar theme) rồi chọn các chủ đề được cung cấp sẵn hoặc click chọn Customize ở góc dưới cùng để tạo chủ đề cho riêng bạn.![[IMG]](https://img.quantrimang.com/photos/image/2016/10/24/theme.png)
12. Liên kết với các ứng dụng lưu trữ khác
Slack có khả năng liên kết với các ứng dụng lưu trữ của những hãng khác, chẳng hạn như Dropbox, Google Drive, GitHub… Gói miễn phí của Slack cho phép người ta có thể lưu trữ tới 10.000 tin nhắn mà nhóm đã trao đổi với nhau, 5GB dung lượng lưu trữ và cho phép liên kết 5 dịch vụ của hãng khác.
Cập nhật tin tức công nghệ mới nhất tại fanpage Công nghệ & Cuộc sống

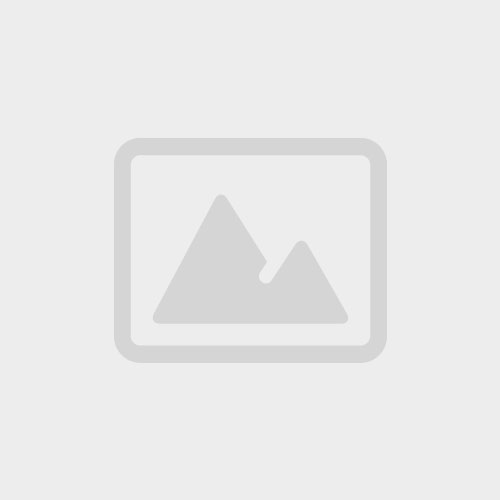
















Tham gia bình luận