Đôi khi bảng tính của bạn có quá nhiều dòng trống và cột trống nhìn rất rối mắt và mất tính thẩm mỹ. Để bảng tính trông đẹp mắt hơn bạn có thể xóa các dòng trống và cột trống này đi. Tuy nhiên thay vì ngồi xóa thủ công từng cột, từng dòng trống rất mất thời gian, đặc biệt với những bảng tính dài có nhiều cột trống, dòng trống.
Trong bài viết dưới đây Quản trị mạng sẽ hướng dẫn bạn cách xóa dòng và cột trống trên Excel 2016 nhanh nhất giúp bạn tiết kiệm được khá nhiều thời gian "quý báu" của mình.

Xóa dòng trống, cột trống trên Excel 2016:
Để xóa dòng trống hoặc cột trống trên Excel, đầu tiên bạn bôi đen phạm vi dữ liệu chứa dòng trống, cột trống.
Tiếp theo dưới thẻ Home chọn Edit group rồi click chọn Find & Select.

Tiếp theo mở bảng tính của bạn ra sau đó nhấn phím F5 liên tục để mở cửa sổ Go To.
Khi cửa sổ Go To xuất hiện, bạn click chọn tùy chọn Go To Special.
Đánh tích ô chọn Blank rồi click chọn OK.
Lúc này bạn sẽ nhìn thấy Excel sắp xếp các dòng trống, cột trống không liền kề nhau trên bảng tính. Điều này giúp bạn dễ dàng xóa các dòng và các cột trống mà bạn muốn.
Để xóa các dòng trống, cột trống, chọn các dòng trong hàng, cột mà bạn muốn xóa, sau đó từ thẻ Home, trong mục Cells group bạn click chọn Delete.

Như vậy là bạn đã xóa xong các dòng trống, cột trống trên bảng tính Excel của mình.
Lúc này bảng tính của bạn nhìn sẽ đẹp mắt hơn rất nhiều.
Tham khảo thêm một số bài viết dưới đây:
Chúc các bạn thành công!
Cập nhật tin tức công nghệ mới nhất tại fanpage Công nghệ & Cuộc sống
Nguồn tin: quantrimang.com






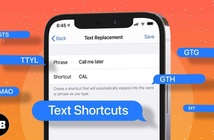
Tham gia bình luận