Trên những chiếc iPhone chạy từ iOS 16 trở lên, có một tính năng hữu ích cho phép người dùng chỉnh sửa nhiều ảnh và video cùng lúc. Bạn sẽ không còn phải cố gắng ghi nhớ tất cả các thông số chỉnh sửa của một hình ảnh và điều chỉnh thủ công trên những hình ảnh tiếp theo.
Để so sánh, tính năng này hoạt động bằng cách sao chép các thông số chỉnh sửa và dán lên toàn bộ các hình ảnh hoặc video khác, tương tự như thao tác chỉnh sửa nhanh của ứng dụng Adobe Lightroom. Hầu hết các chỉnh sửa như bộ lọc, cường độ ánh sáng, cân chỉnh màu sắc và sửa đổi độ sâu, đều có thể được sao chép và dán giữa các ảnh. Tuy nhiên, cũng cần lưu ý là không thể thực hiện thao tác này với Live Photos.
Cách thực hiện
Bước 1:
Hãy mở hình ảnh hoặc video muốn chỉnh sửa, nhấn vào Edit và thực hiện tất cả điều chỉnh bạn muốn. Sau khi hoàn thành, bấm vào biểu tượng dấu ba chấm nằm ở góc trên bên phải giao diện và chọn Copy Edits. Xong nhấn Done để hoàn tất.
Ngoài ra, đối với những hình ảnh đã được chỉnh sửa trước đó, bạn có thể tìm tùy chọn Copy Edits nhanh hơn bằng cách nhấn và giữ vào hình ảnh trong chế độ xem album, hoặc nút ba chấm (nằm cạnh nút Edit) khi đang xem ảnh.
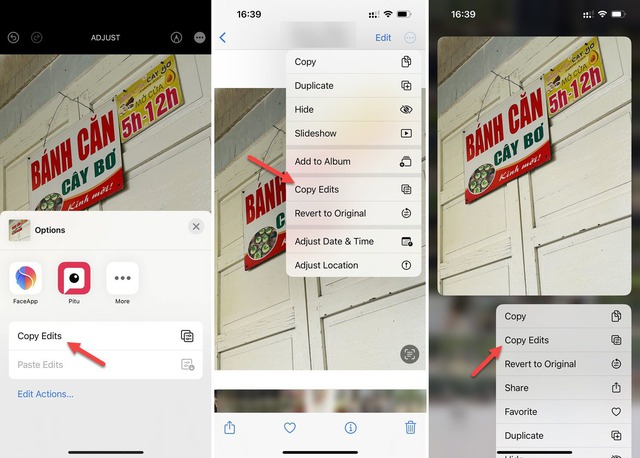
Một số cách để sao chép thông số chỉnh sửa của hình ảnh
CHỤP MÀN HÌNH
Bước 2:
Để dán các chỉnh sửa trên một hình ảnh hoặc video, hãy xem hoặc mở trình chỉnh sửa cho hình ảnh hoặc video đó, nhấn vào biểu tượng dấu ba chấm và chọn Paste Edits từ menu. Bạn cũng có thể nhấn và giữ ảnh hoặc video trong của chế độ xem album và nhấn Paste Edits. Khi hoàn tất, thông báo Pasted Edits sẽ xuất hiện.
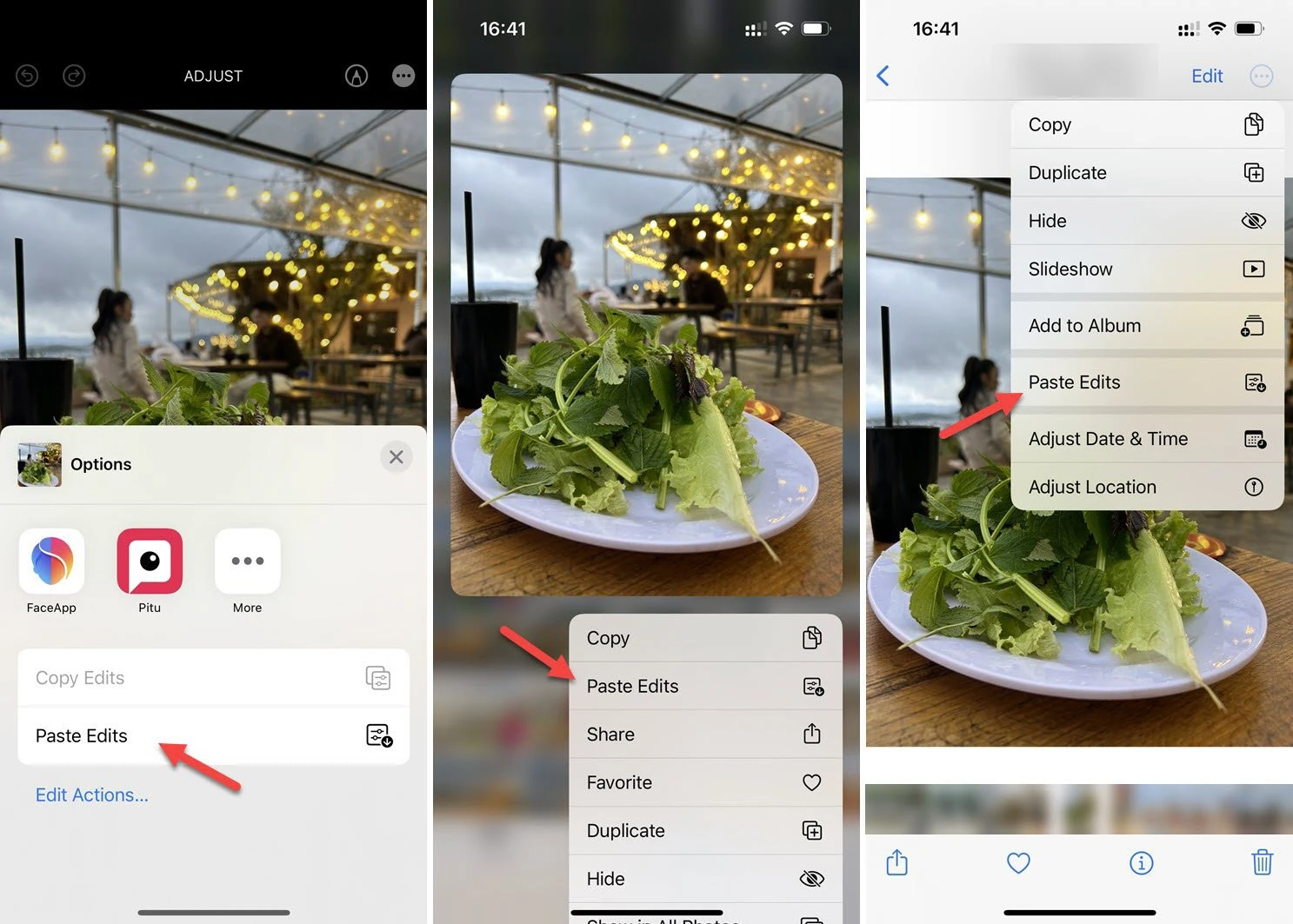
Chọn Paste Edits để dán thông số đã được điều chỉnh sẵn lên hình ảnh
CHỤP MÀN HÌNH
Nếu muốn áp dụng chỉnh sửa cho hàng loạt hình ảnh hoặc video, tại thư viện ảnh, bấm nút Select và đánh dấu chọn những mục muốn chỉnh sửa. Sau khi đã chọn xong, bấm vào biểu tượng dấu ba chấm và chọn Paste Edits.
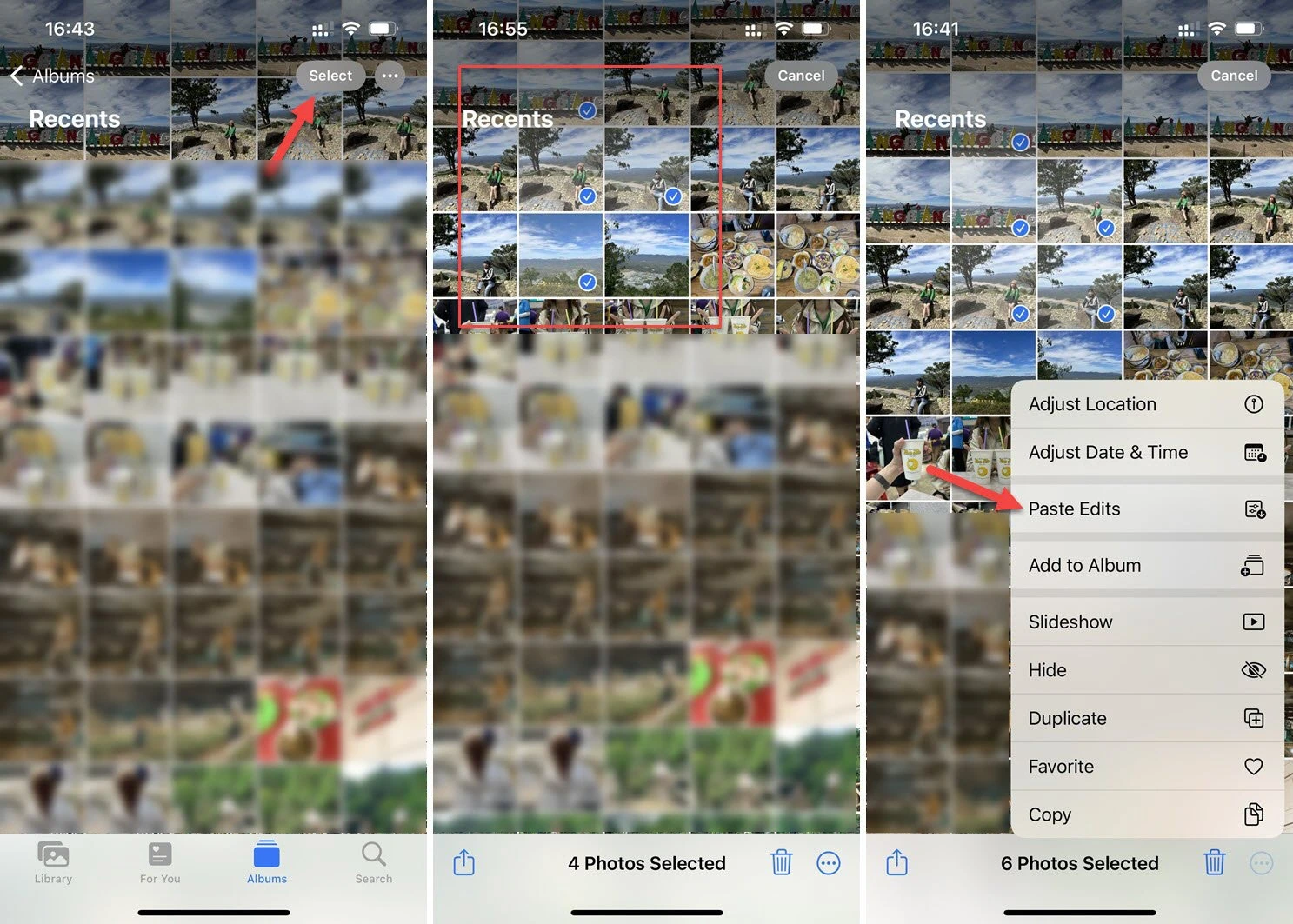
Dán cài đặt hàng loạt cho nhiều hình ảnh/video
CHỤP MÀN HÌNH
Khôi phục ảnh/video về nguyên gốc
Nếu muốn hoàn tác các chỉnh sửa đã dán, bạn có thể vào trình chỉnh sửa ảnh hoặc video và nhấn Revert. Bạn cũng có thể nhấn và giữ mục đó từ chế độ xem lưới trong album và chọn Revert to Original.
Thậm chí, bạn có thể sử dụng nút Select để chọn nhiều mục và sử dụng tùy chọn Revert to Original từ menu dấu ba chấm, thao tác này sẽ áp dụng thay đổi đối với tất cả các mục được chọn cùng một lúc.
Cập nhật tin tức công nghệ mới nhất tại fanpage Công nghệ & Cuộc sống
Nguồn tin: thanhnien.vn

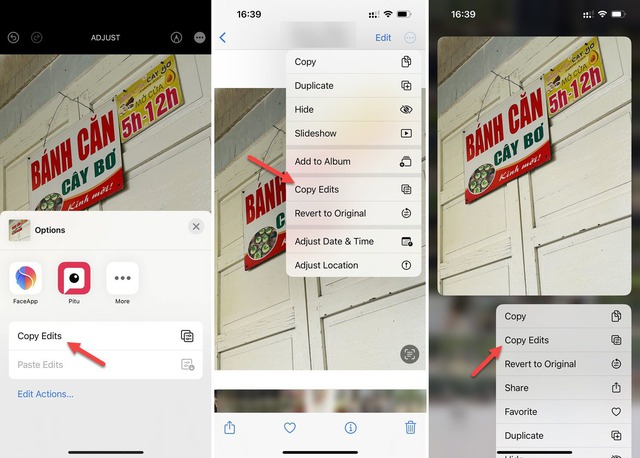




Tham gia bình luận