Như bạn đã biết, Google đã không còn "hào phóng" như trước khi đã chính thức hủy bỏ mức cung cấp không gian lưu trữ không giới hạn cho Google Photos. Vì lẽ đó, người dùng Google Photos ngày nay phải tự tìm cách tối ưu, hoặc mua thêm không gian lưu trữ nếu vẫn muốn tiếp tục sử dụng dịch vụ này làm nơi sao lưu hình ảnh và video.
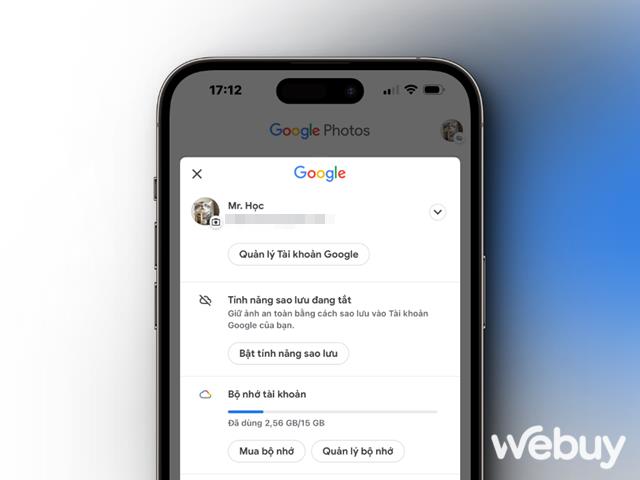
Nếu bạn đang không biết làm thế nào để có thể quản lý và tối ưu hóa tốt không gian lưu trữ cho Google Photos thì các gợi ý trong bài viết này sẽ giúp bạn. Cụ thể như sau.
1. Chuyển đổi hình ảnh sang định dạng tiết kiệm dung lượng
Theo mặc định, tất cả dữ liệu ảnh bạn tải lên Google Photos điều được giữ lại chất lượng gốc. Do đó, các dữ liệu ảnh này đều có dung lượng rất lớn. Chính vì lẽ đó, nếu muốn tiết kiệm không gian lưu trữ cho Google Photos, bạn nên chuyển đổi chúng sang các định dạng khác để giảm dung lượng.
Rất may là Google có hỗ trợ sẵn tính năng, giúp người dùng nhanh chóng chuyển đổi tất cả ảnh có sẵn trên Google Photos sang định dạng tiết kiệm dung lượng. Cách sử dụng như sau.
Bước 1: Truy cập vào trang web Google Photos, sau đó đăng nhập tài khoản của bạn vào và nhấn vào biểu tượng hình bánh răng (Cài đặt).
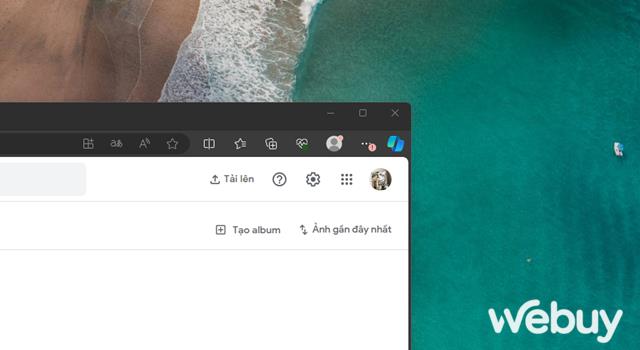
Bước 2: Trong Cài đặt, bạn hãy đánh dấu chọn vào dòng "Tiết kiệm dung lượng", sau đó bạn nhấn tiếp vào "Quản lý dung lượng lưu trữ".
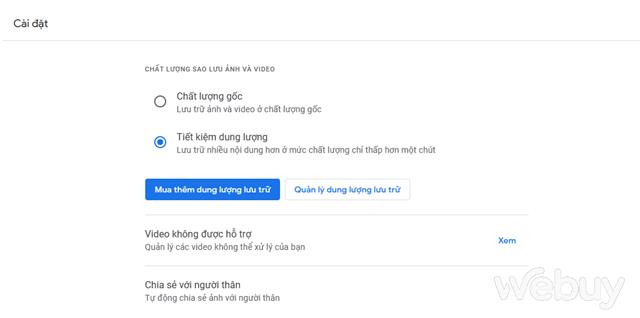
Bước 3: Bạn tiếp tục tìm đến dòng "Khôi phục bộ nhớ" và nhấn vào "Tìm hiểu thêm".
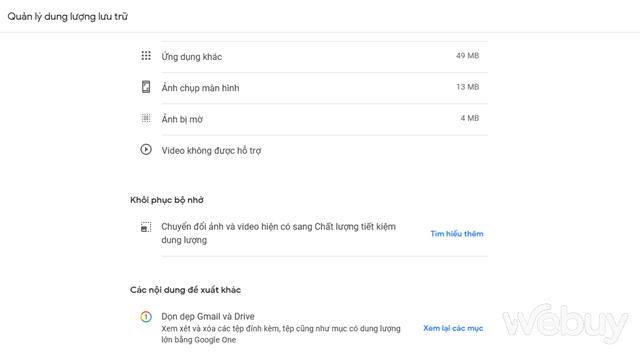
Bước 4: Một cửa sổ thông báo hiện lên, bạn đánh dấu vào mục xác nhận điều khoản và nhấn tiếp vào "Nén ảnh và video hiện có".
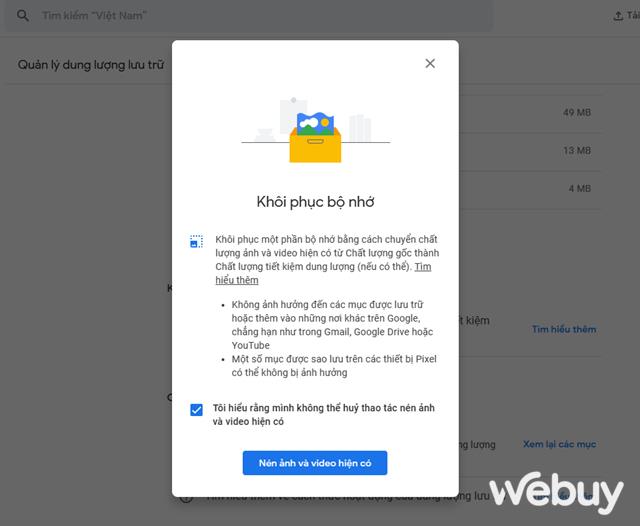
Google sẽ tiến hành tác vụ nén ảnh và video đang có trên tài khoản Photos của bạn. Khi hoàn tất, một email thông báo sẽ được gửi đến bạn.
Khi tùy chọn Tiết kiệm dung lượng được kích hoạt, hình ảnh có độ phân giải cao sẽ được giảm xuống ở tỉ lệ 16MP (5312x2988) và video cũng được thay đổi kích thước thành 1080p nếu chúng có độ phân giải cao hơn. Ngoài ra, Google cũng áp dụng tính năng nén nhẹ lên tất cả hình ảnh và video khác để tiết kiệm dung lượng, việc nén này sẽ làm bạn khó có thể nhận thấy việc chất lượng bị giảm.
2. Tắt sao lưu hình ảnh từ ứng dụng nhắn tin, chụp ảnh, v.v... và các thư mục trên thiết bị
Theo mặc định, ứng dụng Google Photos trên điện thoại hay trên máy tính sẽ tự động sao lưu ảnh và video từ WhatsApp, Instagram và các thư mục khác. Mặc dù điều này có thể hữu ích đối với một số người nhưng tính năng sao lưu "vô bờ bến" này cũng chiếm dụng khá nhiều dung lượng lưu trữ.
Nếu bạn thường xuyên nhận được nhiều dữ liệu hình ảnh và video "rác" trên WhatsApp hoặc đơn giản là không muốn sao lưu các bài đăng của mình trên Instagram vào Google Photos, bạn nên tắt tính năng sao lưu cho những thư mục đó khỏi thiết bị của mình để tiết kiệm dung lượng. Điều này sẽ giúp bạn quản lý không gian lưu trữ Google Photos của mình tốt hơn.
Để thực hiện việc này trên Android, hãy mở ứng dụng Google Photos trên thiết bị của bạn, sau đó nhấn vào ảnh đại diện tài khoản của bạn ở góc trên bên phải và chọn Cài đặt ảnh. Sau đó, đi tới Sao lưu > Sao lưu các thư mục thiết bị và vô hiệu hóa tất cả các thư mục mà bạn không muốn sao lưu xảy ra.
Thật không may, tùy chọn này không có sẵn trên ứng dụng dành cho iPhone do những hạn chế về hệ thống.
3. Xóa các video không được hỗ trợ
Google Photos hỗ trợ sao lưu nhiều định dạng ảnh và video, bao gồm các tệp RAW từ máy ảnh Canon, Sony, Nikon, video MKV,...
Tuy nhiên, nếu bạn lựa chọn tải video lên từ nhiều nguồn, có thể ít nhất một số tập tin có định dạng không được hỗ trợ. Tuy nhiên, chúng vẫn được Google Photos tải lên và tiếp tục chiếm dung lượng lưu trữ, vì vậy tốt nhất bạn nên xóa chúng.
Xóa video không được hỗ trợ là cách tuyệt vời để dọn dẹp Google Photos của bạn và giải phóng thêm dung lượng lưu trữ. Tuy nhiên, bạn cũng nên kiểm tra xem nội dung video là gì và có cần thiết phải giữ lại hay không.
Để tìm và xóa video không được hỗ trợ trong Google Photos, bạn hãy truy cập vào trang Cài đặt của Google Photos nền web trên máy tính của bạn. Khi đó, bạn sẽ thấy dòng tùy chọn "Video không được hỗ trợ", hãy nhấn vào "Xem".
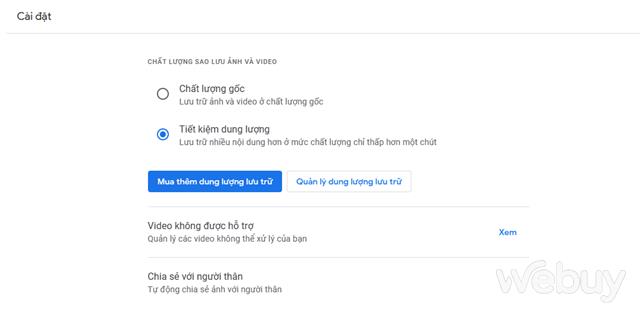
Các video có định dạng không được Google Photos sẽ hiển thị, bạn chỉ việc lần lượt đánh dấu chọn và nhấn vào biểu tượng hình thùng rác để xóa là xong.
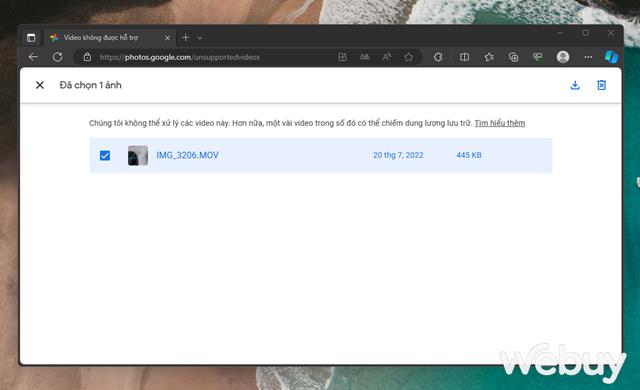
4. Xóa Ảnh chụp màn hình
Nếu bạn thiết lập tính năng sao lưu ảnh chụp màn hình thiết bị của mình vào Google Photos thì bạn cũng nên xóa những ảnh này đi. Trong thời gian dài sử dụng, rất có thể bạn đã tích lũy rất nhiều ảnh chụp màn hình "rác" không còn sử dụng nữa.
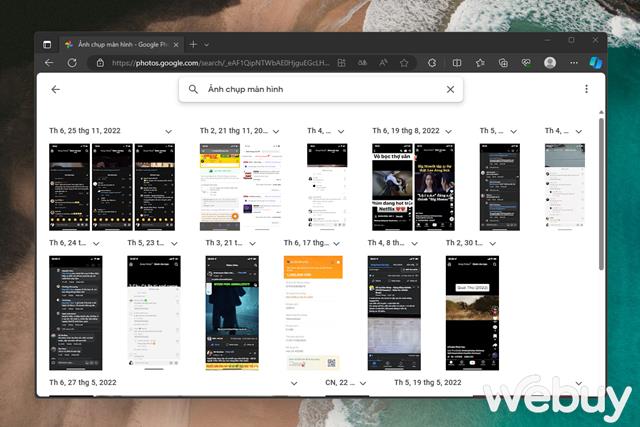
Bạn có thể dễ dàng tìm thấy tất cả ảnh chụp màn hình bạn đã tải lên Google Photos bằng cách tìm kiếm "ảnh chụp màn hình". Sau đó, tiến hành xóa những cái bạn thấy không còn cần thiết nữa. Ngoài ra, hãy điều hướng đến Cài đặt Google Photos > Quản lý bộ nhớ > Ảnh chụp màn hình để xem lại và xóa tất cả các ảnh chụp màn hình không mong muốn.
5. Dọn sạch thùng rác
Mọi ảnh hoặc video bạn xóa khỏi Google Photos đều nằm trong thư mục Thùng rác, và chúng sẽ tồn tại ở đây trong 60 ngày trước khi bị xóa vĩnh viễn. Theo mặc định, thư mục Thùng rác của Google Photos sẽ có tối đa 1,5GB dung lượng lưu trữ các tập tin ảnh và video bị xóa.
Nếu bạn muốn giải phóng ngay dung lượng trong Google Photos, hãy dọn sạch thùng rác. Việc làm này có thể giúp bạn nhanh chóng lấy lại một lượng dung lượng lưu trữ kha khá. Đây là bước quan trọng bạn cần thực hiện sau khi tiến hành xóa các tập tin ảnh chụp màn hình, ảnh và video rác khỏi thư viện Google Photos của mình.
6. Thay đổi kích thước ảnh trước khi tải lên
Nếu bạn thường xuyên sao lưu ảnh chụp từ máy ảnh DSLR sang Google Photos, điều đầu tiên bạn nên làm chính là thay đổi kích thước ảnh trước khi tải lên. Tải ảnh có độ phân giải 30-40MP mặc định lên Google Photos sẽ chiếm rất nhiều dung lượng lưu trữ "quý giá" trong tài khoản Google của bạn.
Bằng việc giảm độ phân giải của những bức ảnh, bạn sẽ giảm được đáng kể dung lượng ảnh và giúp chúng sao lưu nhanh hơn vào đám mây.
Nếu thường xuyên làm việc với hình ảnh, chắc bạn sẽ có cài đặt và sử dụng Adobe Lightroom. Hãy tận dụng tính năng Thay đổi kích thước ảnh của phần mềm này để giảm kích thước hàng loạt ảnh chụp ảnh từ DSLR xuống khoảng 20-25MP, khi đó bạn sẽ nhận thấy rằng mình đã tiết kiệm một lượng dung lượng đáng kể nhưng chất lượng ảnh vẫn được bảo đảm trước khi lưu trữ chúng lên Google Photos.
Ngoài ra, bạn cũng có thể sử dụng các phần mềm biên tập video để nén và giảm kích thước các tập tin video trước khi tải chúng lên Google Photos hoặc nhanh hơn, bạn có thể sử dụng định dạng khác để có thể giảm kích thước cho chúng.
7. Xóa các tập tin không cần thiết ở Drive và Gmail
Bất kỳ tập tin hoặc tài liệu nào bạn sao lưu vào Google Drive cũng được tính vào mức bộ nhớ chung của tài khoản Google của bạn. Vì vậy, nếu bạn muốn giải phóng thêm dung lượng lưu trữ cho Google Photos, bạn cũng nên xem xét việc xóa các tập tin rác và các tập tin không cần thiết khác khỏi Google Drive. Hoặc bạn cũng có thể chuyển các tập tin từ tài khoản Google Drive chính của mình sang tài khoản phụ mà không cần tải chúng lên lại và tiết kiệm dung lượng thông qua tùy chọn "Chia sẻ".
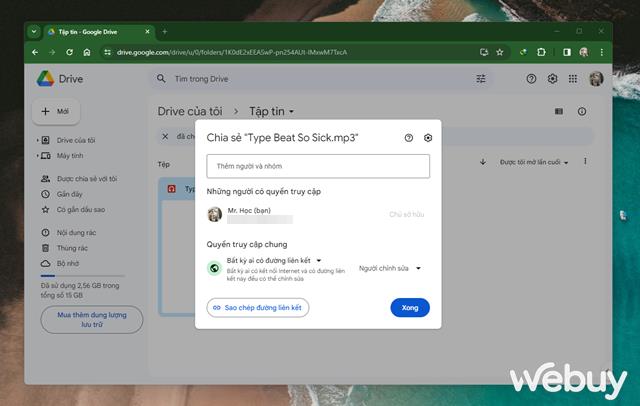
Điều tương tự cũng áp dụng cho Gmail, các tập tin đính kèm khi nhận hoặc gửi mail cũng sẽ được lưu trữ trên tài khoản Google của bạn. Do đó, nếu được bạn hãy thường xuyên kiểm tra email và tiến hành xóa các email cũ có tập tin đính kèm lớn để giải phóng dung lượng trong tài khoản Google của mình. Tuy nhiên, hãy đảm bảo rằng bạn đã tải xuống các dữ liệu đính kèm quan trọng trước khi thực hiện việc xóa nhầm tránh các vấn đề về mất dữ liệu.
Việc giải phóng dung lượng lưu trữ cho Google Photos là rất dễ dàng
Dựa vào các gợi ý ở trên, bạn có thể dễ dàng giải phóng một lượng lớn dung lượng lưu trữ trong Google Photos. Điều này sẽ cho phép bạn sao lưu nhiều ảnh và video hơn mà không phải trả tiền cho việc lưu trữ. Tuy nhiên, nếu bạn không thể giải phóng dung lượng trong Google Photos đủ để sử dụng ngay cả sau khi làm theo các bước trên thì có lẽ đã đến lúc bạn nên tính đến việc mua thêm gói dung lượng lưu trữ mở rộng với Google One.
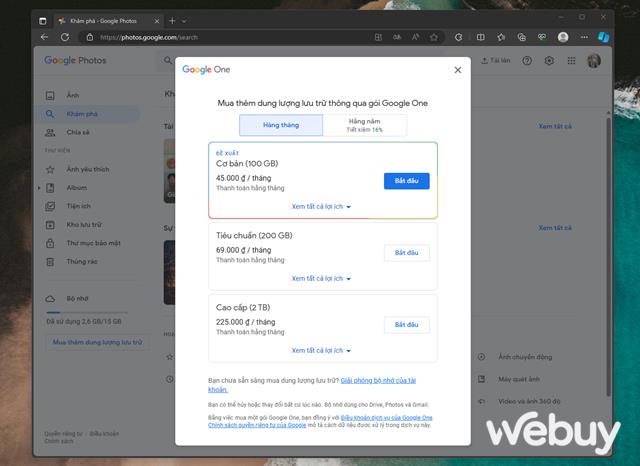
Bên cạnh việc mở rộng không gian lưu trữ, Google One còn kèm theo rất nhiều đặc quyền khác. Vì vậy, bạn hãy cân nhắc đăng ký gói này để nhận được nhiều lợi ích hơn là chỉ có thêm dung lượng lưu trữ.
Cập nhật tin tức công nghệ mới nhất tại fanpage Công nghệ & Cuộc sống
Nguồn tin: genk.vn

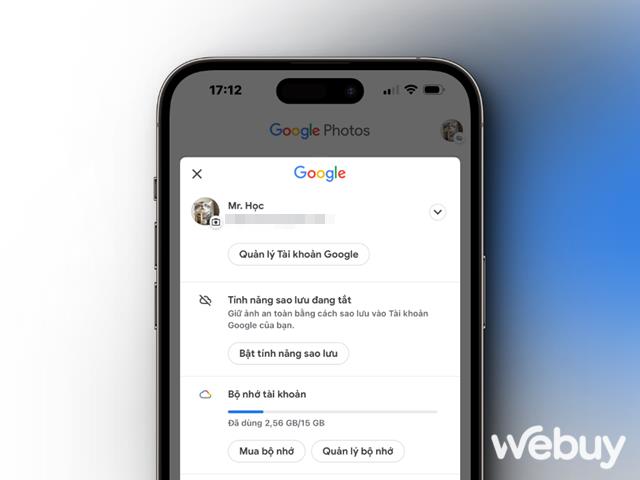




Tham gia bình luận