Về đa phương tiện (xử lý video), FFMPEG là một framework hàng đầu. Nó có thể được sử dụng để tạo decode (giải mã), encode (mã hóa), transcode (chuyển mã),er (ghép kênh), demux (phân kênh, tách kênh), stream như livestream trên YouTube và Facebook.
Hầu như tất cả các định dạng đều được hỗ trợ bởi FFMPEG. Ngoài ra, nó có thể dễ dàng thích ứng và có thể được sử dụng trên nhiều nền tảng khác nhau, bao gồm Linux, Mac OS X, Microsoft Windows và...
Các thư viện libavcodec, litil, libavformat, libavfilter, libavdevice, libswscale và libswresample hỗ trợ các ứng dụng như ffmpeg, ffserver, ffplay và ffprobe được tìm thấy trong FFMPEG. Transcoding, streaming và trò chơi đều được thực hiện bằng các ứng dụng này.
ffmpeg: Giúp người sử dụng chuyển đổi định dạng tệp tin, hỗ trợ nhiều định dạng khác nhau.
ffserver: Sử dụng cho việc streaming trên server.
ffplay: Một chương trình đơn giản hỗ trợ chạy, phát video dựa trên thư viện của ffmpeg.
ffprobe: Một chương trình đơn giản hỗ trợ phân tích việc lưu trữ các tệp tin đa phương tiện.
Tải và cài đặt FFMPEG
Trên 3 nền tảng hệ thống Linux, Windows và Mac OS, FFmpeg có thể chạy trên các hệ thống này.
Dưới đây là hướng dẫn cài đặt và sử dụng ffmpeg trên Windows.
Tải ứng dụng
Bạn vào trực tiếp link này để download
Sau khi download, bạn đặt một thư mục tại ổ đĩa C: với đường dẫn C:/ffmpeg.
Toàn bộ tệp sau đó được giải nén và copy vào thư mục này.

Cài đặt biến môi trường cho ứng dụng
Bạn làm theo các bước sau để cài đặt biến môi trường cho FFMPEG:
Nhấn chuột phải vào My Computer và chọn Properties, Chọn mục Advanced system settings bên cột bên trái.
Sau đó, chọn Tab Advanced, chọn Environment Variables, chọn dòng PATH, sau đó nhấn nút Edit. Dòng C:ffmpegbin; sau đó nhấn OK.
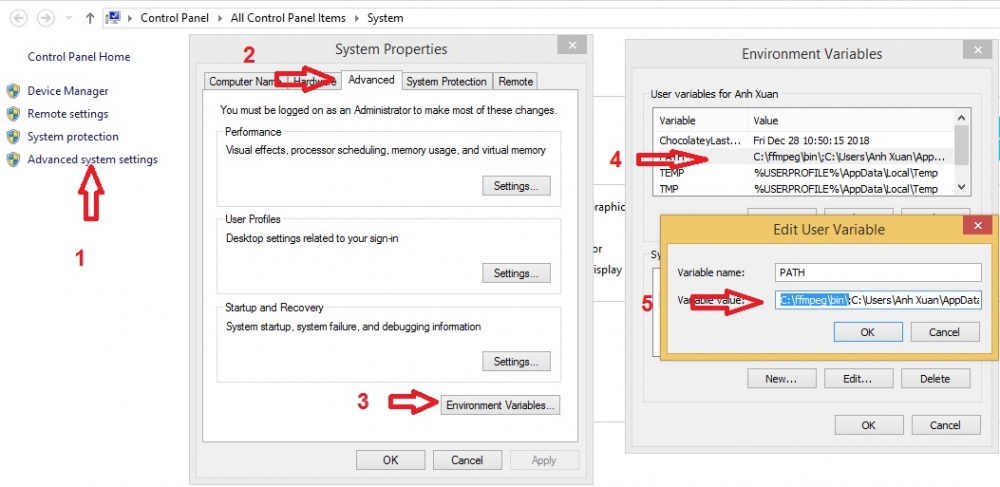
Sử dụng công cụ FFMPEG
Trước tiên, để sử dụng ffmpeg, trước tiên bạn phải mở Command Cmd bằng cách chọn tổ hợp phím "Windows+r" rồi "Enter".
Để xử lý hình ảnh và âm thanh (video và audio) khi màn hình xuất hiện, bạn có thể gõ các lệnh khác nhau.
Các ví dụ dưới đây:
C:\>ffmpeg -i file1.mp4 image%d.png
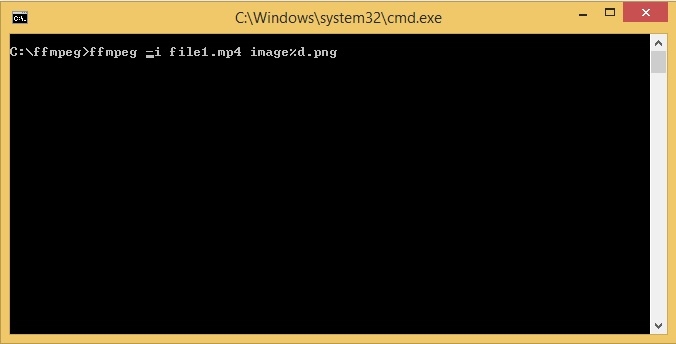
Lệnh này cho phép bạn chuyển đổi tệp video thành một tập hợp các ảnh dưới định dạng png với tốc độ khoảng 24 ảnh/giây. Nhấn tổ hợp phím "Ctrl+c" để dừng lại.
C:\>ffmpeg -i file1.mp4 file1.gif
Sử dụng lệnh này, bạn có thể chuyển đổi một tệp file1.mp4 sang file1.gif
C:|ffmpeg -i file1.mp4 -vn -ar 44100 -ac 2 -ab 192k -f mp3 sound.mp3
Bạn có thể tách âm thanh từ tệp video (file1.mp4) sang tệp âm thanh sound.mp3 với Sample rate 44100 Hz và Audio bitrate 192kb/s bằng cách sử dụng lệnh này.
C:\>ffmpeg -i file1_input.flv file2_output.mp4
Bạn có thể chuyển đổi dang file ".flv" sang file ".mp4" bằng cách sử dụng lệnh này.
ffmpeg -i sound.mp3 -i file1input.mp4 file2output.mp4
Với lệnh này, bạn có thể chuyển đổi một file video file1input.mp4 không có tiếng thành một file video file2output.mp4 có cả hình.
-codec copy -t 20 file2.mp4
Lệnh chuyển đổi file video file1.mp4 thành file2.mp4 từ khoảng thời gian giây thứ 50 và kết thúc với tham số -t (20 giây). Có nghĩa là file này có thời lượng 20 giây.
ffmpeg -i file.mp4 -t 00:01:00 -c copy file1.mp4 -ss 00:01:00 -codec copy file2.mp4
Chia file lớn file.mp4 thành các file nhỏ hơn, chẳng hạn như file1.mp4 với thời lượng 1 phút và file2.mp4 với thời lượng từ giây 60 đến hết.
ffmpeg -loop 1 -i image.jpg -i sound.mp3 -c:v libx264 -c:a aac -strict experimental -b:a 192k -shortest video.mp4
Ghép file ảnh ảnh.jpg và file âm thanh sound.mp3 thành file video video video.mp4
ffmpeg -i http://118.107.68.17:1935/VTC/smil:Backan.smil/playlist.m3u8 -t 50 livefile.mp4
Sử dụng lệnh này, bạn có thể ghi lại link http://118.107.68.17:1935/VTC/smil:Backan.smil/playlist.m3u8 đang phát trực tuyến với thời lượng 50 giây thành một file livefile.mp4 có thể xem lại.
Dưới đây là một vài ví dụ cơ bản; còn rất nhiều điều bạn có thể khám phá một cách tự nhiên mà không cần suy nghĩ nhiều.
Theo Tạp chí Điện tử
Cập nhật tin tức công nghệ mới nhất tại fanpage Công nghệ & Cuộc sống
Nguồn tin: dientungaynay.vn







Tham gia bình luận