Google Diver hiện nay được nhiều người sử dụng chọn lựa để lưu trữ mọi dữ liệu trực tuyến của mình. Ngay khi tham gia, bạn đã có 15 GB dung dượng miễn phí. Với 15 GB này chúng ta có thể lưu trữ mọi thứ mình muốn. Tuy nhiên, với những ai thường xuyên phải sử dụng công cụ này để lưu trữ thì sẽ rất nhanh hết lượng dùng. Do đó, nếu cần nhiều dung lượng hơn, người dùng có thể bỏ phí để mua thêm hoặc tạo thêm nhiều tài khoản phụ khác.
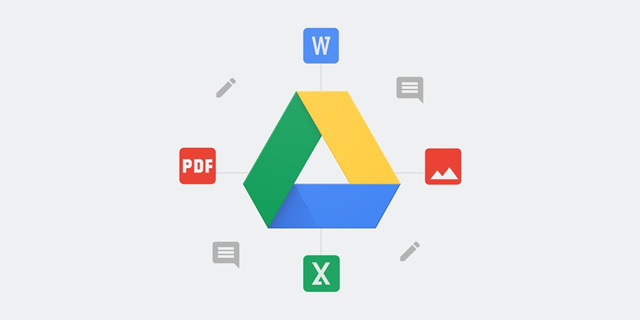
Trường hợp nếu bạn có nhiều tài khoản Google Drive và không muốn phải di chuyển qua lại giữa các tài khoản để quản lý dữ liệu thì Databox sẽ giúp bạn.
Databox là gì?
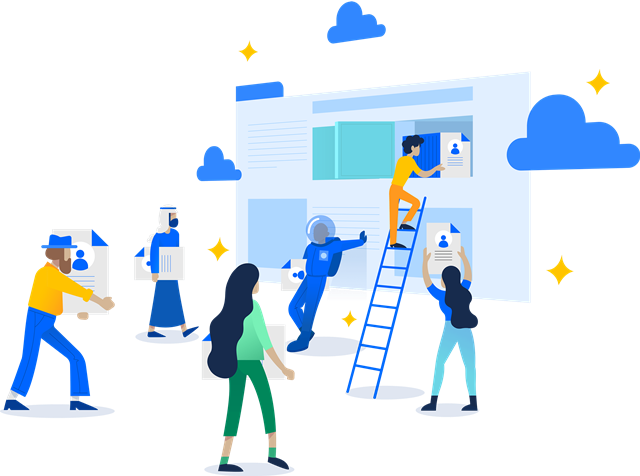
Databox là dịch vụ trực tuyến miễn phí, nó cho phép người dùng kết nối các tài khoản Google Drive lại với nhau, qua đó người dùng có thể dễ dàng quản lý các dữ liệu được lưu trữ trên đó.
Cách sử dụng Databox để kết nối và quản lý tất cả dữ liệu trong nhiều tài khoản Google Drive
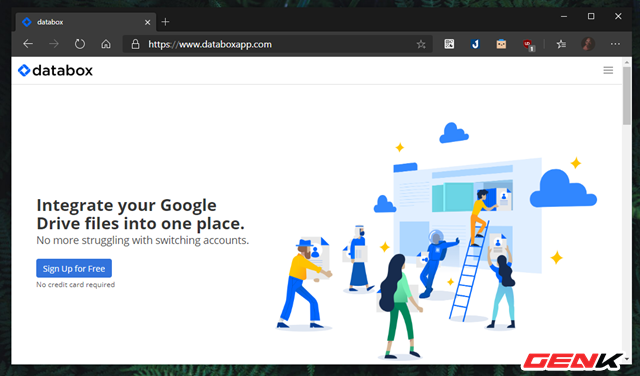
Để bắt đầu, bạn hãy truy cập vào Databox qua địa chỉ "databoxapp.com", sau đó nhấn vào "Sign up for free" để đăng ký tài khoản sử dụng.
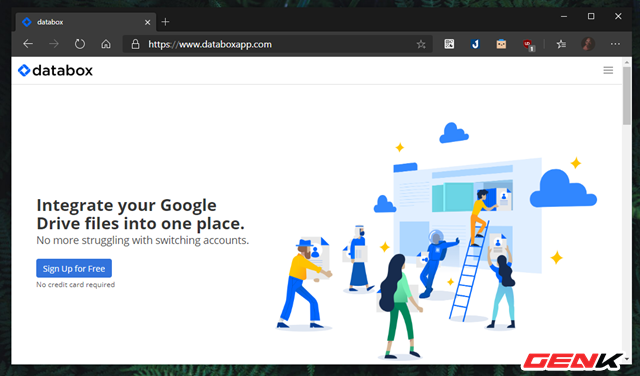
Databox cho phép người dùng sử dụng tài khoản Google để đăng ký sử dụng dịch vụ. Tất nhiên là bạn cần cấp phép cho việc liên kết này.

Sau khi hoàn tất việc liên kết tài khoản, Databox sẽ tiến hành cập nhật các dữ liệu trong tài khoản Google Drive của bạn lên giao diện Databox. Quá trình này sẽ mất chút ít thời gian.
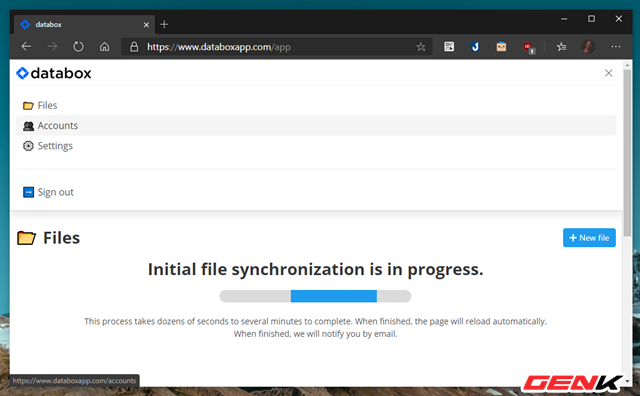
Trong lúc chờ đợi, bạn có thể thêm các tài khoản Google Drive khác vào Databox bằng cách nhấn vào biểu tượng menu mở rộng ở bên phải giao diện và nhấn tiếp vào Accounts.
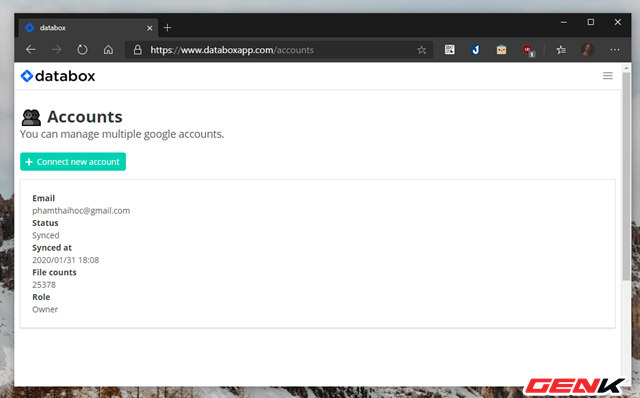
Tiếp tục nhấn vào "Connect new account" và thực hiện liên kết tài khoản như đăng nhập Databox.

Các dữ liệu Google Drive sau khi được liên kết sẽ xuất hiện ở màn hình chính của Databox. Bạn có thể tìm các tập tin mình cần bằng cách nhập nội dung vào ô tìm kiếm. Hoặc nhấn vào Account > tên tài khoản Google Drive hay File Type để lọc dữ liệu.
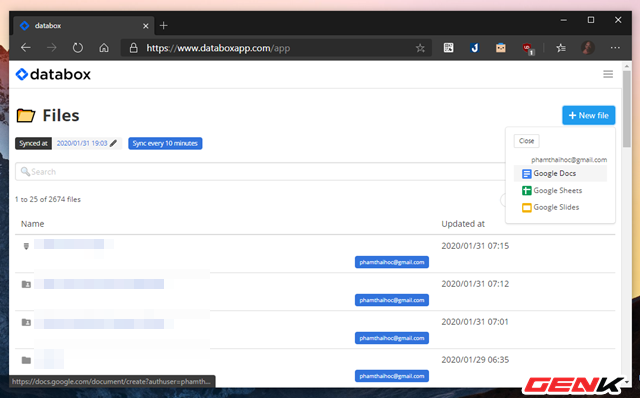
Ngoài ra, Databox cũng hỗ trợ người dùng thao tác tạo các dữ liệu Docs, Sheets hay Slides trong Google Drive thông qua tùy chọn "New file". Tất nhiên tất cả điều sẽ được đồng bộ.
Rất tuyệt phải không? Hi vọng Databox sẽ làm hài lòng bạn.
Cập nhật tin tức công nghệ mới nhất tại fanpage Công nghệ & Cuộc sống
Nguồn tin: genk.vn

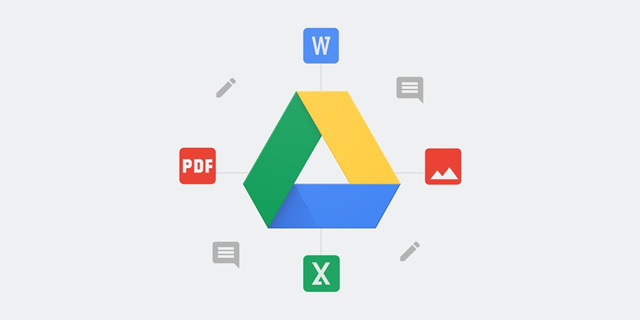





Tham gia bình luận