Trong khi dùng Facebook, có những mẹo nhỏ rất thú vị và thông minh mà cũng có những cách thức tưởng chừng như đơn giản nhưng người ta luôn phải hỏi lẫn nhau. Dưới đây sẽ là tập hợp của các thủ thuật Facebook hay nhất, được người dùng quan tâm nhất trong thời gian qua theo ICTnews ghi nhận được, với những cập nhật về giao diện mới nhất trong khi hướng dẫn.
Đổi tên Facebook 1 chữ
Làm thế nào để đổi tên Facebook sang một chữ trong khi mặc định bạn phải nhập cả họ và tên? Điều này hoàn toàn có thể làm được với một số mẹo để “lừa” Facebook rằng bạn đang sống ở Indonesia.
Bước 1: Đăng nhập tài khoản Facebook, click Settings .
 |
Bước 2: Vào mục Ngôn ngữ, bấm Chỉnh sửa rồi chuyển ngôn ngữ sang Bahasa Indonesia.
 |
Bước 3: Đến lúc “đánh lừa” Facebook rằng bạn đang sống tại Indonesia. Đây là bước quan trọng để đặt tên một chữ cái trên Facebook.
Truy cập liên kết http://www.proxynova.com/proxy-server-list/country-id/ rồi sao chép địa chỉ Proxy và Port bất kỳ.
 |
Bước 4: Nhấn tổ hợp phím Windows + R để mở cửa sổ Run. Gõ inetcpl.cpl rồi nhấn Enter.
 |
Bước 5: Trong hộp thoại cài đặt LAN, chọn tab Connections rồi bấm chọn LAN settings.
 |
Bước 6: Tick vào ô Use Proxy Server rồi dán địa chỉ và Port ở bước 3 vào.
 |
Bước 7: Bấm chọn OK rồi thử thay đổi tên Facebook như bình thường, để trống ở ô Last Name (Belakang). Nhập mật khẩu rồi lưu cài đặt.
 |
Xem thêm hướng dẫn chi tiết hơn tại đây.
Tải video Facebook về máy tính
Thế giới video trên Facebook ngày càng phồn hoa khi người dùng được mở ra thêm nhiều tính năng hay như "up" video chất lượng HD hay mới đây là tường thuật trực tiếp với Facebook Live. Từ đó nhu cầu tải video về máy lưu trữ của người dùng Facebook cũng tăng cao, kể cả với những video Live thành phẩm sau khi ngắt sóng trực tiếp.
Nhìn chung trên máy tính thì người dùng Facebook sẽ có nhiều cách thức tải video về. Ví dụ, "Tắc kè bông" trên địa chỉ tackebong.com là công cụ hỗ trợ tốt việc tải video Facebook, YouTube và một số mạng xã hội đa phương tiện khác. Giống như nhiều công cụ khác, người dùng chỉ cần dán đường dẫn video vào và bấm nút tiến hành...
 |
Hướng dẫn tải video Facebook về máy tính giao diện Việt: "Tắc kè bông" trên địa chỉ tackebong.com là công cụ hỗ trợ tốt việc tải video Facebook, người dùng chỉ cần dán đường dẫn video vào và bấm nút tiến hành (mũi tên) để bắt đầu. |
 |
Hướng dẫn tải video Facebook về máy tính giao diện Việt: Bấm nút Download. |
 |
Hướng dẫn tải video Facebook về máy tính giao diện Việt: Bấm chuột phải vào khung hình video đang chạy và chọn "Lưu video". |
Xem thêm các cách tải video Facebook khác tại đây.
Mở theo dõi Facebook của mình cho mọi người
Nếu ai đã từng đưa bạn bè trên Facebook vào “Danh sách hạn chế” thì sẽ thấy cách không kết bạn mà chỉ cho theo dõi cũng được áp dụng chính sách tương đương, đó là "đối tượng" cùng có thể cập nhật các hoạt động đặt ở chế độ công khai của bạn trên News Feed. Nếu không nhất thiết phải kết bạn thì bạn chỉ nên cho phép người khác theo dõi, nhất là nếu bạn có quá nhiều bạn bè và cần để dành “suất” bạn bè.
Khi mở cho tất cả mọi người có thể theo dõi Facebook của bạn, bất kỳ ai gửi lời mời kết bạn với bạn (hoặc bấm thẳng nút Theo dõi) đều trở thành người theo dõi dù có được chấp nhận kết bạn hay không.
Bước 1: Trong trang Facebook cá nhân, hãy bấm biểu tượng tam giác góc trên bên phải và chọn Cài đặt.
 |
Mở theo dõi Facebook của mình: Trong trang Facebook cá nhân, hãy bấm biểu tượng tam giác góc trên bên phải (khoanh tròn) và chọn “Cài đặt”. |
Bước 2: Vào mục Người theo dõi và với câu hỏi Ai có thể theo dõi tôi, hãy chọn Tất cả mọi người.
 |
Mở theo dõi Facebook của mình: Vào mục “Người theo dõi” (khoanh đỏ) và với câu hỏi “Ai có thể theo dõi tôi”, hãy chọn “Tất cả mọi người” (mũi tên). |
Bước 3: Lúc này sẽ có thêm nhiều lựa chọn để bạn quản lý người theo dõi Facebook của mình. Để tùy chỉnh quyền bình luận của người theo dõi, hãy nhấn đường đường dẫn Chỉnh sửa trong mục Bình luận của người theo dõi.
 |
Mở theo dõi Facebook của mình: Để tùy chỉnh quyền bình luận của người theo dõi, hãy nhấn đường đường dẫn “Chỉnh sửa” (khoanh đỏ) trong mục “Bình luận của người theo dõi”. |
 |
Mở theo dõi Facebook của mình: Thiết lập quyền bình luận. Trừ khi bạn chọn “Tất cả mọi người”, nếu không người theo dõi bạn sẽ thông thể bình luận. |
Xem chi tiết hơn tại đây.
Tìm Facebook qua mã ảnh
Trên Facebook, mã ID được gán cho mỗi mẩu nội dung khác nhau, từ các trang cá nhân, trang cộng đồng, hội nhóm cho đến các status, ảnh và video được đăng tải lên. Bởi vậy chúng ta có thể truy cập thẳng vào những nội dung ấy chỉ bằng mã ID mà không cần qua lối dẫn thông thường của Facebook.
Nếu may mắn có được một bức ảnh với tên nguyên gốc tải xuống từ trên Facebook, bạn có thể lấy ra mã ID và từ đó tìm ra được nguồn Facebook đăng ảnh.
Bước 1
Tên ảnh nguyên gốc tải xuống từ trên Facebook có dạng ví dụ như 10620716_1606431986250XXX_1325008295374147981_n.jpg (XXX là 3 chữ số được ICTnews ẩn đi). Nếu bạn gặp một bức ảnh với tên gốc thì có thể nhận ra mã ID Facebook của ảnh chính là dãy số thứ 2 gồm 16 chữ số, cụ thể là 1606431986250XXX.
 |
Tìm nick Facebook qua ảnh: Tên ảnh nguyên gốc tải xuống từ trên Facebook có dạng ví dụ như 10620716_1606431986250XXX_1325008295374147981_n.jpg. Nếu bạn gặp một bức ảnh với tên gốc thì có thể nhận ra mã ID Facebook của ảnh chính là dãy số thứ 2 gồm 16 chữ số, cụ thể là 1606431986250XXX (bôi đỏ). |
Bước 2
Với mã ID vừa lấy được, mở trình duyệt web và gõ địa chỉ facebook.com/photo.php?fbid=1606431986250XXX hoặc đơn giản là facebook.com/1606431986250XXX. Bạn sẽ tìm ra ngay nơi đăng ảnh trên Facebook.
 |
Tìm nick Facebook qua ảnh: Với mã ID vừa lấy được, mở trình duyệt web và gõ địa chỉ facebook.com/photo.php?fbid=1606431986250XXX (bôi đỏ), bạn sẽ tìm ra ngay nơi đăng ảnh trên Facebook. |
Trong trường hợp ảnh nằm trong một album ảnh, đường dẫn sau khi truy cập sẽ tự động sản sinh ra phần đuôi “&set=a….". Ví dụ như trong hình ảnh, phần đuôi là &set=a.1377056522521XXX.1073741827.100006513003237&type=1 thì ta cũng có thể nhận ra mã ID của album là dãy 16 chữ số 1377056522521XXX (bôi màu xanh).
Bước 3
Khi đã tìm được nơi đăng ảnh thì bạn có thể biết ai đăng ảnh.
 |
Tìm nick Facebook qua ảnh: Khi đã tìm được nơi đăng ảnh thì bạn có thể biết ai đăng ảnh. |
Ngoài ra bạn có thể truy cập thẳng vào album bằng mã ID lấy được từ bước 2, cụ thể trong ví dụ này hãy truy cập địa chỉ facebook.com/1377056522521XXX.
 |
Tìm nick Facebook qua ảnh: Bạn có thể truy cập thẳng vào album bằng mã ID lấy được từ bước 2, cụ thể trong ví dụ này hãy truy cập địa chỉ facebook.com/1377056522521XXX. |
Xem chi tiết hơn "lý thuyết" tìm Facebook qua ảnh tại đây.
Tìm lại "ngày này năm xưa" trên Facebook
“Ngày này năm xưa” thường là chuyên mục trên báo đài và các phương tiện truyền thông để gợi nhắc lại những sự kiện diễn ra cùng trong ngày hôm đó nhưng của những năm về trước. Facebook mô phỏng chuyên mục đó và biến bạn trở thành nhân vật trung tâm để hỗ trợ tìm lại những tâm trạng, phát ngôn, ảnh và hoạt động… của bạn trên Facebook trong quá khứ.
Mục “ngày này năm xưa” của Facebook có tên gọi là On This Day, hay với giao diện tiếng Việt là Vào ngày này. On This Day không tự động được bật lên mà bạn phải kích hoạt bằng 5 bước.
Bước 1: Ngoài giao diện chính tài khoản Facebook của bạn, hãy bấm mũi tên nhỏ trên góc phải và chọn Cài đặt.
 |
Tìm lại “ngày này năm xưa” trên Facebook: Ngoài giao diện chính tài khoản Facebook của bạn, hãy bấm mũi tên nhỏ trên góc phải (khoanh đỏ) và chọn “Cài đặt”. |
Bước 2: Vào mục Thông báo.
 |
Tìm lại “ngày này năm xưa” trên Facebook: Vào mục “Thông báo” (khoanh đỏ). |
Bước 3: Bấm đường dẫn Chỉnh sửa của mục Trên Facebook.
 |
Tìm lại “ngày này năm xưa” trên Facebook: Bấm đường dẫn “Chỉnh sửa” (khoanh đỏ) của mục “Trên Facebook”. |
Bước 4: Đổi từ Tắt sang Bật với mục Ngày này năm xưa.
 |
Tìm lại “ngày này năm xưa” trên Facebook: Đổi từ Tắt sang Bật với mục "Ngày này năm xưa". |
Bước 5: Bây giờ khi muốn tìm lại hoạt động ngày này năm xưa trên Facebook, hãy tìm mục On This Day (Vào ngày này với giao diện tiếng Việt) ở cột trái.
 |
Tìm lại “ngày này năm xưa” trên Facebook: Bây giờ khi muốn tìm lại hoạt động ngày này năm xưa trên Facebook, hãy tìm mục On This Day (khoanh đỏ) ở cột trái. |
Xem chi tiết hơn tại đây.
Cập nhật tin tức công nghệ mới nhất tại fanpage Công nghệ & Cuộc sống
Nguồn tin: ictnews.vn



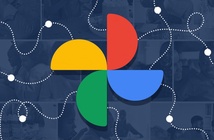
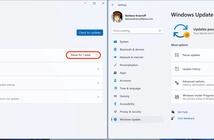


Tham gia bình luận