Hãy nhớ rằng bạn sẽ tự động ký tên xác nhận cho việc thu thập dữ liệu của mình bất cứ khi nào bạn chấp nhận sử dụng bất kỳ dịch vụ hoặc sản phẩm công nghệ nào miễn phí. Nói một cách đơn giản, sự riêng tư của bạn được coi là "chi phí" cho việc sử dụng dịch vụ "miễn phí".

Các sản phẩm của Microsoft không hoàn toàn khác biệt. Mặc dù vậy, Microsoft đã cố gắng tỏ ra minh bạch hơn một số nhà sản xuất khác và bạn có thể tìm hiểu thêm về cách tự bảo vệ mình tại trang thông tin Microsoft Privacy Dashboard của Microsoft.
Hệ điều hành Windows 11 vẫn có một số tính năng cho phép bạn kiểm soát những gì Microsoft thu thập dữ liệu về bạn, điều này rất thú vị. Nếu bạn quan tâm, sau đây sẽ là danh sách các dữ liệu theo dõi mà bạn nên tắt để tránh Windows 11 thu thập các dữ liệu về bạn.
1.Theo dõi vị trí (Location Tracking)
Ưu điểm rõ ràng của tính năng này là nếu bạn làm mất thiết bị của mình, bạn có thể truy cập trang tổng quan về quyền riêng tư và xem chính xác vị trí của thiết bị. Mặt khác, dữ liệu cho biết vị trí chính xác của bạn nếu thiết bị của bạn được mang theo bên mình.
Do đó, đó là một vấn đề về quyền riêng tư và nếu bạn không quan tâm đến điều đó, bạn có thể tắt quyền truy cập vị trí bằng cách sử dụng phương pháp sau.
Bước 1: Khởi chạy Settings lên, sau đó truy cập Privacy & security > App permissions.

Bước 2: Ở dòng "Location Services", nhấn vào chọn Location rồi trượt sang OFF.

2. Lịch sử hoạt động (Activity History)
Một tính năng có tên là "Lịch sử hoạt động" (Activity History) của Windows là một tính năng có tên. Tính năng này, như tên của nó, sẽ theo dõi mọi thứ bạn làm trên Windows của mình. Lịch sử hoạt động, như Microsoft đã đề cập, là "theo dõi những việc bạn làm trên thiết bị của mình." Điều này bao gồm mọi thứ từ các trang web bạn truy cập đến các ứng dụng và tệp bạn mở.
Đương nhiên, điều này có thể phát sinh vấn đề theo nhiều cách. Nhưng nếu muốn, bạn có thể nhanh chóng tắt tính năng này bất cứ khi nào bạn muốn. Đây là cách thực hiện.
Bước 1: Khởi chạy Settings lên, sau đó truy cập Privacy & security history.

Bước 2: Ở dòng "Send my activity history to Microsoft", hãy gạt sang OFF và "Store my activity history on this device" là xong.

3. ID Quảng cáo (Advertising ID)
Quảng cáo được coi là "bánh mì" và "bơ" nuôi sống các doanh nghiệp trực tuyến. Và mặc dù bản thân quảng cáo trực tuyến không sai, nhưng mọi người thường có những quan điểm khác nhau về những thông tin nên và không nên mà các doạnh nghiệp này thu thập về chúng ta, ngay cả khi thông tin đó được thu thập theo cách ẩn danh.
Microsoft thu thập dữ liệu về bạn ở định dạng ẩn danh giống như rất nhiều dịch vụ web ngày nay. Tuy nhiên, nó cũng bao gồm những gì bạn duyệt trên internet ngoài các ứng dụng bạn sử dụng. Tuy nhiên, bạn có thể vô hiệu hóa chúng như sau.
Bước 1: Khởi chạy Settings lên, sau đó truy cập Privacy & security > General.

Bước 2: Ở dòng "Let apps show me personalized ads by using by advertising ID switch", hãy trượt sang OFF.

4.Tính năng từ điển cá nhân
Theo mặc định, Windows sẽ tiến hành thu thập các từ bạn nhập thông qua bàn phím và lưu trữ chúng trong tài khoản Microsoft mà bạn đã đăng nhập. Một lần nữa, không phải ai cũng cảm thấy thoải mái khi lưu trữ các từ mà bạn sử dụng trong suốt phiên viết của mình.
Bạn có hài lòng với việc Microsoft ghi lại mọi thứ bạn đã nhập trên bàn phím của mình không? Nếu không, bạn cần phải sửa đổi cài đặt này.
Bước 1: Khởi chạy Settings lên, sau đó truy cập vào Inking & typingtion.

Bước 2: Ở dòng "Personal inking and typing dictionary", hãy trượt sang OFF.

5.Sử dụng tài khoản cục bộ (Local Account)
Thiết lập tài khoản cục bộ (Local Account) đề cập đến việc tất cả dữ liệu của bạn sẽ được lưu trữ cục bộ trên máy tính và sẽ không được chia sẻ với Microsoft.
Đây có thể là cài đặt tốt nhất nếu bạn coi trọng quyền riêng tư của mình. Tuy nhiên, cài đặt này cũng có một số nhược điểm. Bạn sẽ mất quyền truy cập vào các dịch vụ khác nhau của Microsoft, chẳng hạn như OneDrive.
Dữ liệu của bạn đang được lưu trữ trên máy chủ OneDrive sẽ không thể truy cập được nếu bạn đăng nhập vào một máy tính khác. Thực hiện theo các hướng dẫn sau để thiết lập một tài khoản cục bộ:
Bước 1: Khởi chạy Settings lên, sau đó truy cập vào Accounts Your info.

Bước 2: Khi bạn hoàn tất các bước khởi tạo tài khoản cục bộ theo hướng dẫn, hãy nhấn vào dòng "Sign in with a local account instead."

Như vậy, bạn đã biết gần như tất cả các cách để ngăn Windows 11 theo dõi mình. Giờ đây, bạn có thể tận hưởng quyền tự do riêng tư thực sự. Microsoft sẽ không còn truy cập vào dữ liệu của bạn và sử dụng dữ liệu đó cho các quảng cáo được cá nhân hóa và các dịch vụ khác sau khi làm theo tất cả các cách đã nói ở trên.
Chúc bạn thành công.
Cập nhật tin tức công nghệ mới nhất tại fanpage Công nghệ & Cuộc sống
Nguồn tin: genk.vn

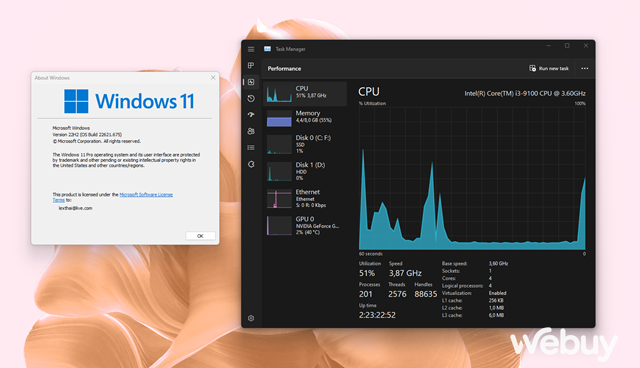





Tham gia bình luận