Start Menu trên Windows 10 là thứ mà chúng ta sử dụng rất nhiều lần mỗi ngày, nếu không muốn nói là mỗi giờ. Vậy nên trong bài viết này mình sẽ giới thiệu hết tất cả những thứ bạn có thể làm để tùy biến cho Start Menu trở nên đẹp hơn và dễ dùng hơn tùy theo ý thích và nhu cầu của bạn. Hi vọng bài viết sẽ hữu ích cho cả những anh em đã quen với Windows 10 cũng như những anh em nào ít nghịch máy tính.
Sắp xếp, chỉnh, xóa Start Menu
Khoan hãy nói đến phần Live Tile, chúng ta hãy bàn trước về cột liệt kê các ứng dụng và thư mục nằm ở bên tay trái của Start Menu. Các ứng dụng mới thường chỉ được thêm hoặc xóa khỏi cột này khi bạn cài hoặc gỡ phần mềm ra khỏi máy tính của mình. Lỡ khi cài bạn quên tick vào tùy chọn "Start Menu" thì nhiều khả năng ứng dụng cũng sẽ không xuất hiện. Giờ nếu bạn muốn thêm các shortcut riêng của mình hay thêm các ứng dụng vào đây thì phải làm sao?
Đầu tiên, hãy vào File Explorer, trên thanh địa chỉ gõ dòng sau rồi nhấn Enter.
Bạn sẽ được chuyển vào một thư mục đặc biệt, nơi quản lý toàn bộ những thứ sẽ xuất hiện trong Start Menu. Ở đây bạn có thể thoải mái kéo thả bất kì shortcut hay file chạy ứng dụng nào đó mà bạn mong muốn. Việc này cũng giúp ích khi bạn cần search nhanh một shortcut để mở thứ gì đó bạn thường dùng vì Windows ưu tiên tìm trong Start Menu trước. Cần lưu ý là thư mục này không hiển thị app Universal, chúng sẽ được thêm vào tự động cho bạn.
Ừ thì bạn cũng có thể kéo thả từng shortcut vào trực tiếp trong Start Menu để tùy biến, tuy nhiên cách này sẽ chậm nếu bạn đang cần thêm hoặc xóa nhiều thứ cùng lúc ra khỏi Start Menu. Anh em cũng cần để ý thêm là chiêu này không giúp hiện folder và file ra, chỉ dùng với shortcut hoặc app thôi nhé.

Chỉnh lại kích thước Start Menu
Cái này có thể nhiều anh em đã biết, nhưng sẵn bài này mình tổng hợp lại luôn để ai chưa biết thì có thể làm theo. Start Menu của Windows 10 cho phép bạn chỉnh sửa kích thước theo 2 chiều ngang và dọc. Cách làm chẳng có gì khó: bạn chỉ cần rê chuột vào hai cạnh của Start Menu rồi kéo cho đến khi thấy vừa ý là được.
Khi bạn resize theo chiều dọc, Start Menu chỉ đơn giản là cao lên, nhưng khi kéo theo chiều ngang thì bạn có thể mở rộng thêm cột mới, nơi bạn có thể kéo thêm nhiều Live Tile vào. Bạn cũng có thể nói Windows hiển thị thêm cột ở Start Menu bằng cách vào Settings > Personalization > Start > Show more tiles.

Pin hoặc Unpin các ô Tile
Chỉ cần nhấn phím phải chuột vào các ô vuông này, chọn "Unpin from Start" thì chúng sẽ biến mất khỏi Start Menu. Đơn giản vậy thôi.
Nếu có một ứng dụng nào đó chưa được pin ra, bạn hãy tìm nó trong cột liệt kê app nằm bên trái của Start Menu. Khi đã thấy app mong muốn, nhấn phím phải chuột lên nó rồi chọn "Pin to Start" để đem nó ra. Dễ quá đúng không anh em?
Tạo lại Start Menu theo kiểu giao diện cũ
Nếu bạn nhớ Windows 7 và không xài Live Tile, bạn có thể gỡ hết các ô vuông này ra bằng cách unpin như đã hướng dẫn ở trên. Lúc này bạn sẽ thấy là Start Menu vẫn còn nằm ở khoảng cách khá rộng, vậy thì chúng ta chỉnh lại kích thước của nó cho hẹp lại theo chiều ngang là xong.
Chỉnh kích thước các ô Live Tile
Nếu bạn nhấn phải chuột vào các ô Tile, bạn sẽ thấy tùy chọn "Resize". Có 4 chế độ cho bạn lựa, từ nhỏ tới lớn theo thứ tự từ trên xuống. Với một số ứng dụng Universal được làm tốt, kích thước Tile càng lớn sẽ hiển thị càng nhiều thông tin cho bạn xem, thậm chí có cả hình ảnh nữa. Với các app desktop truyền thống thì ô Tile chỉ đơn giản là lớn ra thôi chứ không có thông tin nào được thể hiện cả.
Thêm gợi ý này cho anh em: 4 ô Tile "Small" nằm cạnh nhau sẽ bằng 1 ô "Medium". 4 ô "Medium" sẽ thành 1 ô "Large". Dựa vào mấu chốt này anh em có thể tùy biến Start Menu cho đẹp hơn bằng cách sắp xếp các app cùng màu ở gần nhau chẳng hạn. Thường thì việc gắn Tile nên chọn số chẵn thì sẽ dễ bố cục hơn.

Tắt tính năng cập nhật thông tin
Nếu không thích việc các ô Live Tile lật liên tục để update thông tin mới, bạn có thể tắt tính năng này đi. Bấm phải chuột vào ô Tile, chọn "Turn live tile off". Lúc này ô Tile sẽ chỉ hiển thị icon của ứng dụng mà thôi chứ không có thêm thông tin gì khác.
Đổi màu Start Menu và Taskbar
Bạn có thể dễ dàng đổi màu cho Start Menu và Taskbar bằng cách vào Settings > Personalization > Colors. Thường thì bạn sẽ chọn màu nào đó bạn thích, nhưng bạn cũng có thể để Windows tự chọn màu tùy theo hình nền hiện tại của bạn nếu tích vào ô "Automatically pick an accent color from my background". Với tùy chọn để Windows tự đổi màu, bạn sẽ có một giao diện nhìn "ảo diệu" hơn và đảm bảo rằng tông màu sẽ không bao giò bị lệch với hình nền cả.
Chưa hết, hãy chọn vào dòng "Show color on Start, taskbar, and action center". Lúc này màu không chỉ áp dụng cho Start Menu mà cũng sẽ mở rộng sang Taskbar và nhiều thứ khác nữa, nhìn đẹp hơn rất nhiều. Trong bản Windows 10 mới nhất, màu còn áp dụng cho cả thanh tiêu đề của các cửa sổ nữa.

Thêm folder vào Start Menu
Từ Windows 10 Anniversary Update trở về sau, bạn sẽ thấy là ở rìa tay trái của Start Menu có thêm một nút với biểu tượng ba dấu gạch ngang. Nếu ấn vào đây, bạn sẽ thấy một khoảng trống kèm theo tên chi tiết của tài khoản kèm nút Settings và Power. Ở khoảng trống này, bạn có thể add thêm những folder mà bạn cần để tận dụng không gian tốt hơn.
Cách làm: vào Settings > Personalization > Start > chọn “Choose which folders appear on Start” > Bật tắt những folder mà bạn muốn xuất hiện.

Bung Start Menu ra toàn màn hình
Chức năng này sẽ hữu ích nếu bạn sử dụng tablet. Khi đó Start Menu sẽ mở rộng ra cho bạn dễ thao tác hơn. Lúc ấn vào nút Start là bạn sẽ thấy khác biệt ngay. Ở vai trò là người dùng laptop và desktop thì mình thấy tính năng này không có nhiều tác dụng tích cực trong trải nghiệm, lớn hơn hay nhỏ hơn cũng không khác mấy.
Dù sao đi nữa, nếu bạn muốn bạn lên thì hãy vào: Settings > Personalization > Start > “Use Start full screen”.
Bỏ danh sách gợi ý ứng dụng ra khỏi App List
Phần gợi ý này được Windows tự động đề xuất tùy theo cách bạn sử dụng máy tính và các ứng dụng bạn đã download từ Windows Store. Nếu bạn không thích nó, bạn hãy ẩn mục này đi bằng cách vào Settings > Personalization > Start > “Occasionally show suggestions in Start”.

Sắp xếp, chỉnh, xóa Start Menu
Khoan hãy nói đến phần Live Tile, chúng ta hãy bàn trước về cột liệt kê các ứng dụng và thư mục nằm ở bên tay trái của Start Menu. Các ứng dụng mới thường chỉ được thêm hoặc xóa khỏi cột này khi bạn cài hoặc gỡ phần mềm ra khỏi máy tính của mình. Lỡ khi cài bạn quên tick vào tùy chọn "Start Menu" thì nhiều khả năng ứng dụng cũng sẽ không xuất hiện. Giờ nếu bạn muốn thêm các shortcut riêng của mình hay thêm các ứng dụng vào đây thì phải làm sao?
Đầu tiên, hãy vào File Explorer, trên thanh địa chỉ gõ dòng sau rồi nhấn Enter.
Code:
%appdata%\Microsoft\Windows\Start Menu
Ừ thì bạn cũng có thể kéo thả từng shortcut vào trực tiếp trong Start Menu để tùy biến, tuy nhiên cách này sẽ chậm nếu bạn đang cần thêm hoặc xóa nhiều thứ cùng lúc ra khỏi Start Menu. Anh em cũng cần để ý thêm là chiêu này không giúp hiện folder và file ra, chỉ dùng với shortcut hoặc app thôi nhé.

Chỉnh lại kích thước Start Menu
Cái này có thể nhiều anh em đã biết, nhưng sẵn bài này mình tổng hợp lại luôn để ai chưa biết thì có thể làm theo. Start Menu của Windows 10 cho phép bạn chỉnh sửa kích thước theo 2 chiều ngang và dọc. Cách làm chẳng có gì khó: bạn chỉ cần rê chuột vào hai cạnh của Start Menu rồi kéo cho đến khi thấy vừa ý là được.
Khi bạn resize theo chiều dọc, Start Menu chỉ đơn giản là cao lên, nhưng khi kéo theo chiều ngang thì bạn có thể mở rộng thêm cột mới, nơi bạn có thể kéo thêm nhiều Live Tile vào. Bạn cũng có thể nói Windows hiển thị thêm cột ở Start Menu bằng cách vào Settings > Personalization > Start > Show more tiles.

Pin hoặc Unpin các ô Tile
Chỉ cần nhấn phím phải chuột vào các ô vuông này, chọn "Unpin from Start" thì chúng sẽ biến mất khỏi Start Menu. Đơn giản vậy thôi.
Nếu có một ứng dụng nào đó chưa được pin ra, bạn hãy tìm nó trong cột liệt kê app nằm bên trái của Start Menu. Khi đã thấy app mong muốn, nhấn phím phải chuột lên nó rồi chọn "Pin to Start" để đem nó ra. Dễ quá đúng không anh em?
Tạo lại Start Menu theo kiểu giao diện cũ
Nếu bạn nhớ Windows 7 và không xài Live Tile, bạn có thể gỡ hết các ô vuông này ra bằng cách unpin như đã hướng dẫn ở trên. Lúc này bạn sẽ thấy là Start Menu vẫn còn nằm ở khoảng cách khá rộng, vậy thì chúng ta chỉnh lại kích thước của nó cho hẹp lại theo chiều ngang là xong.
Chỉnh kích thước các ô Live Tile
Nếu bạn nhấn phải chuột vào các ô Tile, bạn sẽ thấy tùy chọn "Resize". Có 4 chế độ cho bạn lựa, từ nhỏ tới lớn theo thứ tự từ trên xuống. Với một số ứng dụng Universal được làm tốt, kích thước Tile càng lớn sẽ hiển thị càng nhiều thông tin cho bạn xem, thậm chí có cả hình ảnh nữa. Với các app desktop truyền thống thì ô Tile chỉ đơn giản là lớn ra thôi chứ không có thông tin nào được thể hiện cả.
Thêm gợi ý này cho anh em: 4 ô Tile "Small" nằm cạnh nhau sẽ bằng 1 ô "Medium". 4 ô "Medium" sẽ thành 1 ô "Large". Dựa vào mấu chốt này anh em có thể tùy biến Start Menu cho đẹp hơn bằng cách sắp xếp các app cùng màu ở gần nhau chẳng hạn. Thường thì việc gắn Tile nên chọn số chẵn thì sẽ dễ bố cục hơn.

Tắt tính năng cập nhật thông tin
Nếu không thích việc các ô Live Tile lật liên tục để update thông tin mới, bạn có thể tắt tính năng này đi. Bấm phải chuột vào ô Tile, chọn "Turn live tile off". Lúc này ô Tile sẽ chỉ hiển thị icon của ứng dụng mà thôi chứ không có thêm thông tin gì khác.
Đổi màu Start Menu và Taskbar
Bạn có thể dễ dàng đổi màu cho Start Menu và Taskbar bằng cách vào Settings > Personalization > Colors. Thường thì bạn sẽ chọn màu nào đó bạn thích, nhưng bạn cũng có thể để Windows tự chọn màu tùy theo hình nền hiện tại của bạn nếu tích vào ô "Automatically pick an accent color from my background". Với tùy chọn để Windows tự đổi màu, bạn sẽ có một giao diện nhìn "ảo diệu" hơn và đảm bảo rằng tông màu sẽ không bao giò bị lệch với hình nền cả.
Chưa hết, hãy chọn vào dòng "Show color on Start, taskbar, and action center". Lúc này màu không chỉ áp dụng cho Start Menu mà cũng sẽ mở rộng sang Taskbar và nhiều thứ khác nữa, nhìn đẹp hơn rất nhiều. Trong bản Windows 10 mới nhất, màu còn áp dụng cho cả thanh tiêu đề của các cửa sổ nữa.

Thêm folder vào Start Menu
Từ Windows 10 Anniversary Update trở về sau, bạn sẽ thấy là ở rìa tay trái của Start Menu có thêm một nút với biểu tượng ba dấu gạch ngang. Nếu ấn vào đây, bạn sẽ thấy một khoảng trống kèm theo tên chi tiết của tài khoản kèm nút Settings và Power. Ở khoảng trống này, bạn có thể add thêm những folder mà bạn cần để tận dụng không gian tốt hơn.
Cách làm: vào Settings > Personalization > Start > chọn “Choose which folders appear on Start” > Bật tắt những folder mà bạn muốn xuất hiện.

Bung Start Menu ra toàn màn hình
Chức năng này sẽ hữu ích nếu bạn sử dụng tablet. Khi đó Start Menu sẽ mở rộng ra cho bạn dễ thao tác hơn. Lúc ấn vào nút Start là bạn sẽ thấy khác biệt ngay. Ở vai trò là người dùng laptop và desktop thì mình thấy tính năng này không có nhiều tác dụng tích cực trong trải nghiệm, lớn hơn hay nhỏ hơn cũng không khác mấy.
Dù sao đi nữa, nếu bạn muốn bạn lên thì hãy vào: Settings > Personalization > Start > “Use Start full screen”.
Bỏ danh sách gợi ý ứng dụng ra khỏi App List
Phần gợi ý này được Windows tự động đề xuất tùy theo cách bạn sử dụng máy tính và các ứng dụng bạn đã download từ Windows Store. Nếu bạn không thích nó, bạn hãy ẩn mục này đi bằng cách vào Settings > Personalization > Start > “Occasionally show suggestions in Start”.

Tham khảo: How To Geek
Cập nhật tin tức công nghệ mới nhất tại fanpage Công nghệ & Cuộc sống
Nguồn tin: tinhte.vn





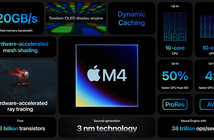
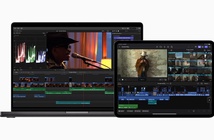
Tham gia bình luận