Tăng kích cỡ chữ
Nếu cảm thấy giao diện văn bản iPhone hoặc iPad quá nhỏ và khó nhìn, bạn hoàn toàn có thể tăng kích thước chữ nhằm giúp việc đọc được dễ hơn bằng cách truy cập Settings > General > Accessibility > Larger Text. Tại giao diện vừa hiển thị, bạn hãy cuộn xuống và tìm đến tùy chọn Larger Accessibility Sizes để thay đổi kích cỡ chữ sao cho dễ đọc nhất.
 |
Sử dụng AirPods như là máy trợ thính
Nếu sử dụng AirPods, Apple cho phéo bạn sử dụng chúng như là một máy trợ thính, chỉ cần kích hoạt tính năng Live Listen khi kết nối với AirPods. Cụ thể hơn, sau khi kích hoạt, micro của iPhone sẽ thu âm thanh ở gần bạn và phát chúng to hơn qua AirPods, qua đó người dùng sẽ nghe rõ hơn.
Theo đó, bạn chỉ cần truy cập Settings > Control Center > Customize Controls và bổ sung biểu tượng Hearing vào thanh Control Center. Tùy chọn này sẽ xuất hiện khi AirPods hoặc thiết bị tương thích khác kết nối với iPhone. Bạn cũng có thể mở Control Center và nhấn vào biểu tượng hearing để kích hoạt hoặc vô hiệu hóa Live Listen.
 |
Phóng to màn hình
Trên hầu hết phiên bản iPhone, Apple đều trang bị tính năng tính năng Zoom cho phép bạn phóng to một phần hay toàn bộ màn hình, bất kể bạn đang sử dụng ứng dụng nào. Theo đó, bạn hãy truy cập Settings > General > Accessibility > Zoom và trượt thanh kích hoạt Zoom.
Sau khi kích hoạt, bạn có thể nhấn đúp vào màn hình bằng cử chỉ 3 ngón tay để bật/tắt giao diện phóng to, nhấn giữ cử chỉ 3 ngón tay xung quanh màn hình hoặc nhấn đúp kèm kéo để thay đổi mức phóng to.
Tính năng này giúp bạn nhìn các hình ảnh, đoạn vản nhỏ trên màn hình một cách dễ hơn, ngay cả khi ứng dụng đó không hỗ trợ tính năng phóng to.
 |
Kích hoạt Screen Reader
Nếu gặp vấn đề về khả năng đọc văn bản, bạn có thể kích hoạt chế độ VoiceOver, khi ở chế độ này, iPhone sẽ phát tiếng các nội dung trên màn hình.
Theo đó, bạn hãy truy cập Settings > General > Accessibility > VoiceOver và trượt thanh kích hoạt VoiceOver là hoàn tất. Vẫn trong giao diện này, iPhone cũng cung cấp một số tùy chọn khác để thiết lập hành vi của VoiceOver, chẳng hạn như bạn có thể truy cập Voices > Speech để thay đổi phát âm ưa thích.
 |
Đổi màu chữ và màu nền
iPhone cũng cung cấp tính năng color filters, có khả năng thay đổi màu nền, màu chữ trên màn hình thiết bị. Sau khi kích hoạt, bạn cũng có thể thay đổi độ sáng để làm cho giao diện iPhone trở nên dễ đọc hơn.
Để thực hiện, bạn hãy truy cập Settings > General > Accessibility > Display Accommodations, nhấn vào mục Invert Colors, nhấn tiếp vào một trong các tùy chọn chuyển đổi màu chữ, màu nền theo ý mình. Bạn cũng có thể nhấn chọn Color Filters nếu muốn kích hoạt chế độ đảo ngược toàn bộ màu chữ và màu nền trên màn hình hiển thị của iOS.
 |
Kích hoạt phụ đề (subtitles)
Để thực hiện, bạn hãy truy cập Settings > General > Accessibility > Subtitles & Captioning, trượt thanh kích hoạt Closed Captions + SDH. Từ bây giờ, iPhone sẽ hiển thị phụ đề mỗi khi phát video. Vẫn tại giao diện này, bạn có thể thay đổi giao diện cho các phụ đề thông qua tùy chọn Style.
Lưu ý, không phải ứng dụng nào cũng tương thích với tính năng này của iPhone, thay vào đó, một số ứng dụng sẽ tích hợp thiết lập riêng của chúng.
Thay thế thao tác vuốt với AssistiveTouch
Nếu gặp vấn đề về thao tác vuốt trên màn hình iPhone, bạn cũng có thể kích hoạt tùy chọn AssistiveTouch. Điều này sẽ cung cấp một biểu tượng nhỏ trên giao diện iPhone, khi nhấn vào biểu tượng này, bạn sẽ được cung cấp một số tùy chọn khác như quay trở lại màn hình chính, mở thanh thông báo (Notifications), mở Control Center,…
Về cơ bản, người dùng Việt hẳn đã quá quen với AssistiveTouch, nhưng trong trường hợp đã quên cách kích hoạt, bạn hãy truy cập Settings > General > Accessibility > AssistiveTouch.
Một số tính năng khác
Trong giao diện Settings > General > Accessibility screen cũng tích hợp một số tính năng khác để giúp người dùng sử dụng thiết bị thuận tiện hơn. Cụ thể, bạn có thể thiết lập tất cả chữ trở nên đậm hơn, tăng độ sáng (contrast), giảm hiệu ứng chuyển động, hiển thị các nhãn (label) trên các nút của ứng dụng để giúp nhận biết bật/tắt dễ hơn, và nhiều tính năng khác.
Cập nhật tin tức công nghệ mới nhất tại fanpage Công nghệ & Cuộc sống
Nguồn tin: www.pcworld.com.vn


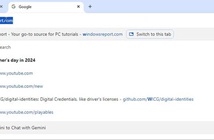
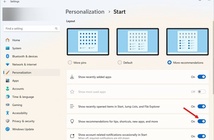



Tham gia bình luận